Version 0069
Role management
Permissions
With the release of Neo 0069 we are adding four new permissions:
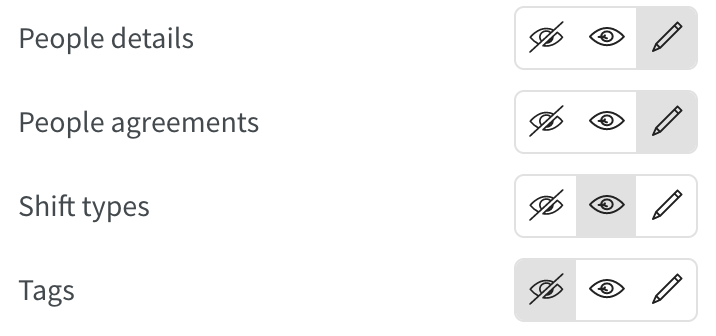
People details
Controls what type of access a user should have to people details after clicking on a person in People
People agreements
Controls what type of access a user should have to agreements after clicking on a person in People
Shift types
Controls what type of access a user should have to the shift types menu (and menus under that one) under account settings/group settings
Tags
Controls what type of access a user should have to tags under account settings/group settings and tags follow up under Analytics (note that this only affects customer that are using our tags module)
Write on the Settings permission is a minimum requirement for shift types and tags
Schedule & Time
Schedule
We're adding two more filter options to schedule: Employee status and Home unit.
Home unit
This filter option features a dropdown list containing the home units of employees that have a role on group currently selected in the Neo. You may select one or multiple units from the list which will then update the Schedule to show only employees whose home unit corresponds to the selection you've made.
How to:
- Go to the schedule view, click on Schedule in the drop down under Schedule&Time
- Click on the filter icon

- Go to filter Home unit and select from the drop down which home units you would like to see
Employee status
Filter on people with schedule items. What is a schedule item? Everything you can see in the schedule view, ie shifts, punches, leave applications, absences, Notice of Interests, unavailability and tasks.
How to:
- Go to the schedule view, click on Schedule in the drop down under Schedule&Time
- Click on the filter icon

- Go to filter Employee Status and select from the drop down 1) Employees with schedule items or 2) Employees without schedule items
Base Schedule
With Neo 0069, we're adding two more filter options to base schedule: employee status and home unit.
Home unit
This filter option features a dropdown list containing the home units of employees that have a role on group currently selected in the Neo. You may select one or multiple units from the list which will then update the Schedule to show only employees whose home unit corresponds to the selection you've made.
Employee status
This filter option allows you to filter your base schedule on employees that either do have or that don't have at least one schedule item.
Shift type management
With the release of Neo 0069 we are introducing shift type categories as the first part of shift type management that we are currently developing for Neo.
Shift type categories
It's now possible to see, create, edit and delete shift type categories in Neo.
There are two different ways to create new shift type categories:
Account settings - click on shift type categories
Group settings - click on shift type categories
To add a new category click the green add button
If a new category is created under account settings it will become shared and can be seen/used by all units.
If a new category is created under group settings it will become local and can only be seen/used by the unit it is created on

131313 - Created under group setting and only visible for the unit it is created on
141414 - Created under account settings and visible for all units (marked with the label shared)
- You can search the list of shift type categories by typing something in the search field at the top of the page
- You can edit the name of a category by clicking edit on the right hand side
- You can delete a category by clicking delete on the right hand side (note that it's only possible to delete a shift type category that isn't used)
- If the list contains more than 100 items it will split into several pages. Navigate between the pages by clicking the arrows in the top right corner
- Shift type categories will only be visible under group settings when you are on a group that is a unit (not on district or section)
