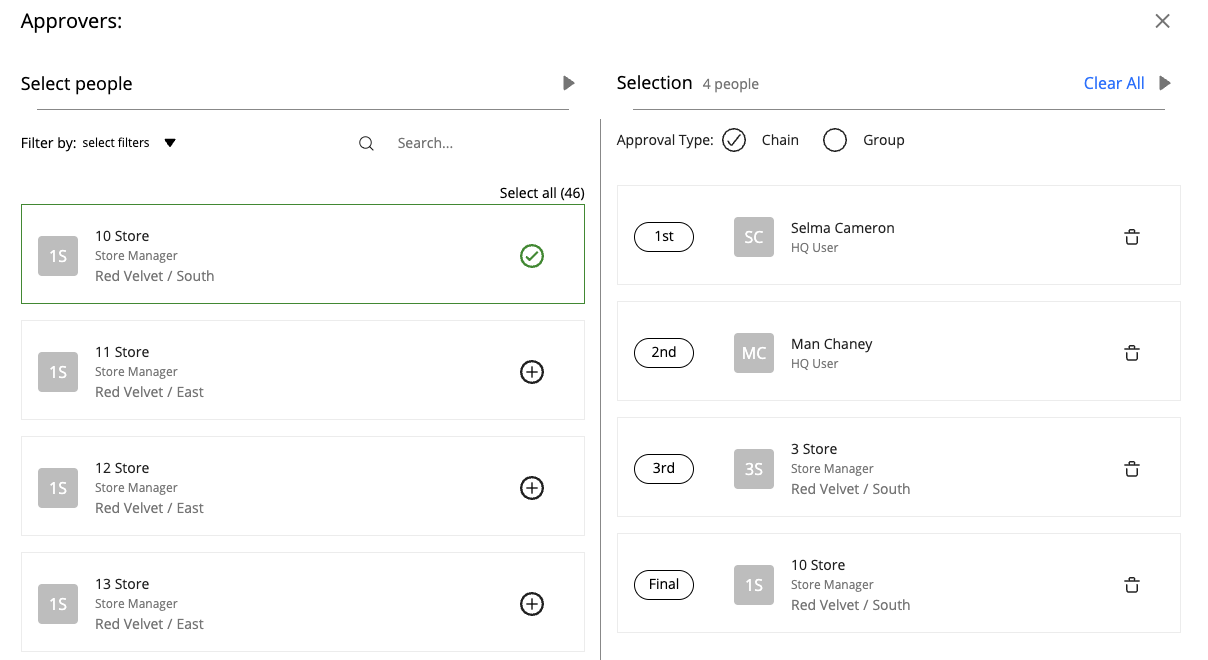Employee Hub - Task Details
This article is aimed at helping task recipients to understand what is required of them in a task.
For more information on viewing the completion rates and activity on tasks that have been sent to stores & groups that you oversee please see Reviewing Task progress.
Opening a task
Clicking on a task from the Dashboard will open it and display further details.
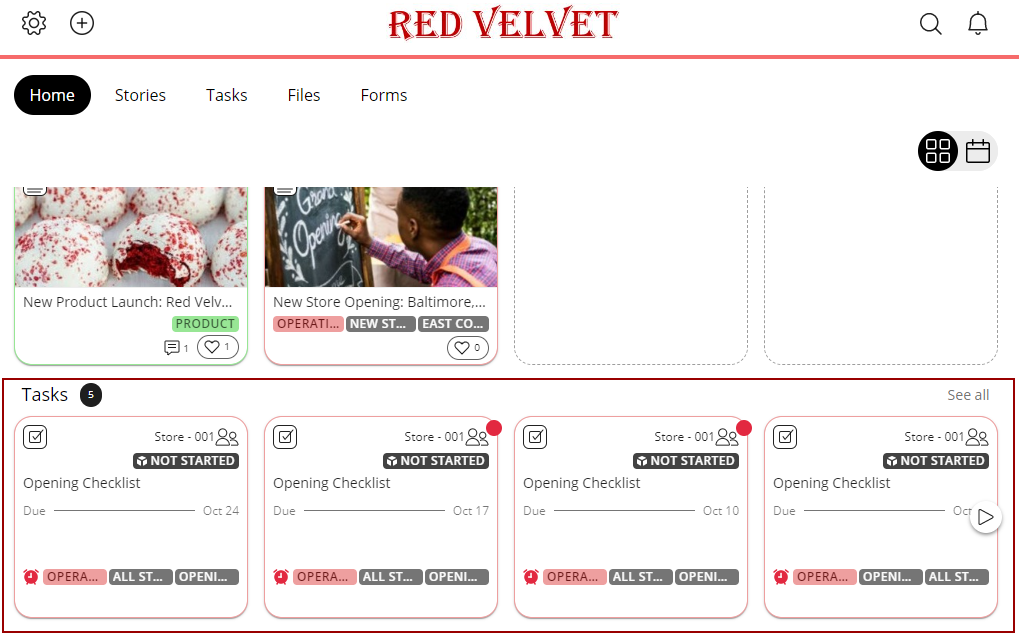
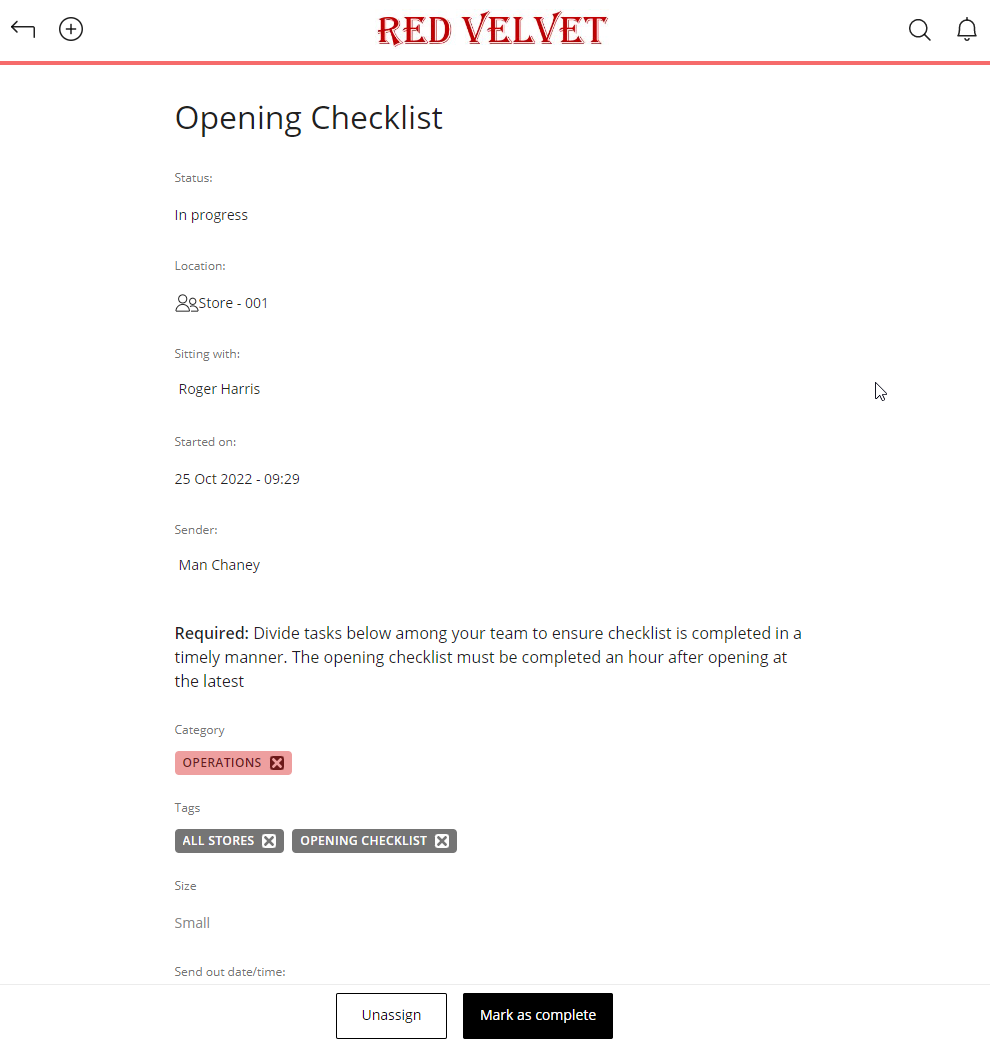
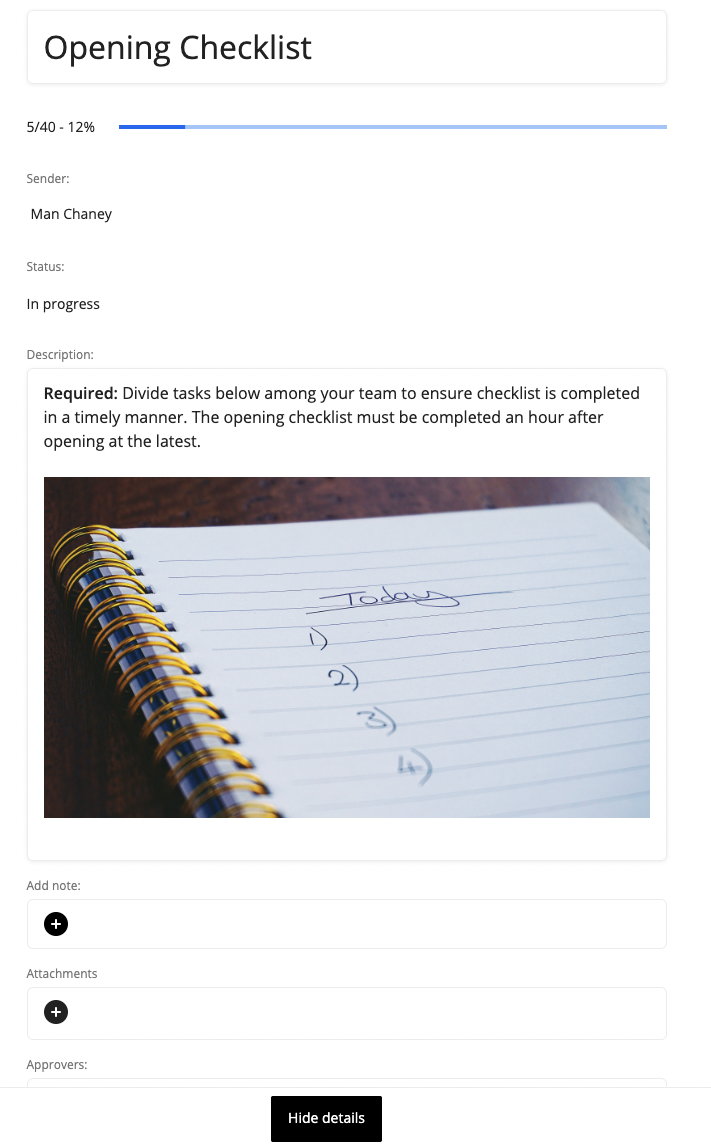
Task Status
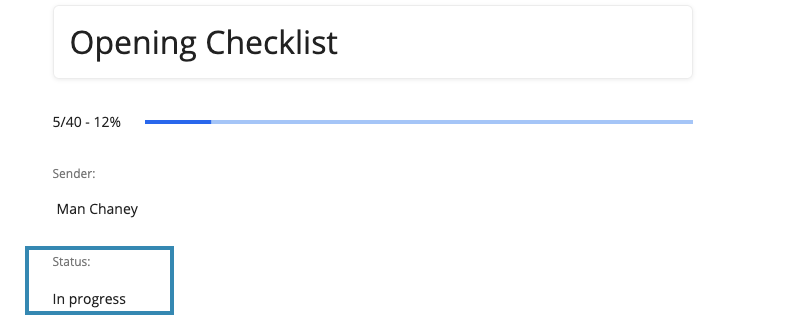
Your Task Status can be seen at the top.
- Task Status
- Current Assignee(s) / Approver(s)
Attachments
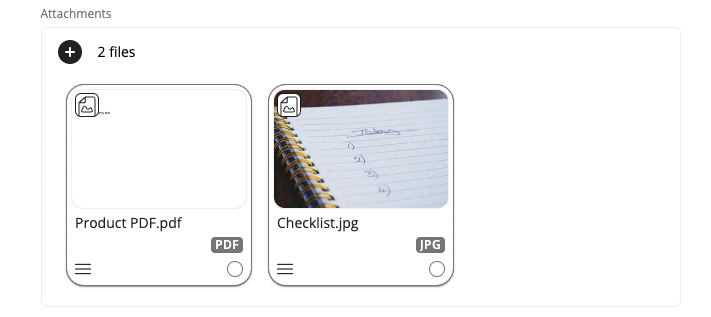
Underneath the description, you will see any files which have been attached. Click on the file to view a larger preview or to download the file. For example, you will be able to open multi-page PDF files like VM Guidelines and scroll through them directly within the task with no need to download them.
Approvers list
On some Tasks, which require files to be uploaded and reviewed, the person who will be reviewing your uploads is listed in the Approvers section beneath Attachments.