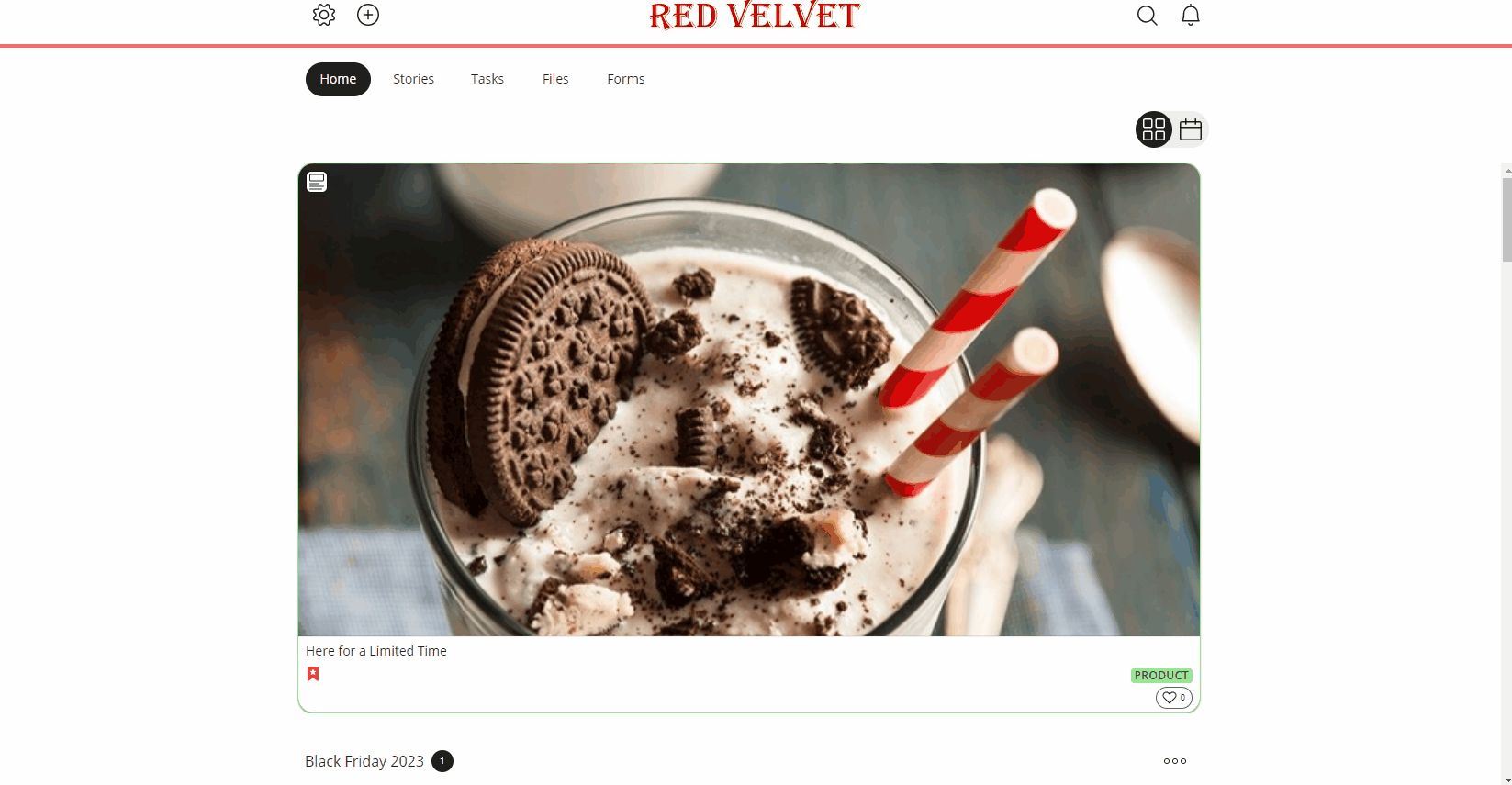Employee Hub - Task assignments
This article holds particular significance for individuals associated with a store or group that involves multiple users. If, however, you find yourself as the sole user within your store or group or if you utilize a single shared store account, task assignment is automatically handled.
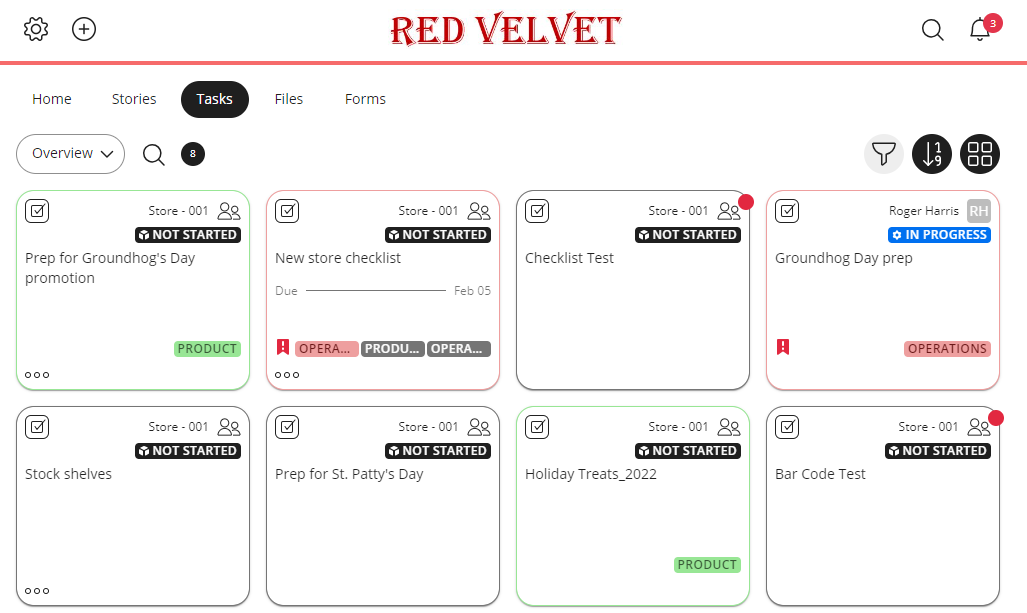
Assigning a Task to yourself
If a task is sent to your store/group, then anyone in your store/group can pick the task up to complete it.
Click on Start task to assign the task to yourself and get started.
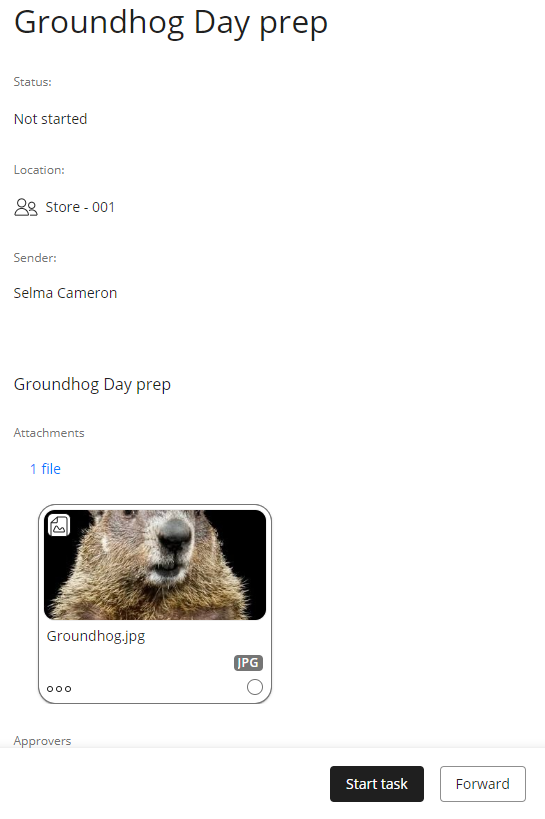
The task will be moved to In progress and will be visible in the Assigned to me section of your dashboard.
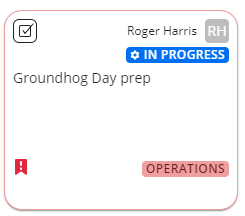 | 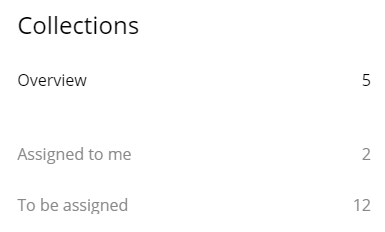 |
Assigning a Task to someone else in your store/group
If you'd rather assign a task to someone else, then select Forward, and you will be able to assign it to one of your colleagues.
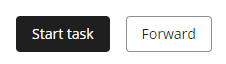
You'll be prompted to select the people you'd like to assign the task to. Then click Save.
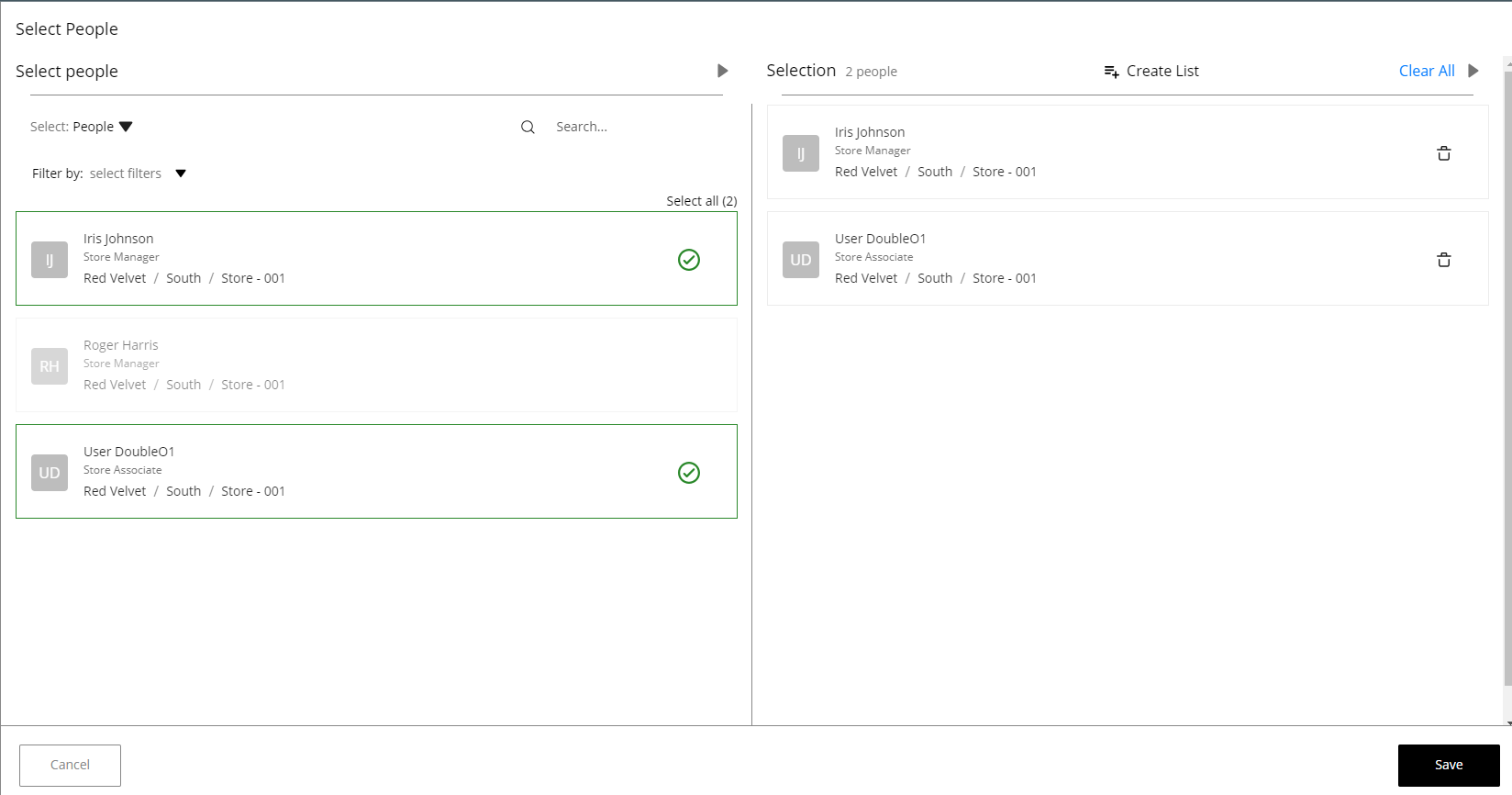
You'll be taken back to the Task Breakdown page.
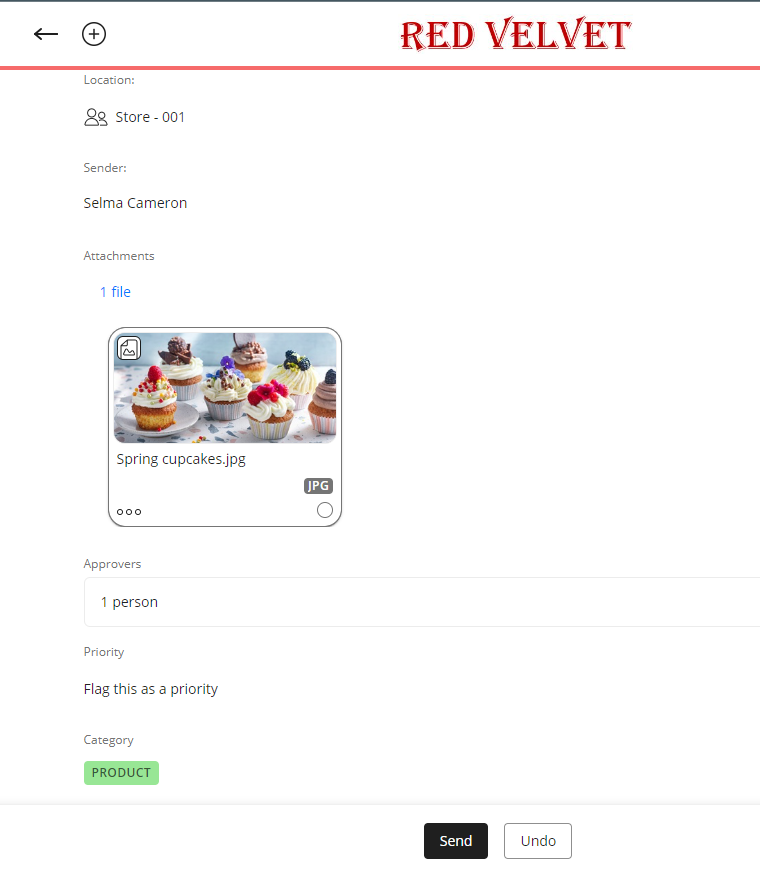
Click Send.
Unassigning a Task
If you've taken on a task but haven't completed it and now want to unassign it from yourself, open the task and choose the Unassign option. This will make the task available for other users in your store/group to pick up!
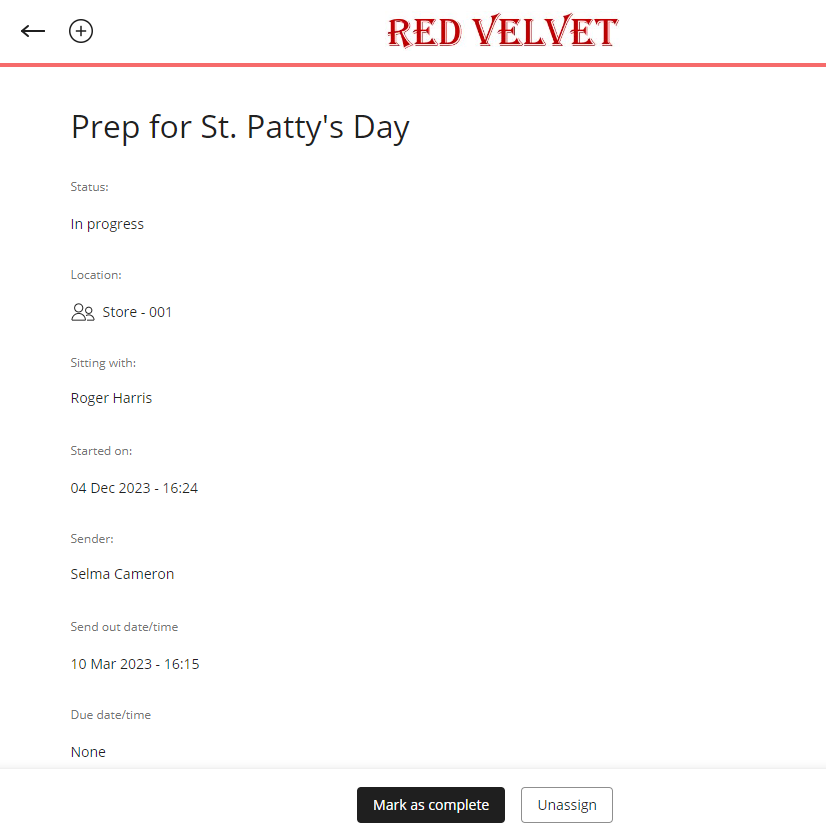
Reassigning a task to yourself
If you decide you want to take on a task you've previously unassigned, you can reassign it to yourself.