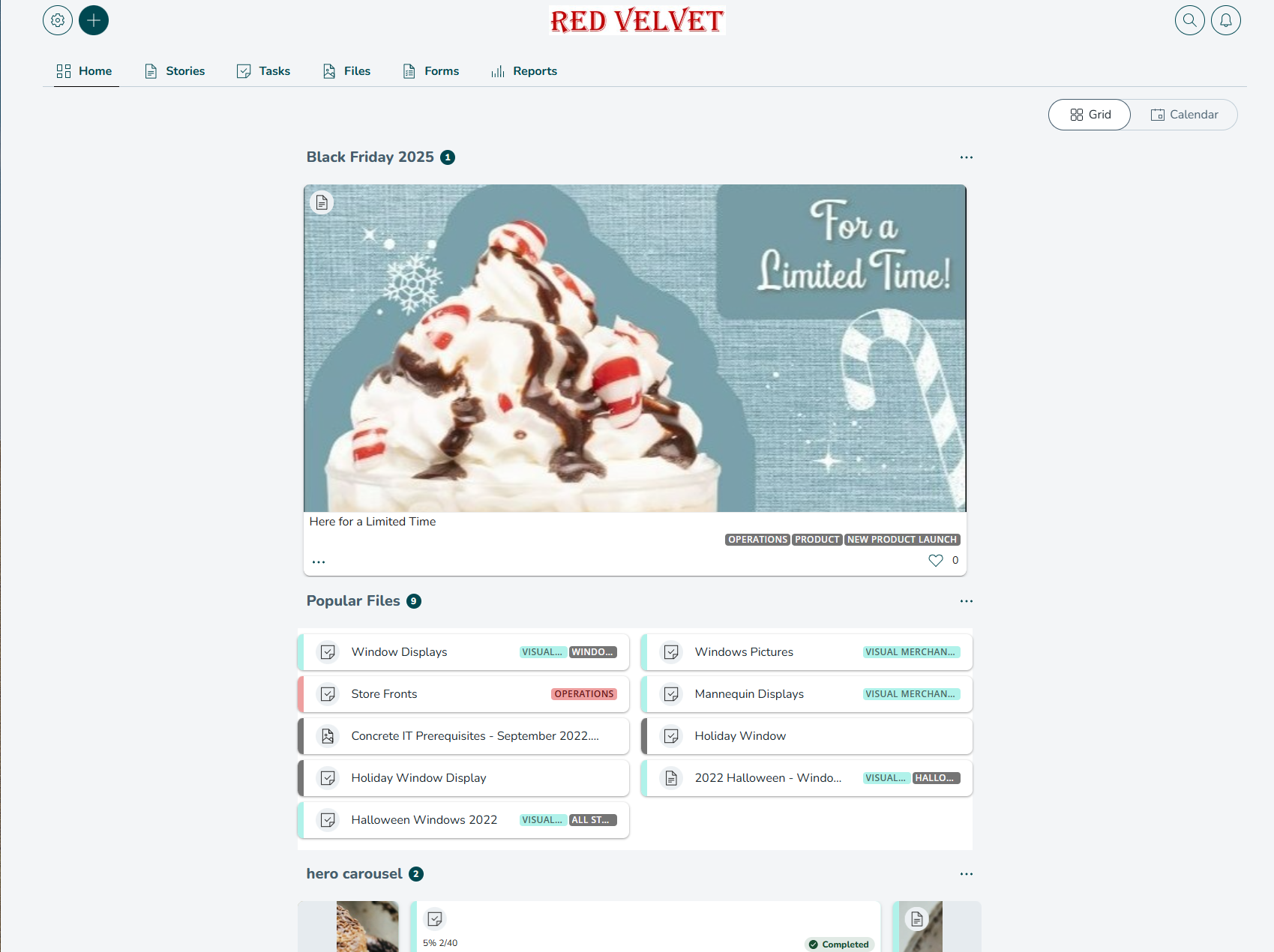Employee Hub - Homepage
The Employee Hub homepage dynamically updates to provide easy navigation and access to various app components like Stories, Tasks, Folders, and more, with a feature to pin important content for quick access. Users can interact with different sections like the Forms Library and Submissions, Links, and Widgets, enhancing customization and user engagement.
Your Employee Hub Homepage is automatically updated based on activity in the application and enables you to navigate through the various parts of the app easily to find what you need. On the Homepage, you can view:
- Stories
- Tasks
- Folders
- Forms Library
- Forms Submissions
- Links
- Widgets
Click on Home or your brand logo to navigate to your Homepage.
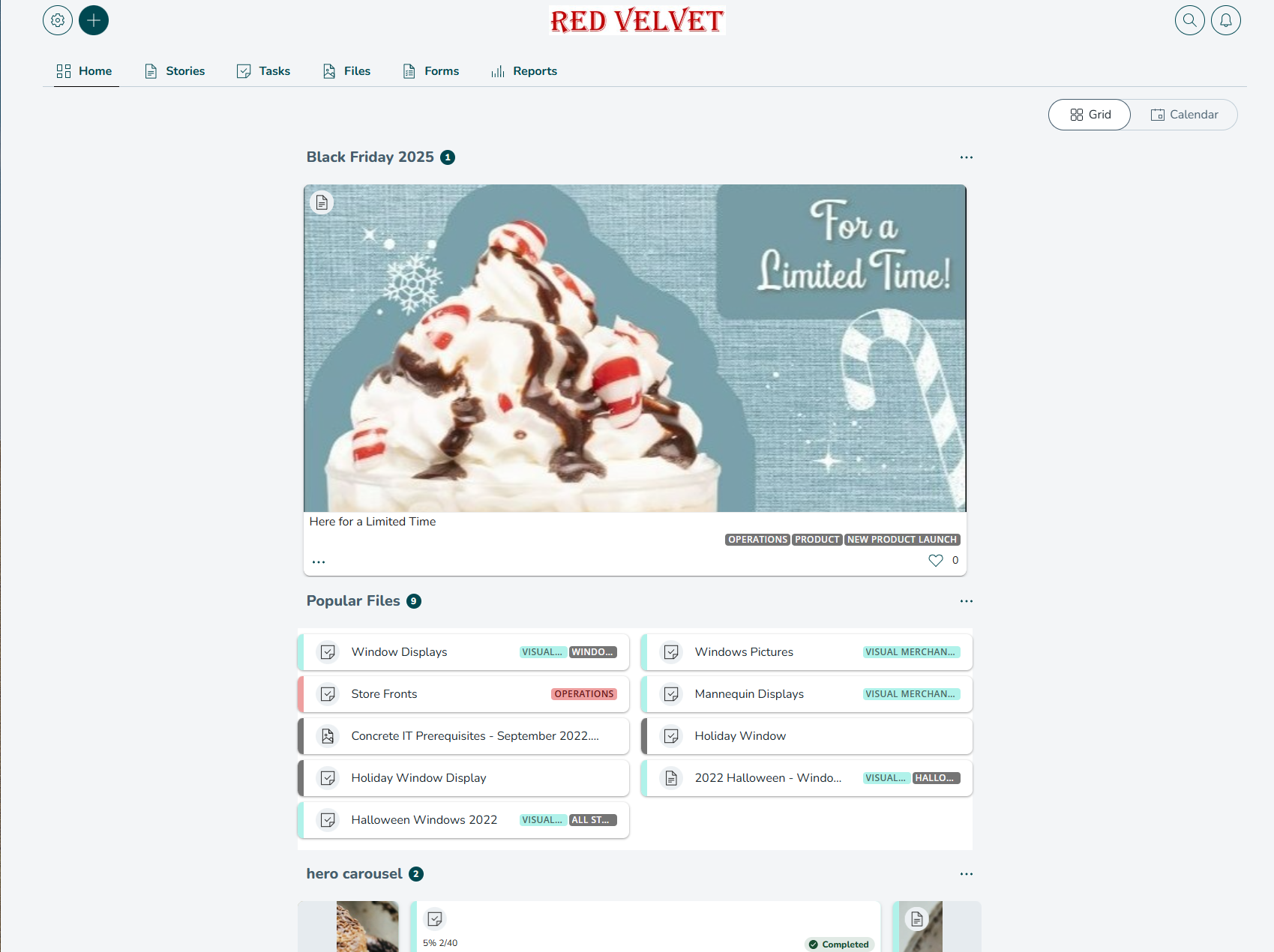
Pinned content
In the top section of your Homepage, you'll see the pinned stories that are important to your store/group at this time.
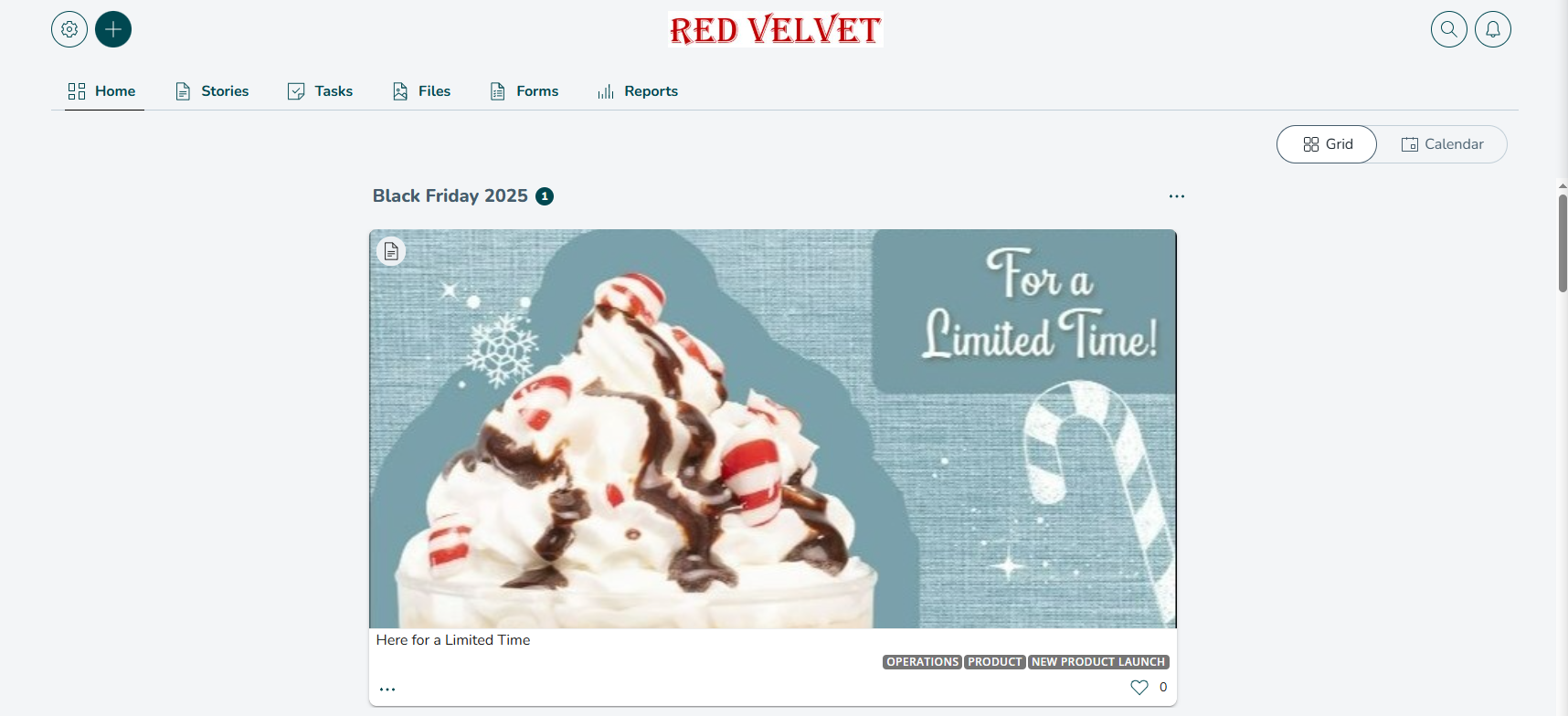
Click on the pinned cards to view each story. The story will remain in the pinned area of your Homepage until it has expired or is removed.
Pinned content with a single card
When there is a single card for a pinned/hero carousel widget, then the image will be shown on the left, and the content to the right. If there is a description, it will be shown to the right under the title. More of the description will be shown depending on the size of the card. When there is more than one item, more of the next card will be shown; the bigger the screen size, the more of the next card will be shown.
The standard carousels will show as many cards as will fit within the screen size (like the dashboards). On mobile, cards in the standard and hero carousels will look the same.
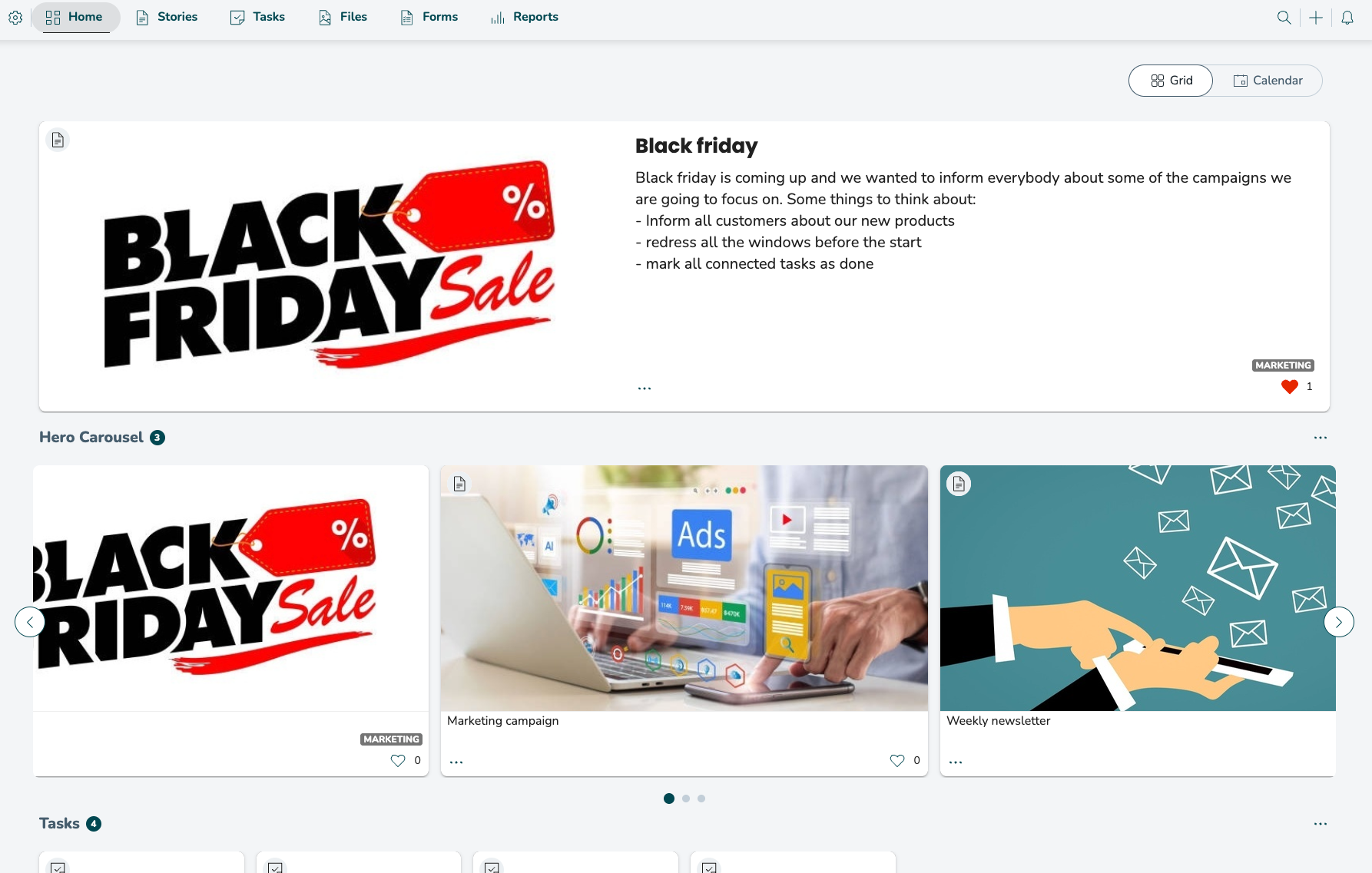
Stories
This stories section displays the latest stories that are currently published for you and your store/group. Click or scroll to see more, and click See all to navigate to your Stories dashboard.
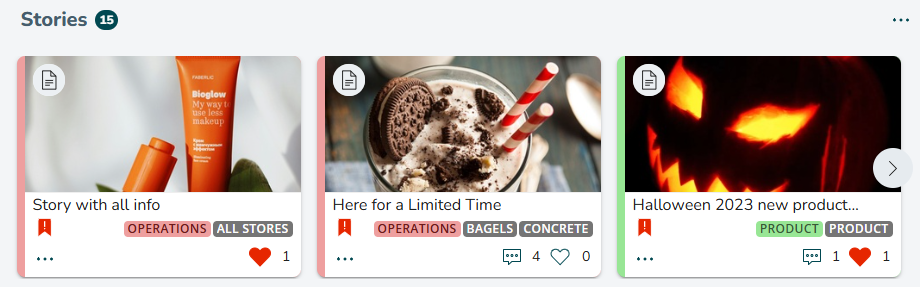
Tasks
You can view all live/outstanding tasks that are relevant to you and your store/group.
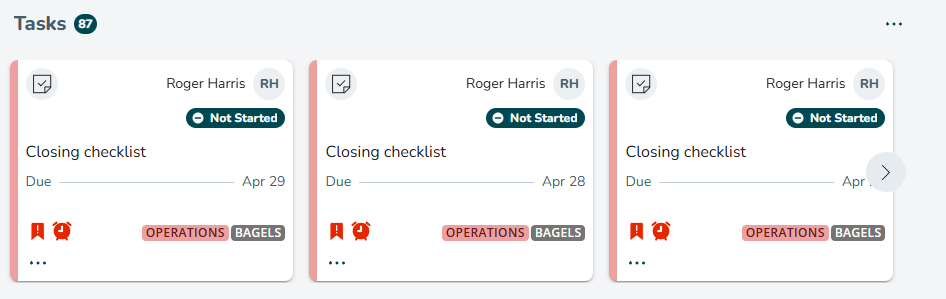
Click or scroll to see more, and click See all to navigate to your Tasks dashboard.
Folders, recent
You can view recent folders that are relevant to you and your store/group.
Under the Folders, recent section, you can see your most recently viewed folders.
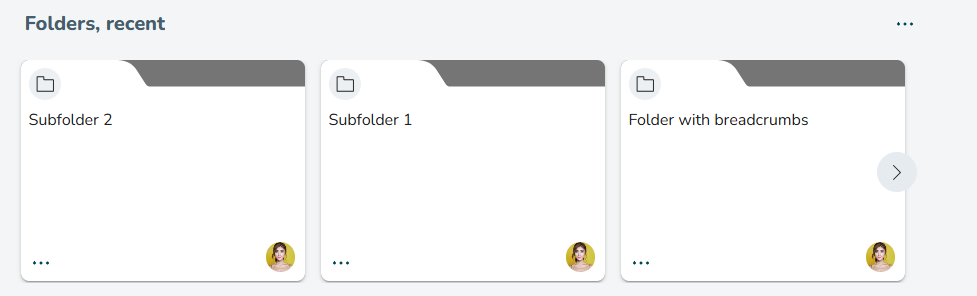
Click or scroll to see more and click See all to navigate to your Files dashboard.
Forms Library
You can view the Forms Library which contains forms that are relevant to you and your store/group. Forms that require action are tagged.
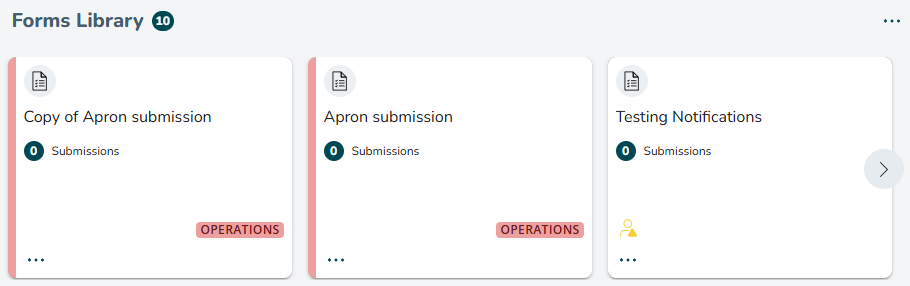
Forms Submissions
You can explore and interact with all form submissions that have been submitted by users in your store/group.
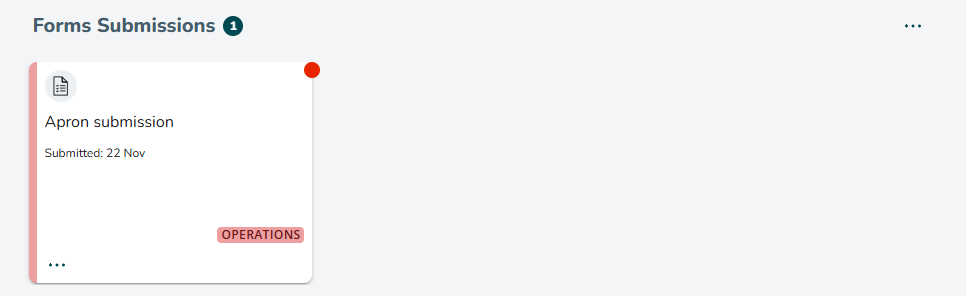
Click or scroll to see more, and click See all to navigate to all forms submissions.
Links
You can view links to websites relevant to your job duties. Click the card to go directly to a link.
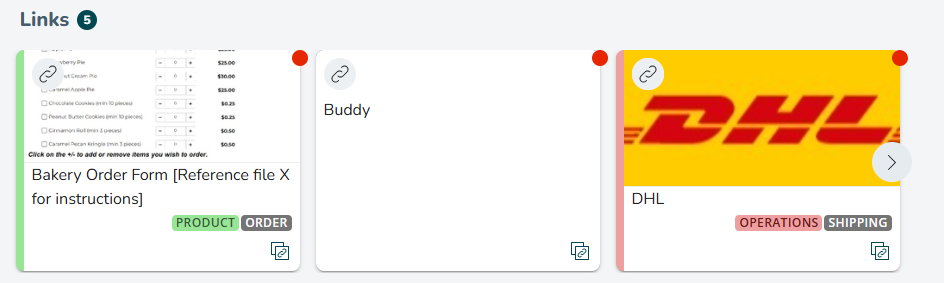
Widgets
You can use the widget functionality to group different resource types, target bespoke combinations of the most relevant content for your needs, and drive engagement.
By using widgets, you can customize your portal with task lists, event updates, or project timelines – all with a few clicks. Your employees can also visit the Employee Hub homepage and immediately find important information without having to search for it.
This gives content managers more options for customization. You can create as many widgets as you need, move them around, and change their appearance.