Absence handling
Keep option in single absence shift
You can use the “Keep” function when you apply or approve an absence request. You can decide if you want to apply the keep option on all affected absence shifts or individual absence shifts:
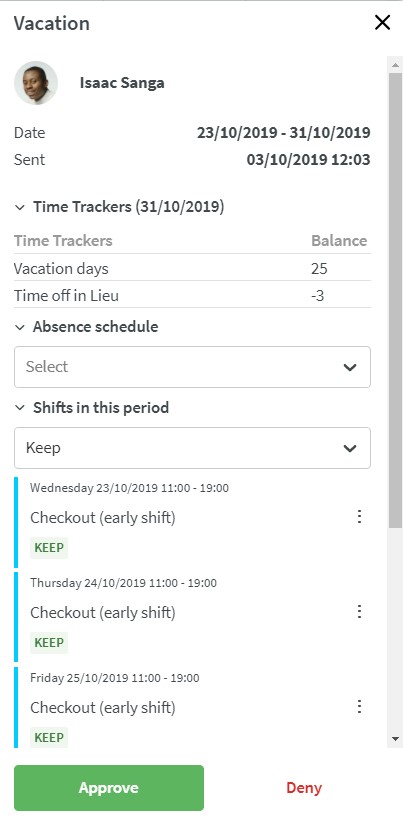
What does “Keep” mean?
When you apply an absence for a period of time, it can be the case that the employee should still work some of the days in that period; in this instance, you would use the keep functionality. When you select keep, the shift won't convert to an absence shift, but the employee will instead be scheduled on that shift and have an absence at the same time:

Warnings when reassigning a shift
When deciding what you want to do with the scheduled shifts during an absence, if you select Reassign, the warnings now look like this:
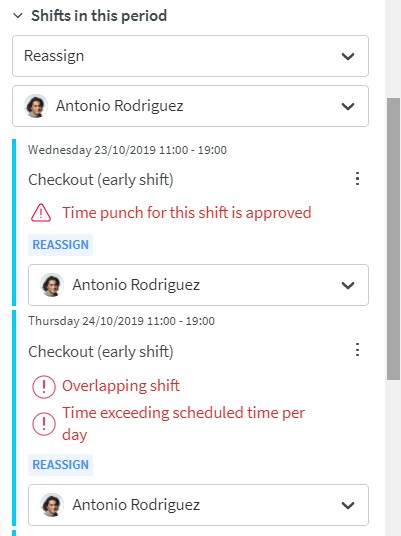

A circle around the exclamation mark is a "soft warning". This means the warning can be overridden, for example, "Time exceeding scheduled time per day".

A triangle around the exclamation mark is a "hard warning" This means that you need to schedule another employee on that shift, for example, "Time punch for this shift is approved".
It can also be the case that you receive additional warnings when you've saved. For instance, if the employee doesn't have a valid agreement or employment.
Virtual shift cost in cost variables
We're now counting the cost of a virtual shift in the statistics in Schedule and Base schedule for all cost variables:
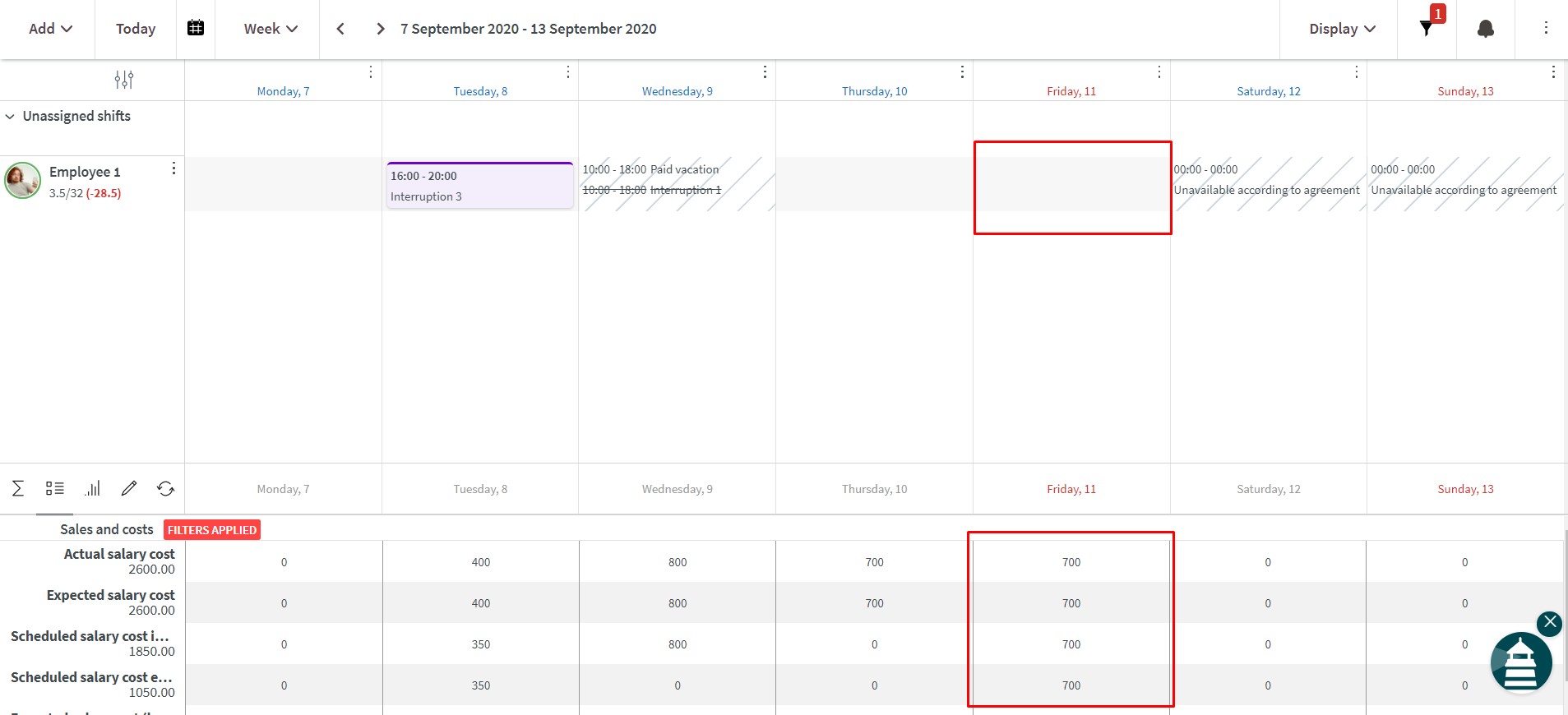
In this first iteration, we won't give any visual indication in the schedule/base schedule if there is a virtual shift on a particular day.
Read more about Virtual shifts here.

