Version 0068
Role Management
Permissions
With the release of Neo 0068 we are adding two new permissions:
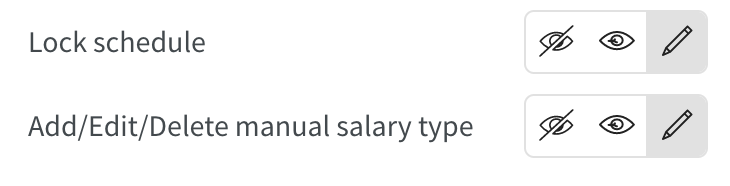
Lock schedule
Controls if the user can use the lock schedule functionality inside the schedule.
- Write access - User can change the lock date and save it.
- Read access - User can change the lock date but not save the changes.
- No access - User can change the lock date but not save the changes.
Add/Edit/Delete manual salary type
Controls if the user can use the add, edit and delete manual salary types inside the punch overview.
- Write access - User can add, edit and delete manual salary types.
- Read access - User can try to add, edit and delete manual salary types inside the punch overview but is not able to save any changes.
- No access - User can try to add, edit and delete manual salary types inside the punch overview but is not able to save any changes.
The default state for add/edit/delete manual salary types will be the same as you currently have on the punches permission
People
Employee and agreement details
With the release of Neo 0068 we are adding support for using industry start date as base for salary calculation "steps".
You can set the industry start date under employee details - status:
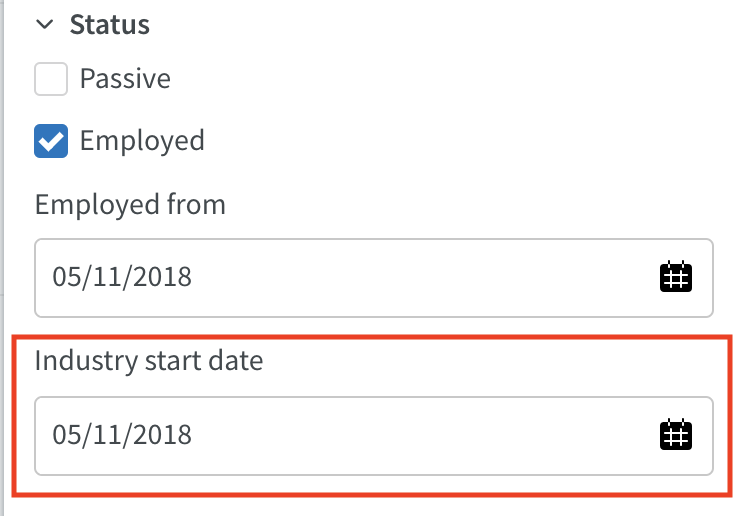
The industry start date can then be used as a starting point for calculation under agreement details - salary adjustments - years worked:
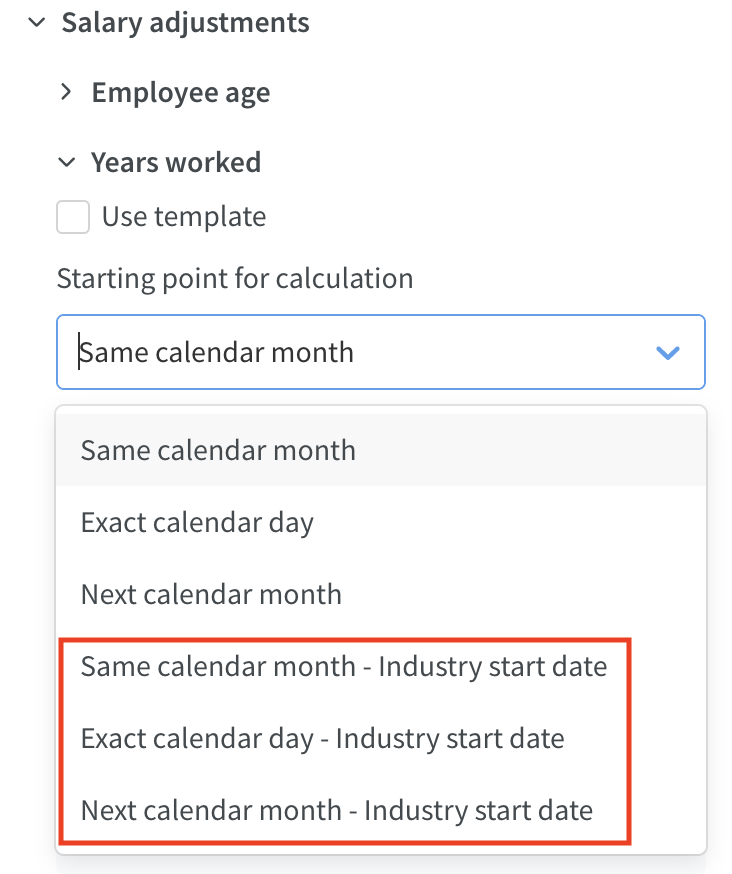
Qmail
We’ve been improving Qmail this sprint. With this release, we’ve split “Compose Qmail” into two tabs:
Direct message
- In this view, you can send a Qmail to persons, that is:
- Members of the group (defined in the group
- Inherited members of the group
Example: You’re the manager of a store (unit), and want to send a Qmail to the people working tomorrow morning (2 people in that unit).
Groups
- Here, you can choose groups to send a Qmail to, meaning:
- Groups you’re a member of, no matter what selection you’ve made in the group selector. You only message the members of a group here, no inherited members.
Example: You’re the manager of 5 units and thereby a member of these, you can choose to send a group message to all of these units, 1 out of 5 units, 2 out of 5 units etc.
Create and send a group message
- Log in to Neo, click the envelope icon
- The “Compose Qmail” view opens
- Click the
 icon
icon - Select “Groups”
- Select recipients
- Type your message
- Send
