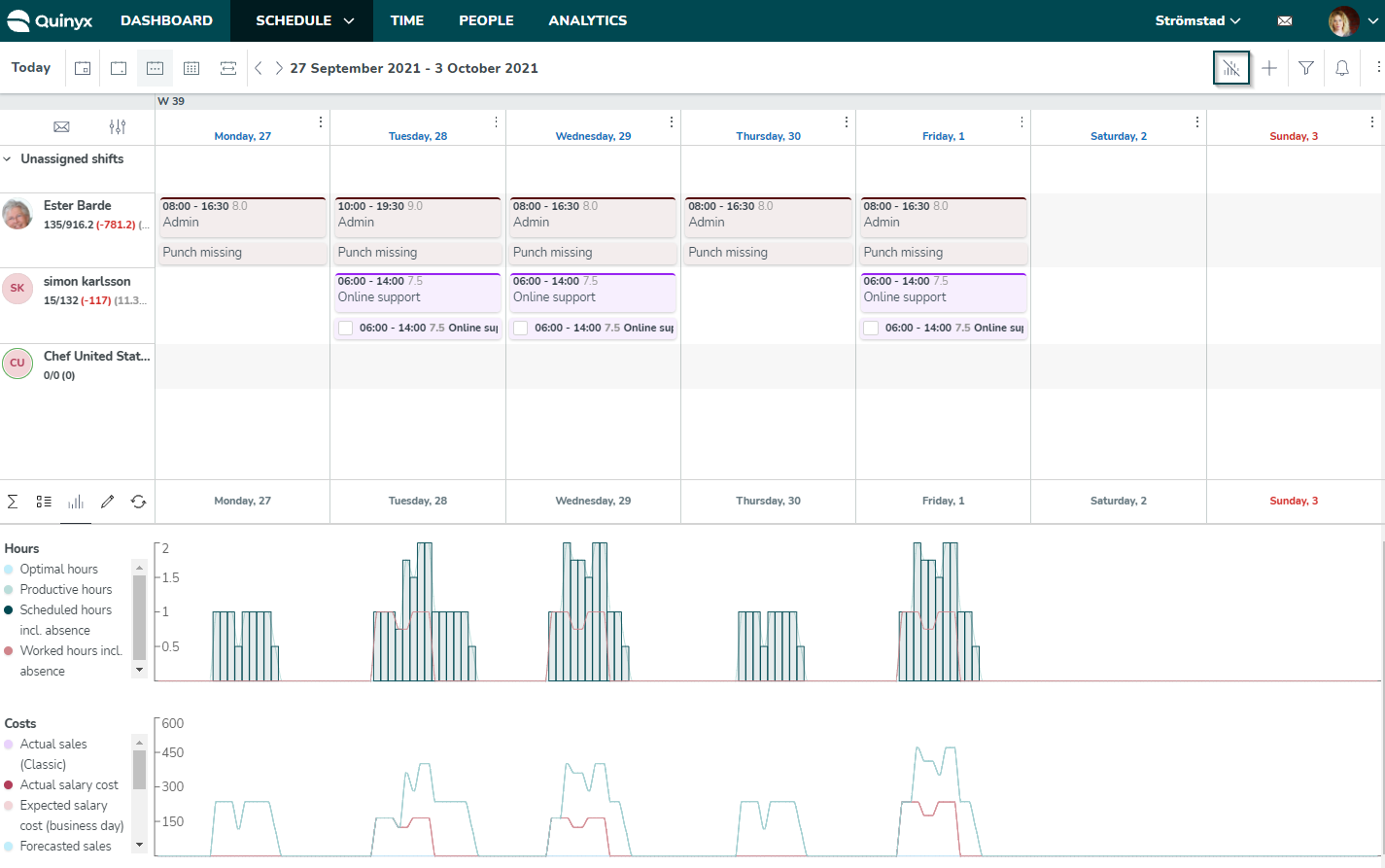Cost calculations
You can use Quinyx to calculate salary costs. This isn't linked to any actual salary payment, it's only used for calculating the cost for your planned schedule and also to see the cost for the worked hours. Configuring and using cost calculations allows you to know what costs to expect when planning your budget, creating schedules, scheduling employees, moving shifts, etc. Based on how you configure your variable settings, you can track costs relating to:
- Actual salary cost
- Base schedule salary cost
- Expected salary cost (business day)
- Expected salary cost
- When looking at a specific period, the expected cost should be the actual salary cost for what has already been punched plus the calculated salary cost for what is scheduled in the future.
- Scheduled salary cost including absence
- Scheduled salary cost excluding absence
You can configure the following salary cost types:
- Net cost (cost from salary transactions)
- Leave compensation (percentage of net costs)
- Social costs (percentage of both net cost and leave compensation combined)
Cost calculation example
Let's say an employee is scheduled to work 160 hours, all of which will generate a base salary of $10* per hour, and the employee has a leave compensation of 12% and social costs of 25%.
- Calculate base salary → 160 hours x $10 = $1600
- Calculate leave compensation → $1600 x 12% = $192
- Calculate social costs → ($1600 + $192) x 25% = $448
Total cost = $1600 + $192 + $448 = $2240
- Or a quicker way of calculating total cost = ((1600 x $10) x 1.12 ) x 1.25 = $2240
Cost calculation - a real world example
Johanna manages a sporting equipment store. She knows that during the month of December, several employees will be taking leave and a few employees will be working on bank holidays which affects the budget. Johanna wants to not only see how these factors will impact her schedule but what costs to expect as well. Once Johanna has configured cost calculations, she can use the Statistics display to view the schedule, planned hours, absences, and expected costs, giving her insight into how the business will perform during the month of December so she knows what to expect:
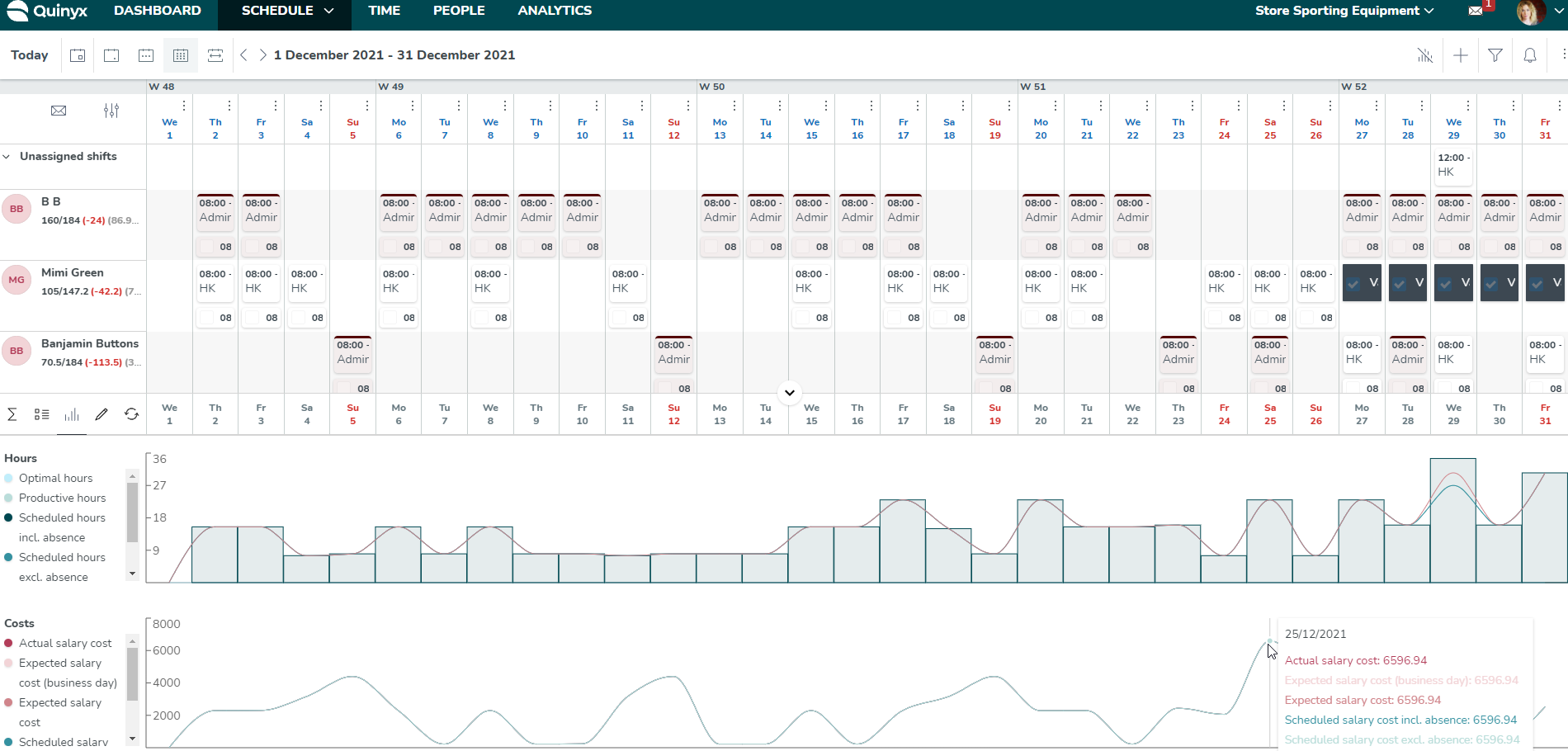
Johanna can mouse over the data points on the schedule to compare dates.
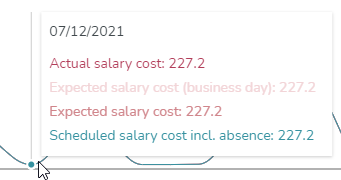 | 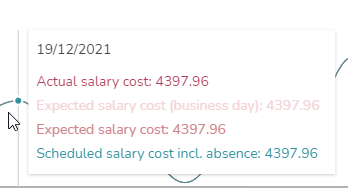 | 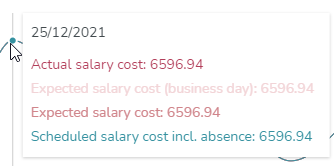 |
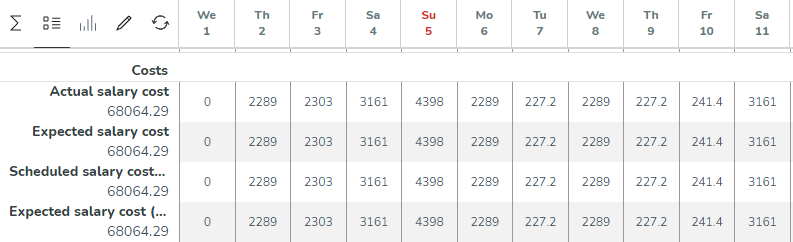
Cost calculations in an agreement template
Configure the following for cost calculations to work:
- Under Agreements > Agreement templates > Salary > Salaries enter hourly pay, either an average pay in agreement templates and/or the actual hourly pay for the individual agreements:
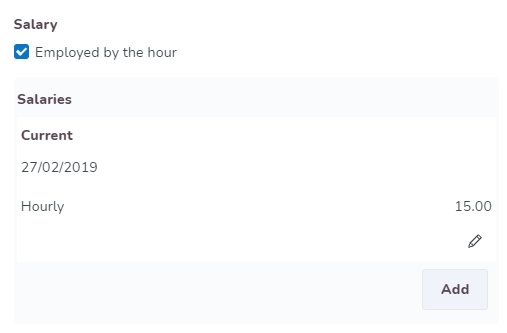
- Set a value for all salary types to be included in the calculation under in the Social costs section of the agreement template:
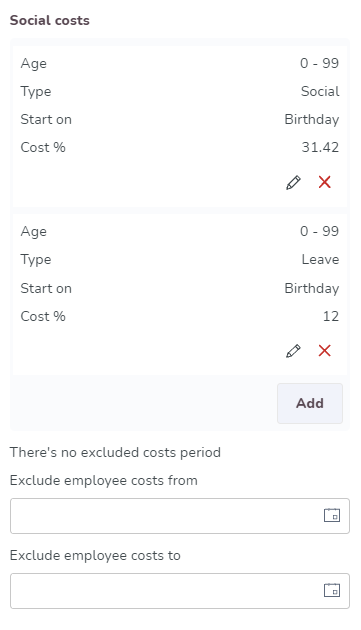 If a salary type shouldn't generate any cost, select 0% hourly salary.
If a salary type shouldn't generate any cost, select 0% hourly salary.
Cost calculations on an employee's agreement
If you want specific salary information regarding employees' individual salaries, you must configure costs on the employee card under People. To do this, navigate to People > [Specific employee] > Agreement > Salaries.
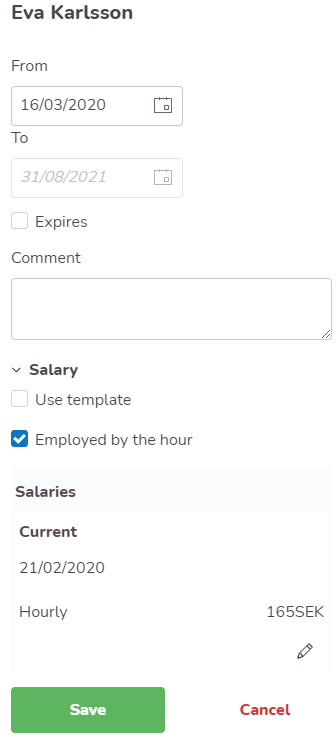
Cost calculations on an unassigned shift
You can include costs for unassigned shifts. To do this you must define the cost of the shift type:
- Navigate to Account settings > Shifts types > Shift type.
- Enter both hourly pay and the value of any unsocial hours. Social costs aren't included here, so they have to be added:
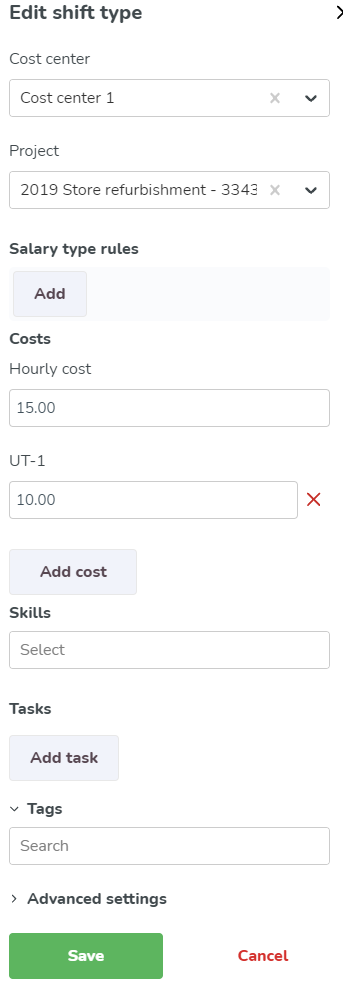
View salary costs in Schedule view
Once you've configured all costs, you can view salary costs in the Schedule view by clicking the Statistics icon: