Frontline Portal - Assignees - choosing Task recipients
When creating a task, you must select an audience - these will be the recipients of the task.
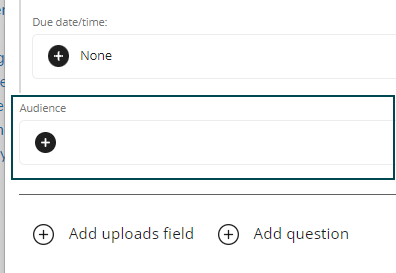
You can choose to send the task to individuals, a collection of stores, or groups (e.g. Country/Region/District level teams). If you don't add any assignees, the task will be saved to your drafts.
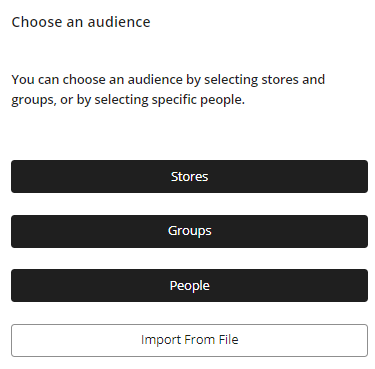
- Stores: Assign to stores. Any user in the store will be able to pick up and complete the task.
- Groups: Assign to other non-store groups (e.g. Districts or Countries). Users in these groups may choose to complete the task directly or forward the task down to stores that they oversee.
Example: HQ sends a task 'Menswear Markdowns' to District Groups.
The District Manager in District A opens the task and chooses to forward to the task down to the Menswear stores in their district.
The District Manager in District B completes the task directly as they know that this task has already been completed for their stores during store visits last week. - People: Assign directly to individual users. Note that all users in the recipient's group will have visibility of the task too.
Example: HQ sends a task to the Store Managers of stores in District A because this particular task should be completed by the Store Manager rather than any other user in the store. Other users in these stores will also be able to see this task to allow for situations where the Store Manager is unavailable. - Import from File: You can import from files:
- Import Distribution Guidance:
- Users can import a file to generate a distribution list of stores or people.
- Accepted file formats: csv, xlsx.
- Imported files must have column headers.
- Column headers can have any of the following names (further options can be added on request):
- Store name, unit name, group name, store, group, email, employee, employees, number, store number, group number, store #, group #
- Imported file must have columns containing at least one of the following (can contain both)
- Users: Email addresses.
- Stores: Store names or numbers.
- Users/stores/groups must already exist in Frontline Portal in order to find a successful match on import
- Users will be given the option to select which group column (s) they wish to import e.g. store, district, region, or store.
- There is no limit to the number of rows in a file.
- Import Distribution Guidance:
Search for stores/people
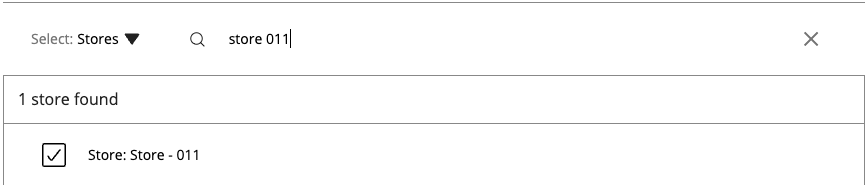
Use the Organizational hierarchy
Use the arrows and breadcrumb to navigate around the organizational hierarchy.
Use the checkboxes to select individual stores/groups/people.
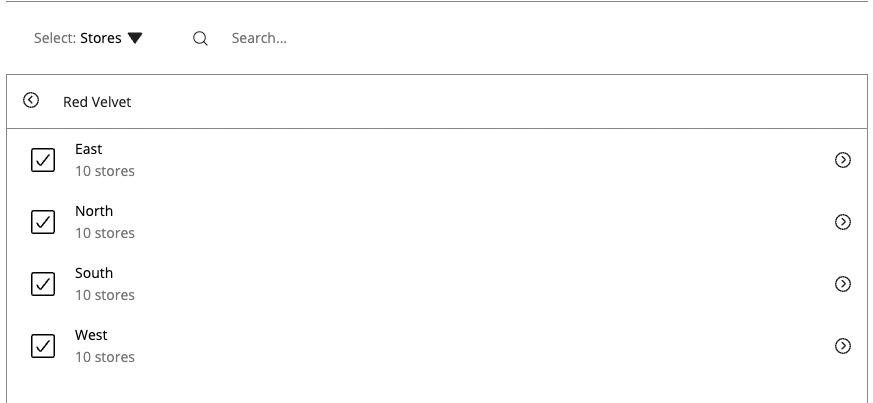
Click Save to finalize your selection. You can return to the Assignees section.
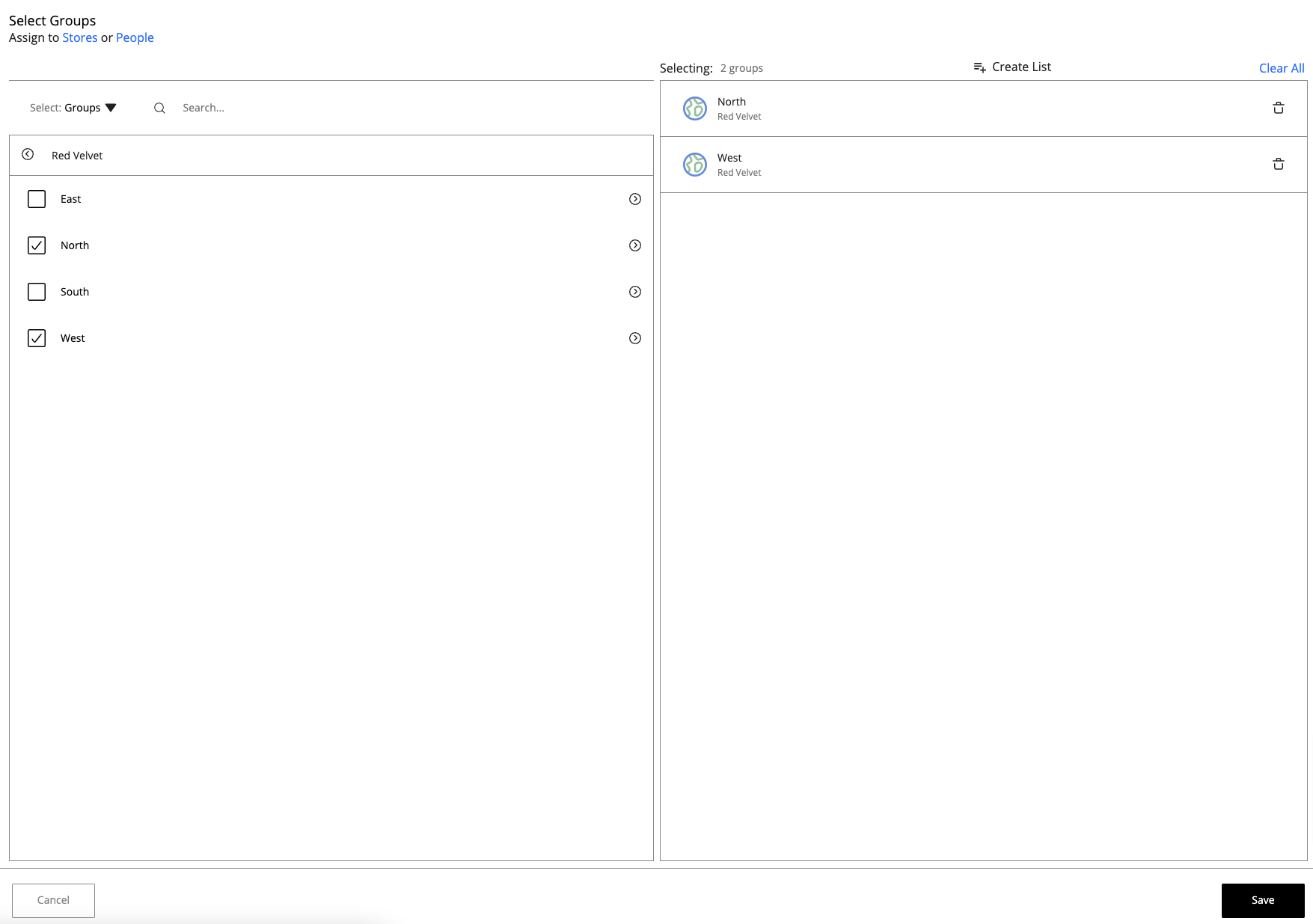
Saved lists
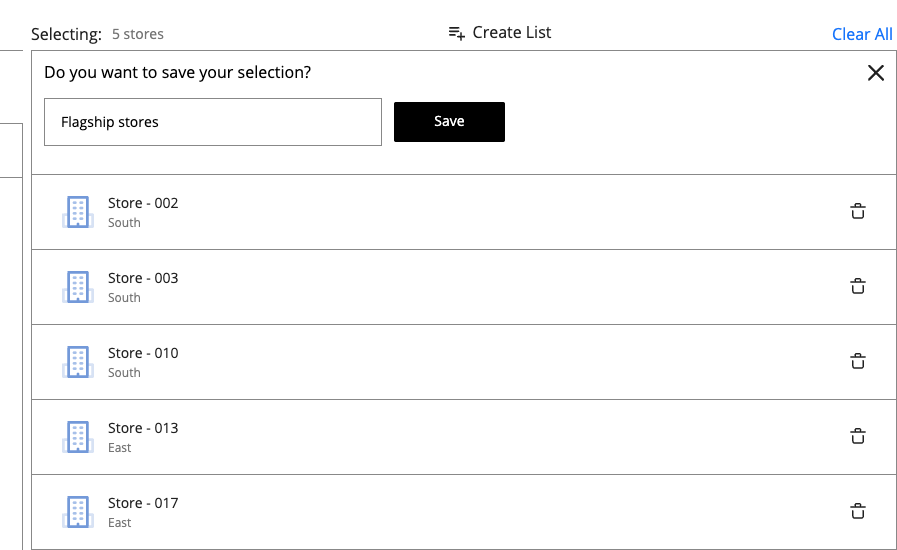
Users can organize stores (or groups or people) in multiple different ways. We understand that users sometimes need to create a selection of assignees, which can be quite specific or large and is not easily picked from the existing country/region/area hierarchy. So, a long time is spent selecting these assignees but often, users need to re-use that selection (or to re-use it and modify it).
For example, it may be useful to quickly select ‘All Outlet Stores’ or ‘Flagship Stores’. Saved Lists are a quicker way to select these groups of stores directly each time, rather than selecting manually.

