Version 0076
API / Web services update
REST API
POST ../edit-forecast
With this operation, you can edit the calculated forecast through the API. Use this operation if you want to edit a forecast configuration for a specific time with data you have externally and not to amend through the GUI in Neo Forecast.
Full URL is : /forecast-variables/{externalForecastVariableId}/forecast-configurations/{externalForecastConfigurationId}/edit-forecast?externalUnitId={externalUnitId}?externalSectionId={externalSectionId}
- externalForecastVariableId - External ID for the variable set up in Account settings→Forecast→Variables→External ID
- externalForecastConfigurationId - External ID for the configuration as set up in Account settings→Forecast→Configuration→External ID
- externalUnitId - External ID for a unit as set up for units in Classic → Settings → Tables → integration keys
- externalSectionId (optional) - External ID for a section as set up for units in Classic → Settings → Tables → integration keys
- forecastDataModifier
- startTime - timestamp from what full hour the edit should be made on
- endTime - timestamp to what full hour the edit should be made to
- percentageModification - if you want to modify with a percentage value
- newValueForPeriod - to set a new value for the chosen period.
You can find more information about API Web Services here.
Bug Fixes
- Several bugs related to manual salaries fixed.
- When employment ends, shifts scheduled after end date are unassigned.
New Functionality
Analytics
Added support for filtering units on districts in the report "punched hours". When selecting a district in the drop-down, you will then only see units belonging to that district in the unit drop- down. And if you check "select all units" you will only get the units that belongs to the district you have filtered on.
Login
We now have a new nice and shiny login page! Reflecting our new logo and colors that we introduced in the last release:
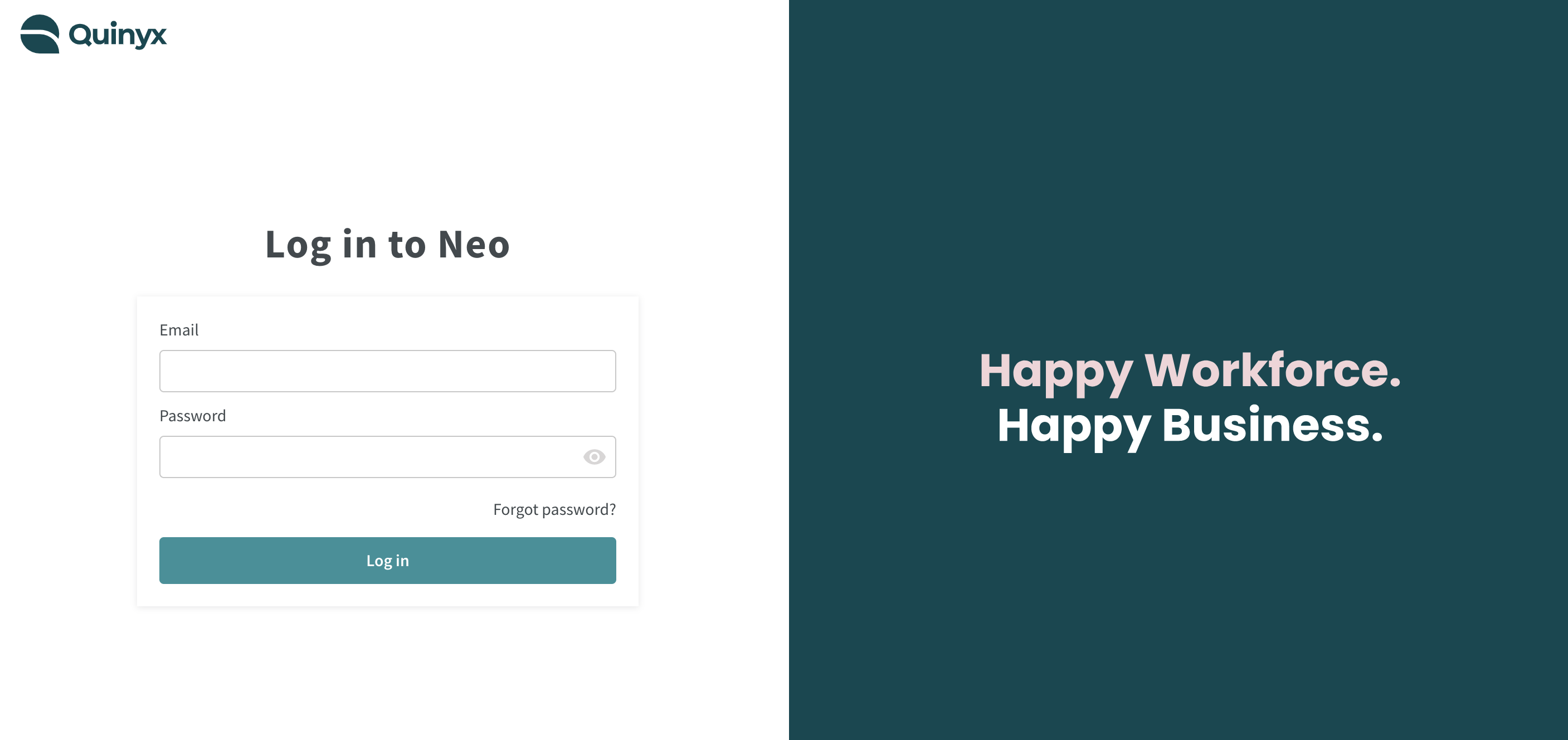
Shift type management
With this release, we made some small improvements for shift type management:
- You can now set the default time on a shift type and/or a task within a shift type to 00:00 - 00:00
- You can now set the default time on a shift type and/or a break within a shift type to be over midnight (i.e 22:00 - 06:00)
Schedule
In Base schedule, it's now possible to schedule a future employee (with a role and a future start date).
Unassign tasks
With this release, it will now be possible to unassign a task. As a task cannot exist outside of a shift, the unassigned task will be moved to a unassigned shift. The unassigned shift is a copy of the shift that the task is unassigned from, i.e. same shift type, start and end time, same cost center, etc.
How to:
- Go to a shift with tasks
- Click on

- Save
- The task(s) can be located in the unassigned shift section on an unassigned shift
If you unassign several tasks in the same action, they will all end up in the same unassigned shifts. Otherwise they will end up on different unassigned shifts.
Ready for payroll indicator
In version 0061, we added the feature of a green circle appearing around the employee's avatar in the Schedule view when all the visible punches and absences for the employee were attested.
This has now been improved as a result of popular demand. As of Neo 0076, the green circle around the avatar will appear if the following three criteria are met for the period currently shown in Schedule:
- There is at least one punch per shift irrespective of filters applied.
- The only exception to the above is if you have a bank holiday rule specifying shifts without matching punches should generate a salary outcome on that bank holiday.
- All punches and absences are attested irrespective of filters applied.



