Employee Hub - Sharing a Folder
Share a folder
When you create a folder, it will be visible to you and your group. To share a folder beyond your group, you can follow these steps:
- Navigate to Files Hub.
- Select the icon with three dots on the folder you want to share.
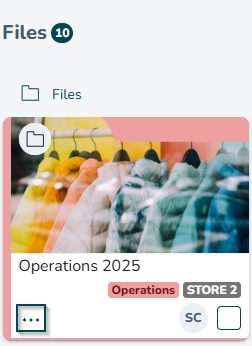
- Select Share from the folder menu options.
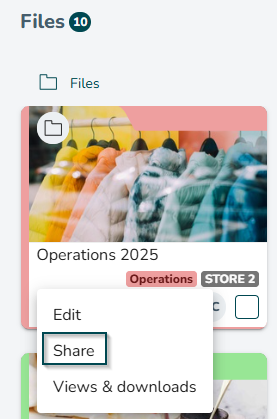
- Choose who the folder should be shared with by selecting the recipients.
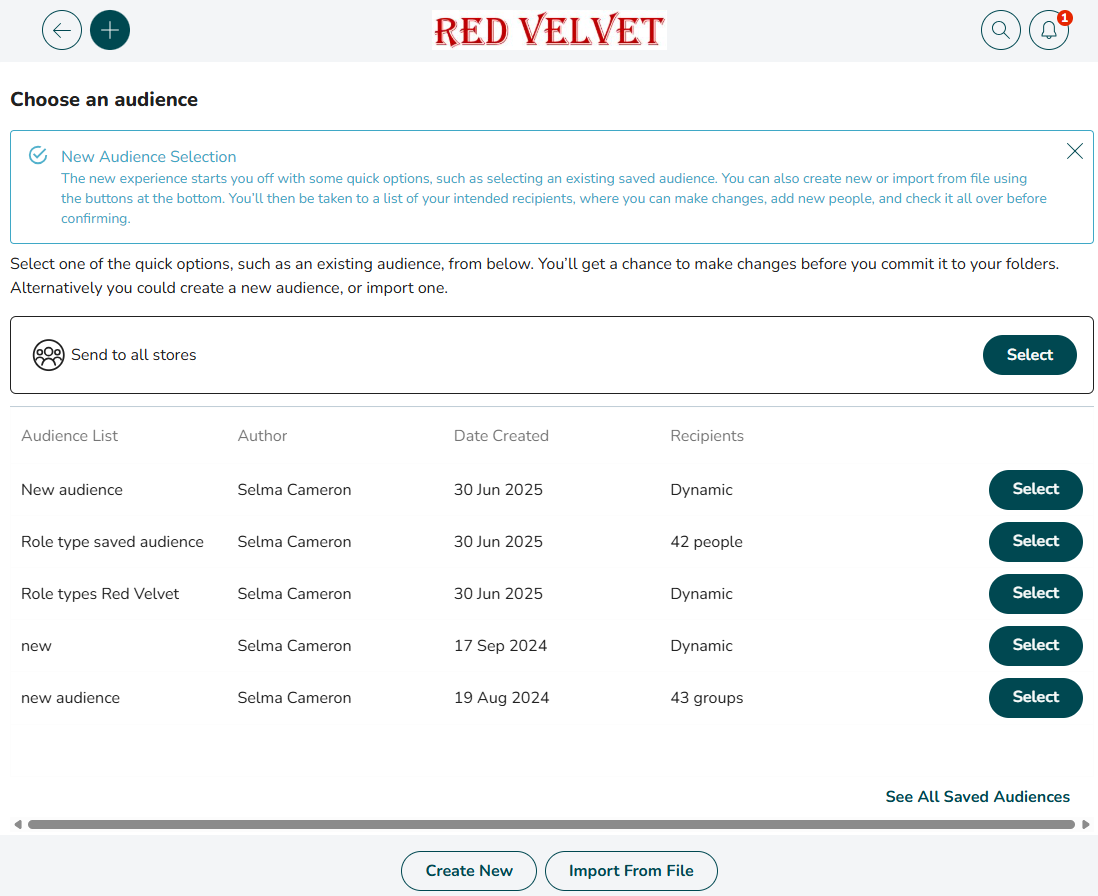
- Select the Confirm recipients button once the recipients have been chosen.
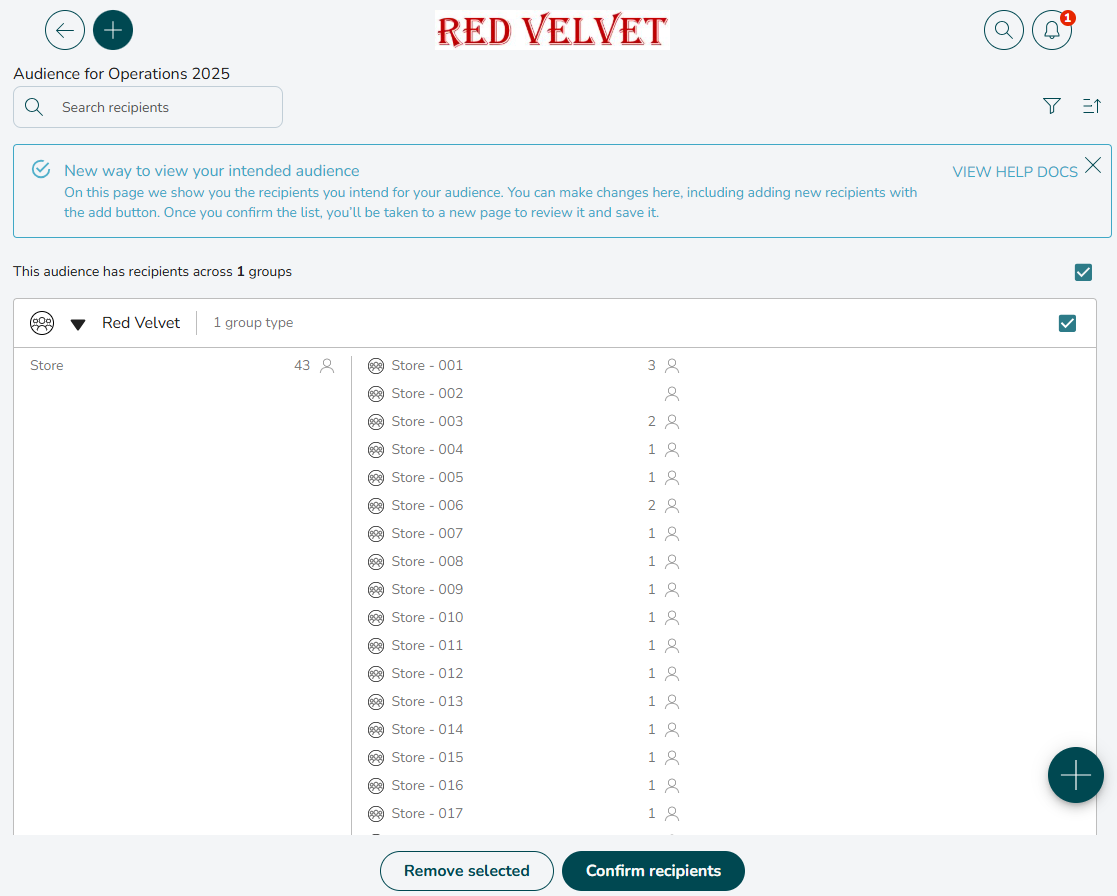
- Choose the Visibility option.
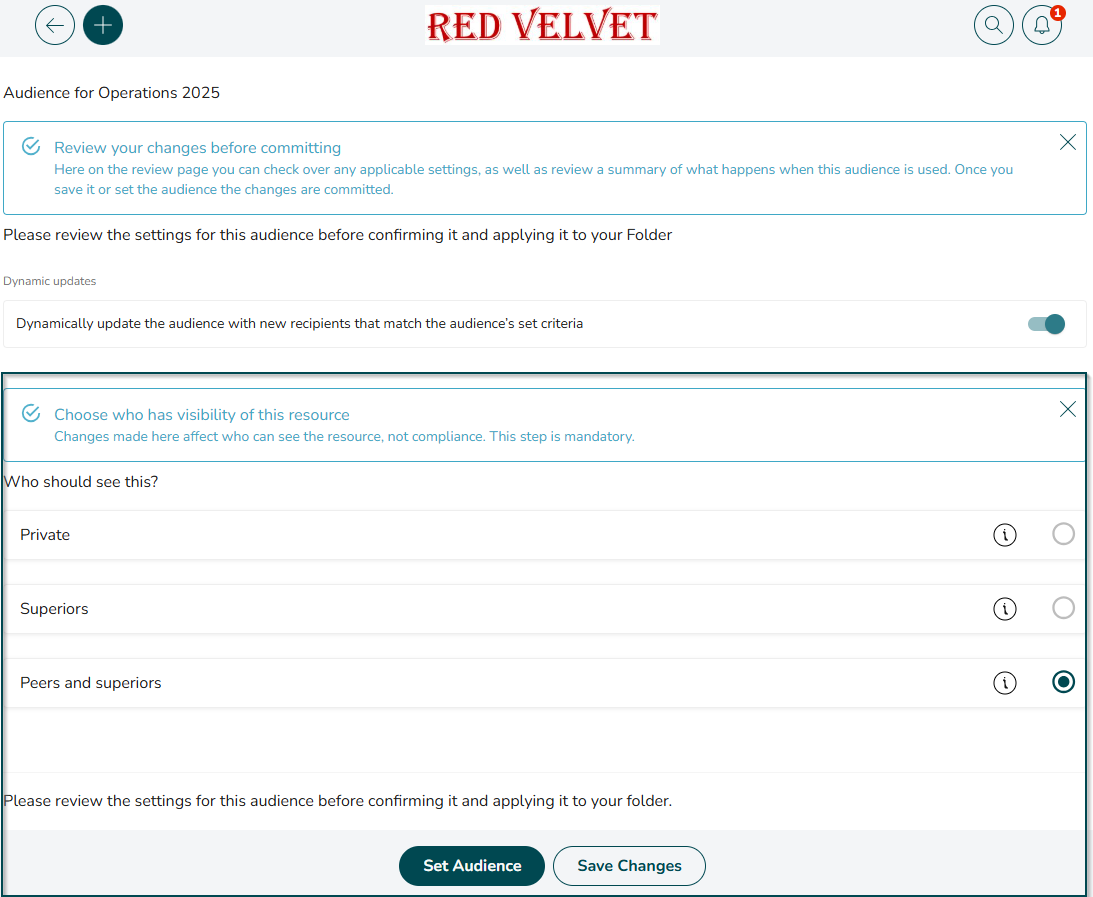
- Click the Set Audience button once the visibility option has been selected. You can learn more about working with visibility options here.

Create and share a private folder
There may be occasions where a folder should only be accessible to a select group of individuals or roles (rather than entire groups or stores).
For example:
The Human Resources folder should only be available to store managers and not store associates.
Or:
I want to share the 'Project X' folder with John & Jane but not my other HQ colleagues.
Here's how to share folders in this way in the Employee Hub:
- Click on the + button and choose Folder.
- When you're asked for the title of your new folder, check the Make this private box.
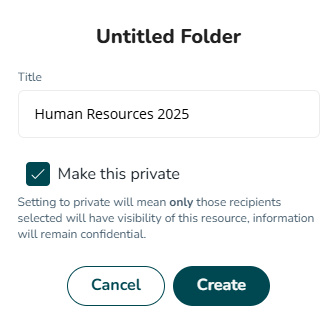
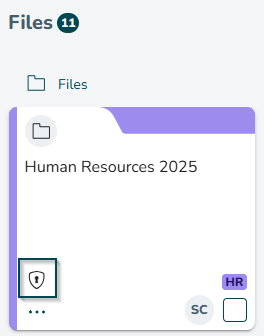

- Once you've created the new folder, click on the three dots and select Share to choose the people you'd like to have access to this folder.
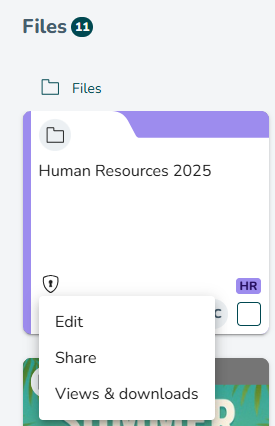
Reconnect subfolders
On the folders located in the Files Hub, you can find an icon indicating if the subfolders no longer share their audience with the parent folder. The icon is displayed on the parent folder card and, when hovered over, reads Audience not shared to all subfolders.
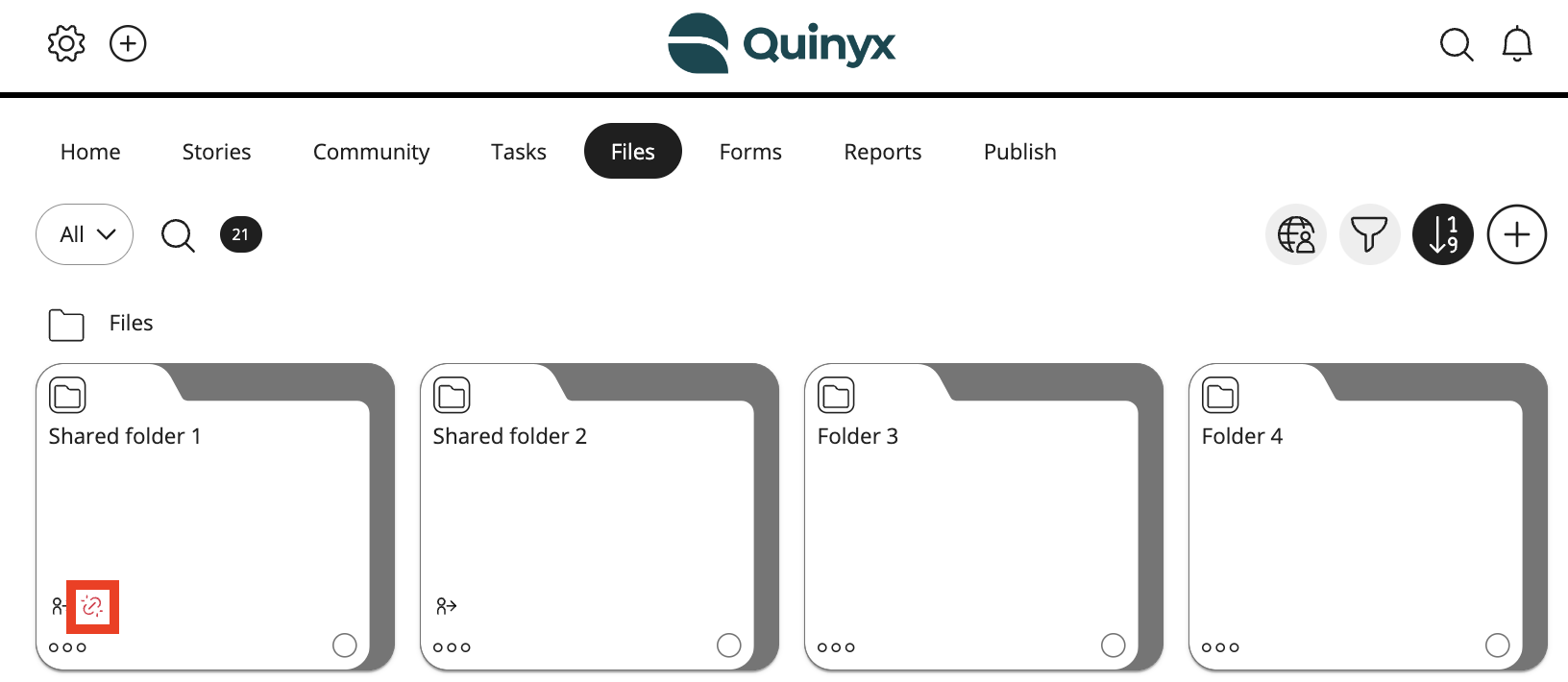
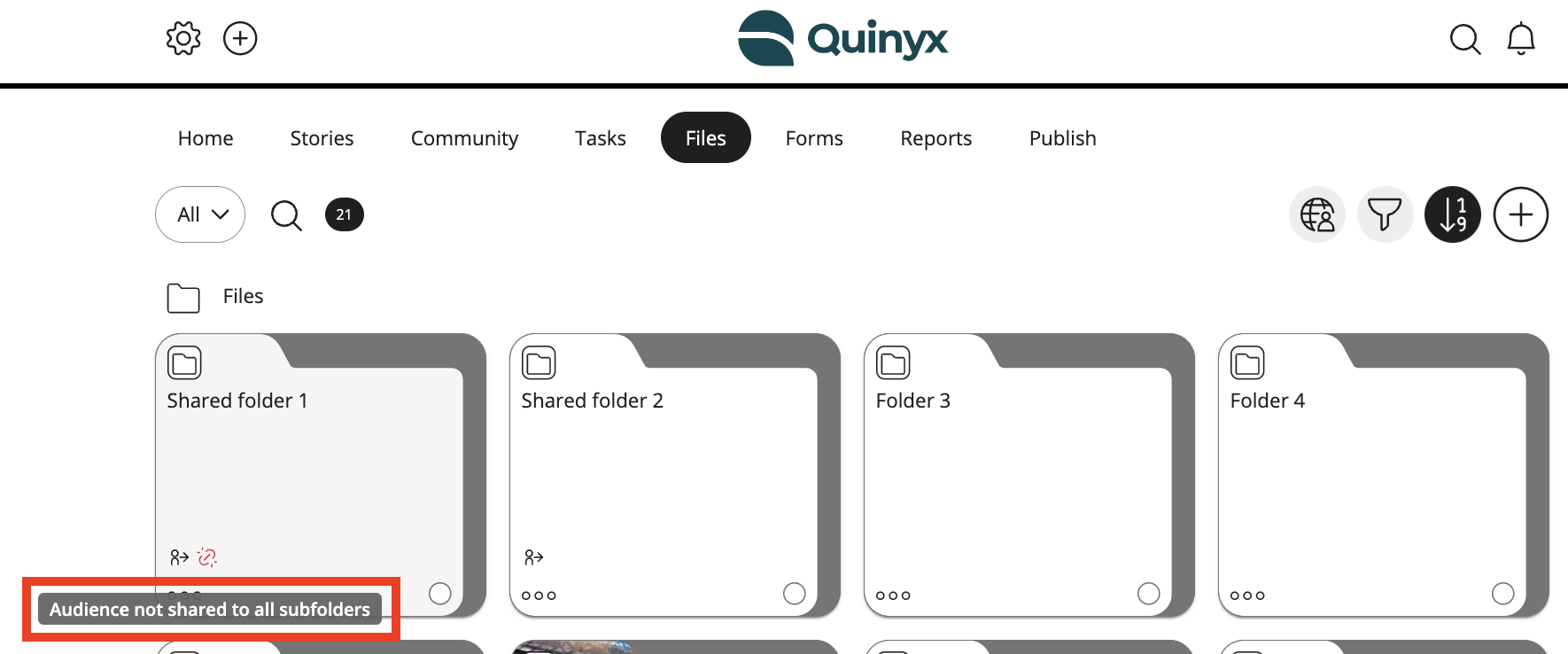
- If you need to reshare the audience of a parent folder to all subfolders that have been shared with different audiences, simply click the Reconnect subfolders button. This will bring the subfolders' audiences back in line with the parent folder.
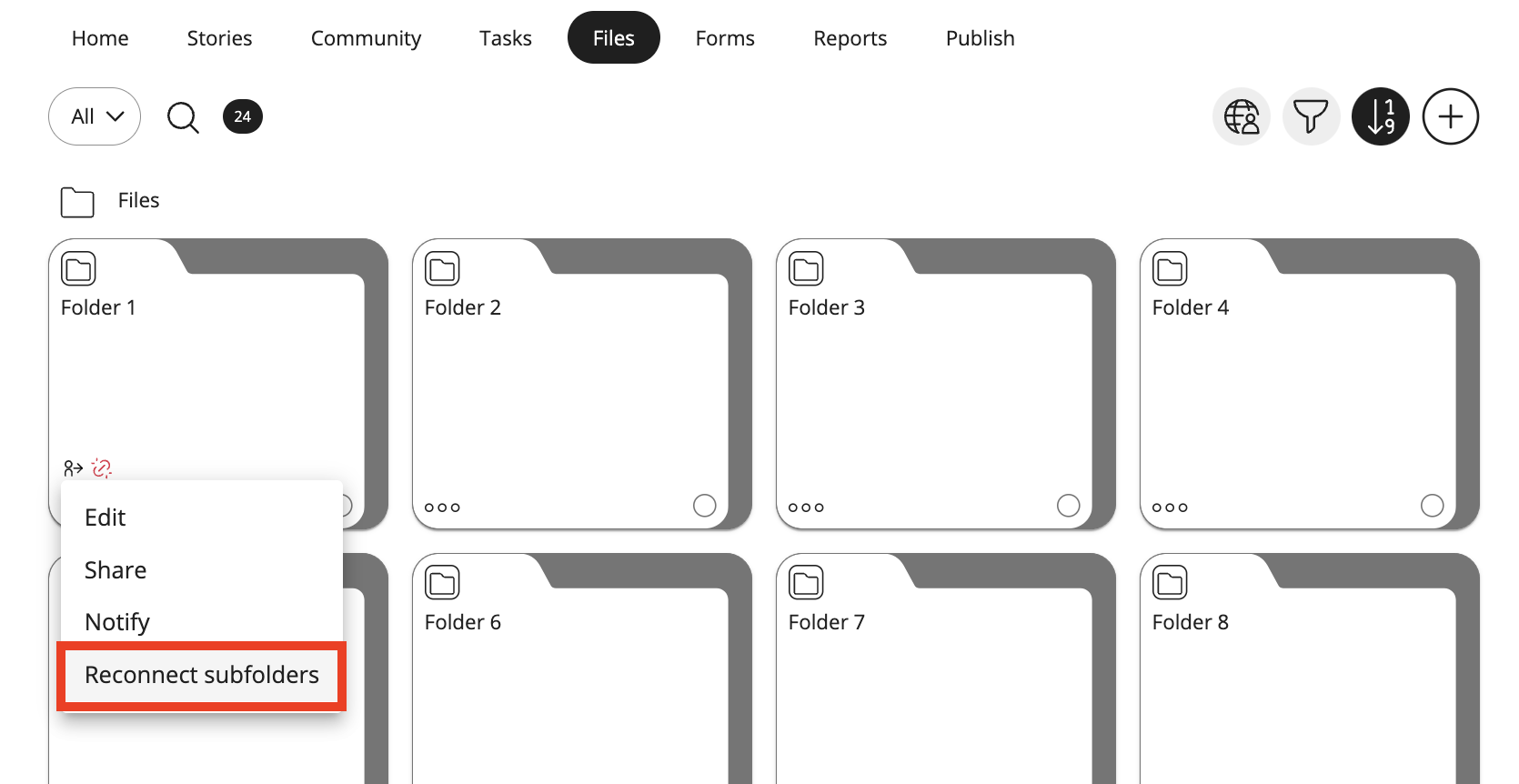
- You will be prompted to confirm your selection by clicking Confirm.
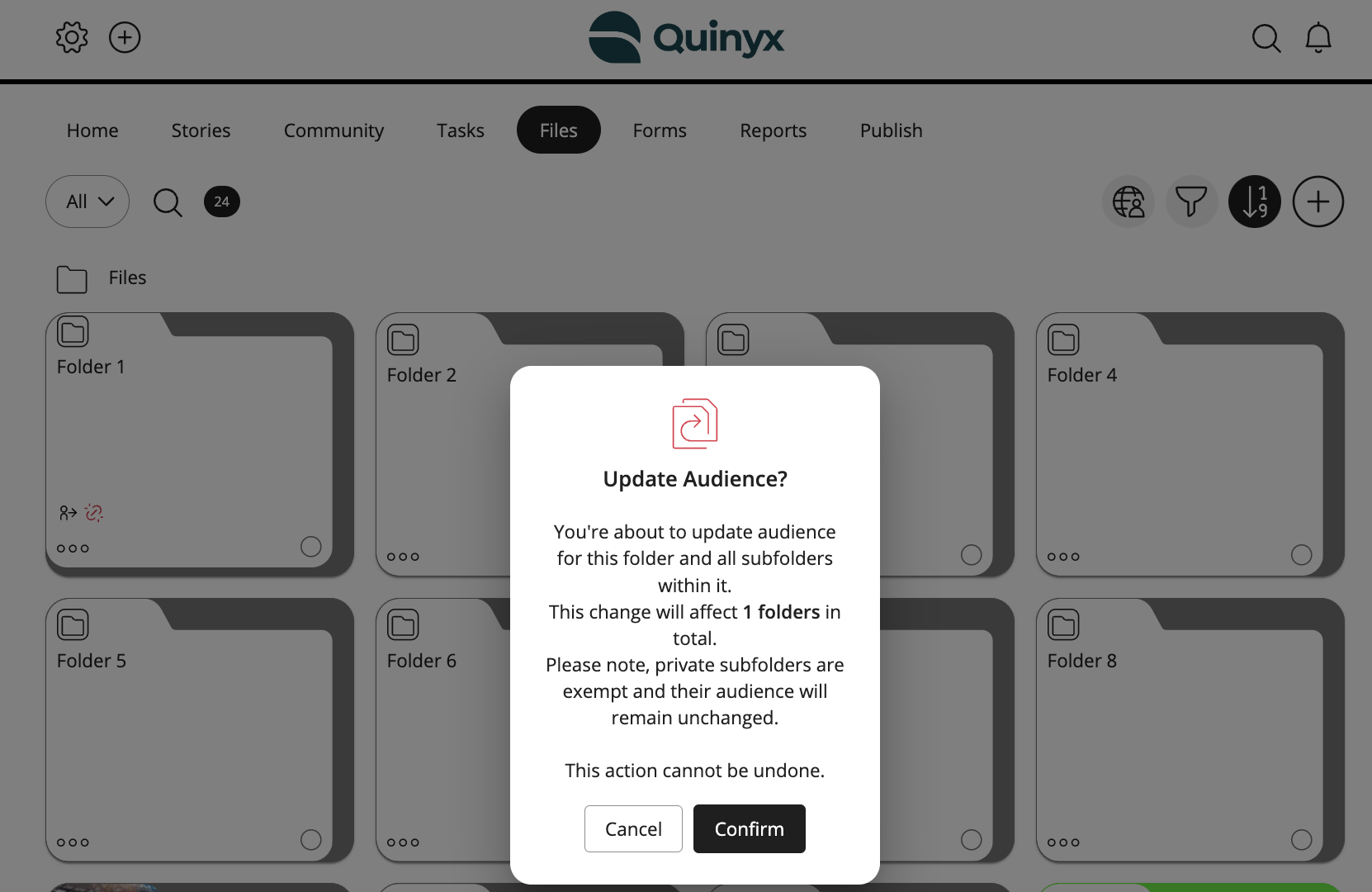
- After confirming, the broken link icon will disappear.

