Employee Hub - Drill-down view for tasks
In this article, you will find a more detailed explanation of the features within the breakdown view, detailed progress information, and a route to follow-up actions.
Completion percentage of the task
In the drill-down view of a task, you can see the completion percentage of the task for all recipients and a blue slidebar representing the completion percentage.
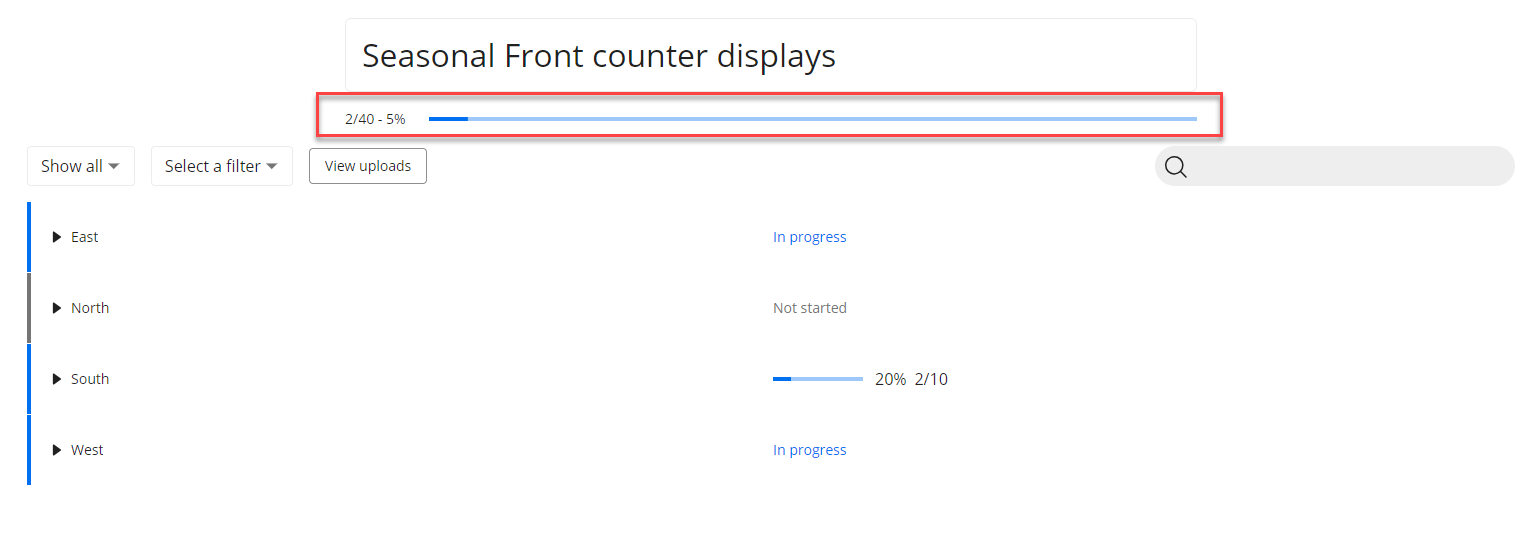
To the left of the blue slidebar, you can see how many recipients there are(in this case 40), how many of these recipients have the status Completed(In this case 2) for their task, as well as how many percent of the recipients has the status Completed (In this case 5%).
View progression for stores
Within the drill-down view, you can select each district to view each store under the district. You can see the current status of each store in the drill-down view to monitor the progression of all recipients.
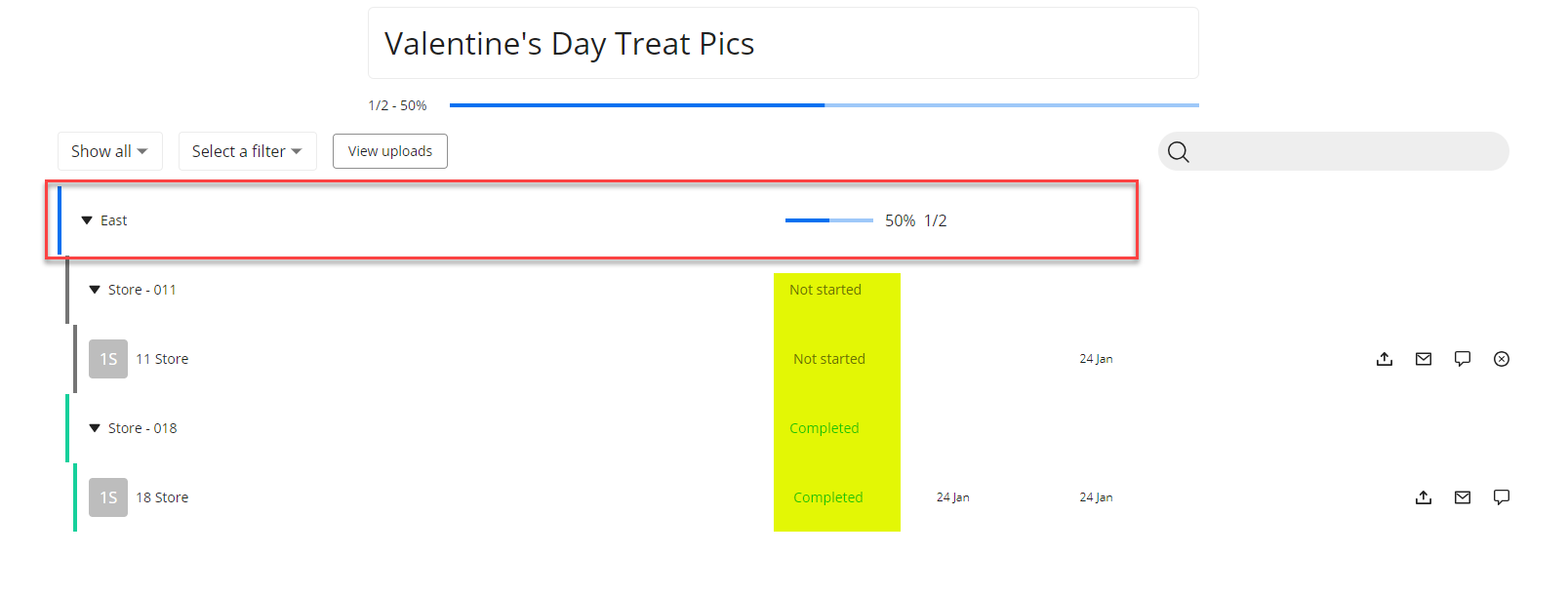
If you want to view the upload made by the recipients, you can select the name of the user under each store.
Filter by recent updates to task
You can use these filters to view tasks that were update recently. These updates include New Uploads, New Approvals, and New Comments.

Filter by Status
You can use these filters to view tasks with specific statuses like Not started, Awaiting approval, Changes needed, and Completed.
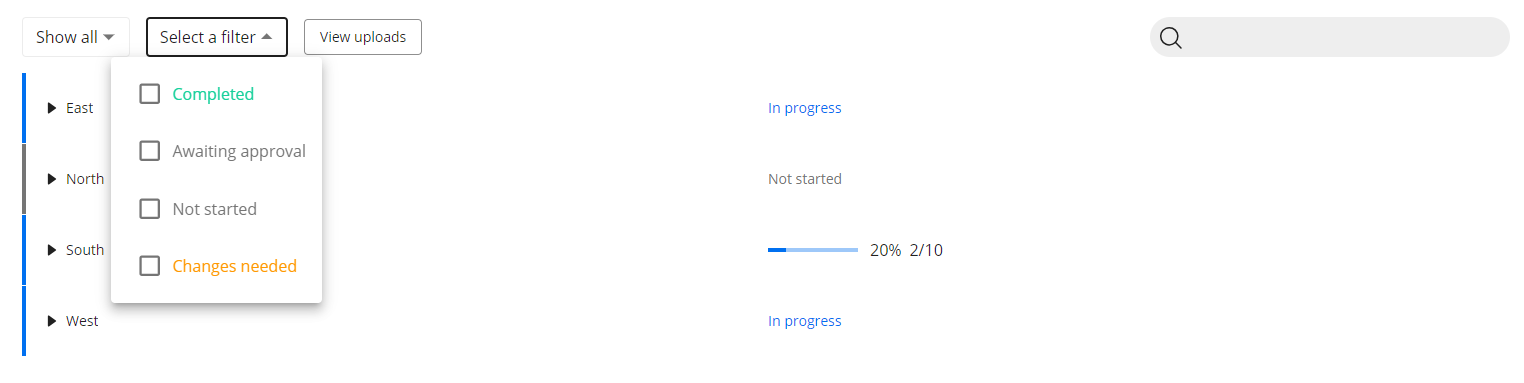
View all uploads
You can select the View uploads button to view all uploaded files.
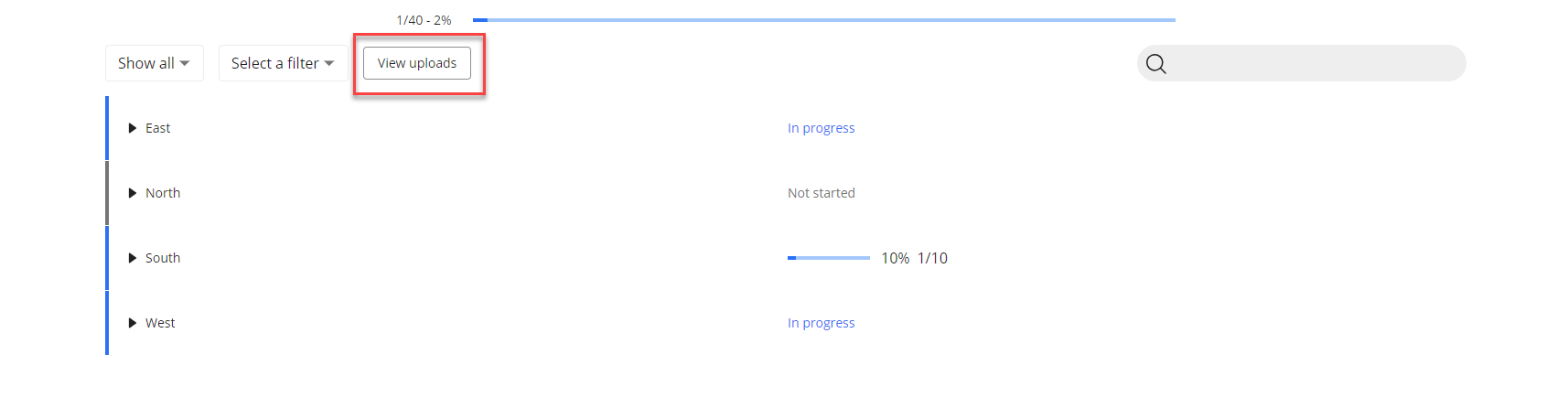
Search
Search for a particular store or group.

Download all Images uploaded in tasks
Within a task, if you want to download all the uploaded images you can:
- Select the icon with three dots.
- Select Download all uploads (.zip).
- Wait for a new notification to be added to the bell icon.
- Select the bell icon once the notification has been sent.
- Select the notification stating Click here to start your download: (Name of task).
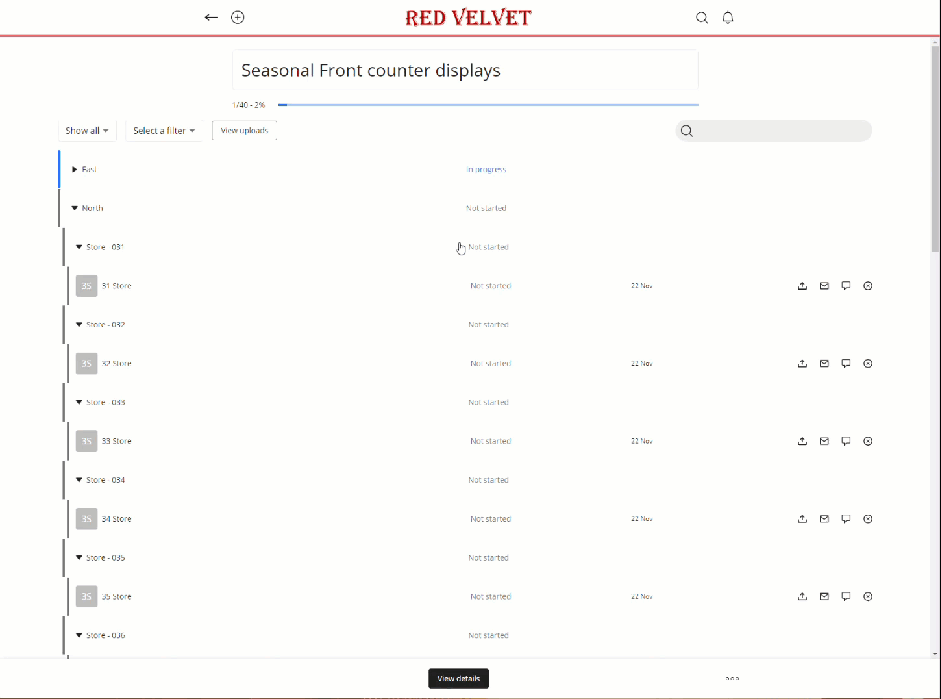
Advanced actions
In the break-down view, you can take advanced action by selecting the icon with three dots in the bottom right corner. The actions you can take are:
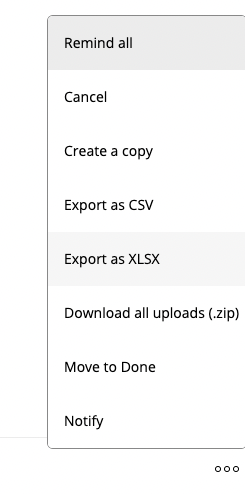
Remind all | You can send all recipients a reminder regarding the task. You can include a comment in the reminder, but it is optional. |
Cancel | You can cancel the parent task which means that the task will be canceled for all recipients. |
Create a copy | You can create a copy of the selected task and edit the details. |
Export as CSV | You can download the entire drill-down view as a CSV file. |
Export as XLSX | You can download the entire drill-down view as an Excel file. |
Download all uploads (.zip) | You can download all images uploaded by recipients into a .zip folder. |
Move to Done | You can set the parent task as status Completed. This will set the status of the task as Completed for all recipients. |
Notify | You can send a notification to all recipients regarding changes made to the task. Notifications will not be sent to recipients automatically, so manual action will be needed to send notifications regarding a task. |
Changing the name of the task
As the author of a task, you can select the name of the task in the drill-down view to rename the task. The name will be automatically updated and the new name will be displayed for all the recipients.
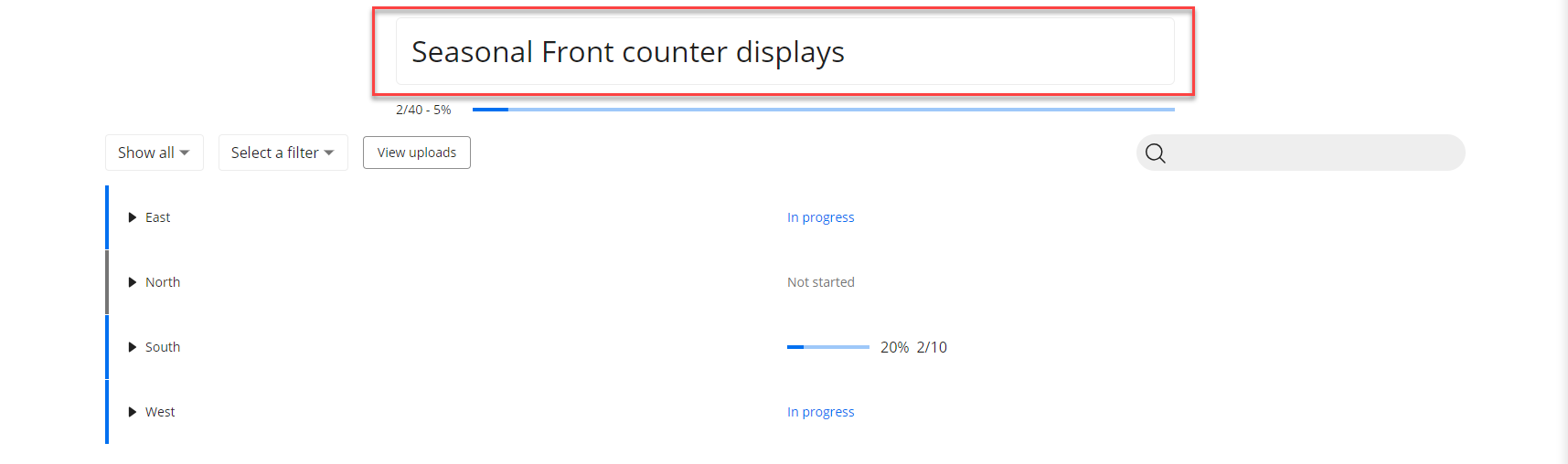
View details of the task
As an author of the task, you can select the View details button at the bottom of the drill-down view to edit the details of the task.


