Devices
You can view a list of each device key associated with different mobile devices. These device keys are used as a unique identifier to ensure that mobile punches are only performed on the assigned phone.
To view devices:
- Navigate to Group settings.
- Under Access rights, click Devices.
- View list of employees in your group and their devices.
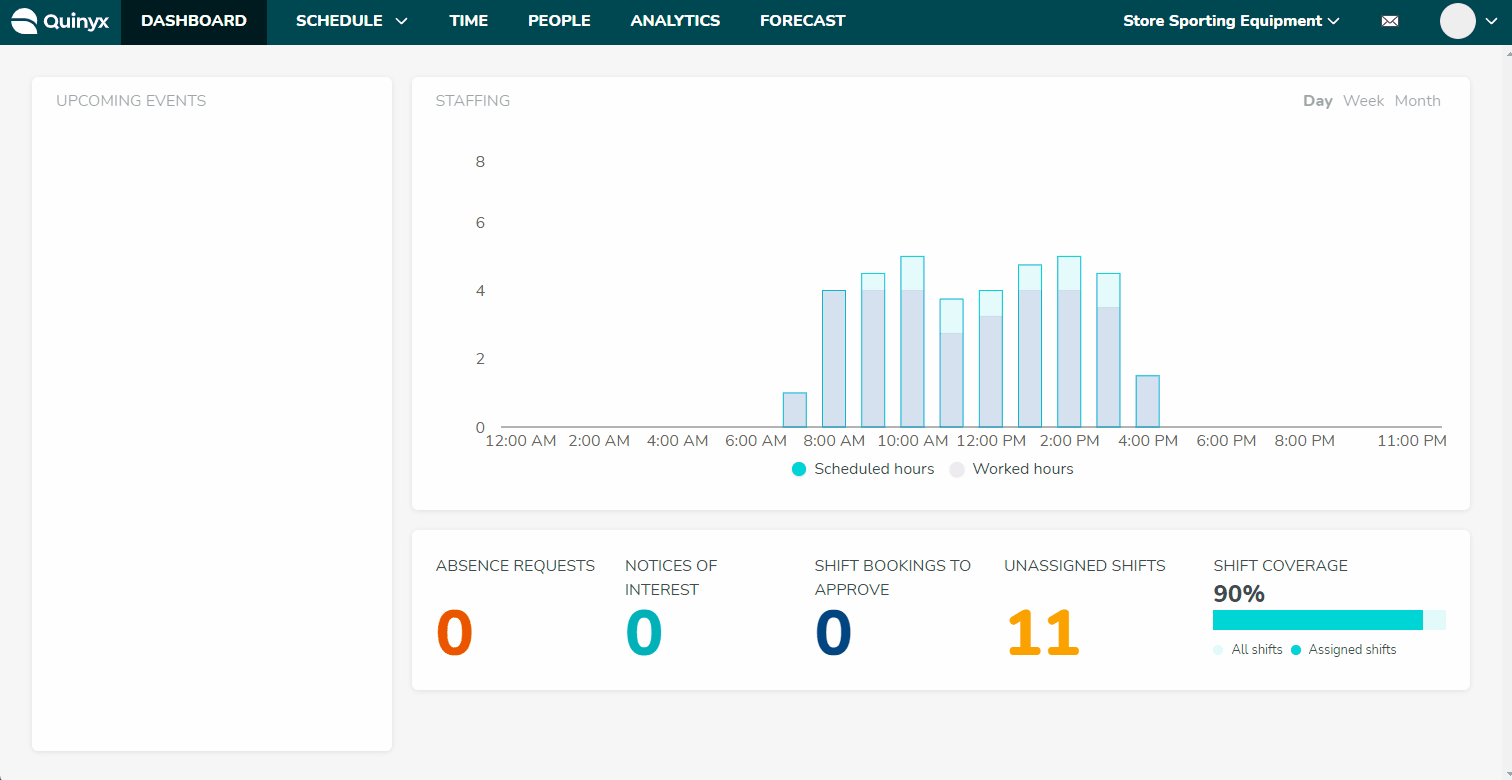
You'll see five columns:
- Badge number: The employee's badge number.
- Name: The employee's first and last name.
- Device key: This is the unique key of the employee's mobile device. An employee can have multiple devices.
- Device keys are generated when the Punch screen is opened for the first time on the mobile app.
- If the mobile app is deleted, or reinstalled, a new Device key will be created again when the Punch screen is first opened.
- Multiple users can have the same device key.
- Users can have multiple device keys.
- All devices need to have manager authorization to be able to punch.
- Devices can be unauthorized or deleted from users.
- Authorized: To authorize a device, click the checkbox on the right-hand side. The checkbox will turn blue with a white checkmark, indicating that the device is authorized.
- Trash can icon: You can delete device keys by clicking the trash can icon.
If the list of devices contains many employees, they will display on multiple pages. You can see this in the top right corner with a number for the page you are at, and one number indicating how many pages there are. Click the arrows to navigate between the pages.

