Locking & unlocking schedule periods
Lock schedule period
It's possible to lock a period in the schedule view in Quinyx.
Go to Schedule in the top navigation bar, click on the three dots menu, and then Lock schedule.
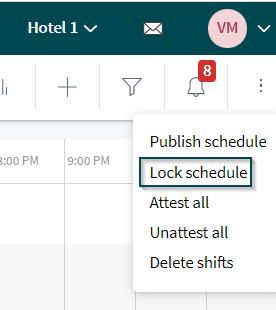
Select a to-date where all schedule data (shifts, punches, absences) will be locked backward in time.
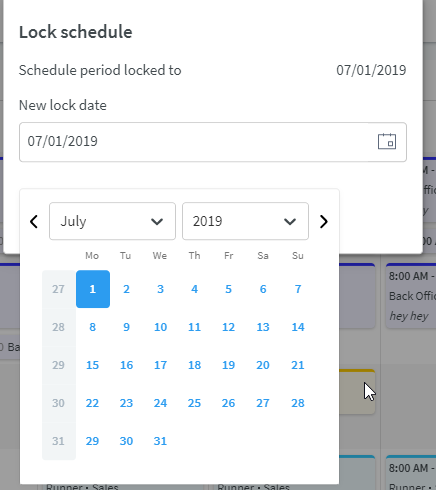
A locked schedule is visualized with a white/pink border between the schedule and the toolbar. You can see the date to which the schedule is locked on the left-hand side:
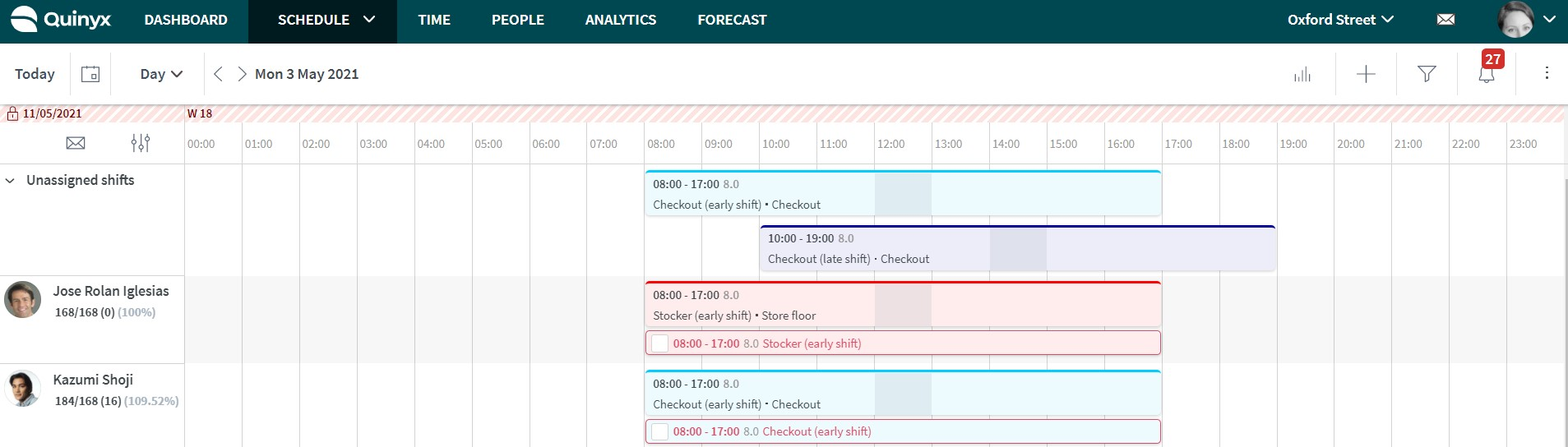
What can be edited in a locked period?
You can add an absence outside the locked schedule date, even when viewing a period with a locked schedule date. Additionally, you can edit the following on any absence that’s partly in a locked period:
- Attest
- Manager comment
However, you can't add/edit/delete a manual salary type in a locked schedule period:
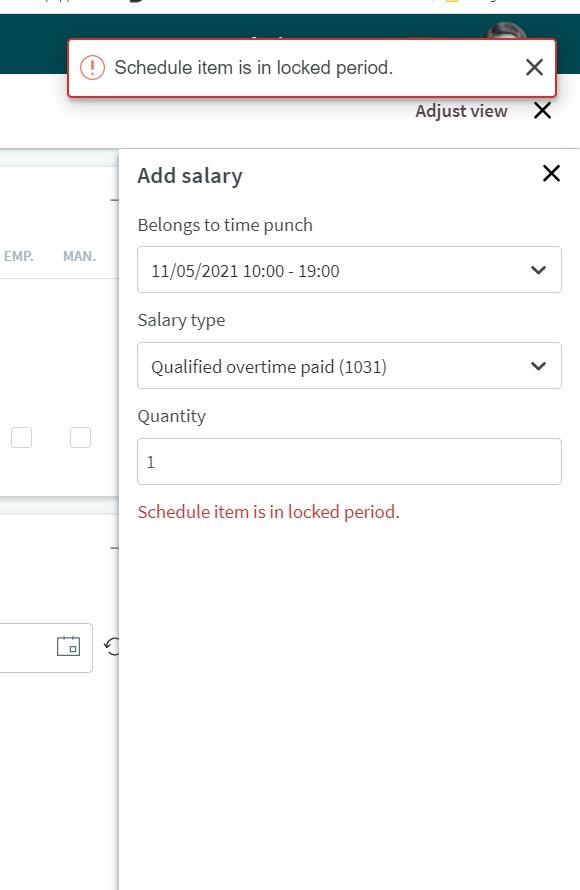
Managers can make changes to an absence that is in a partially locked period or when part of the absence has been transferred to payroll. Changes can only be made on the part of the absence that is outside the locked period and that is not transferred to payroll.
Unlock schedule period
If you would like to unlock a part of an already locked schedule, change the date to a date closer in time that you wish to open the schedule for.
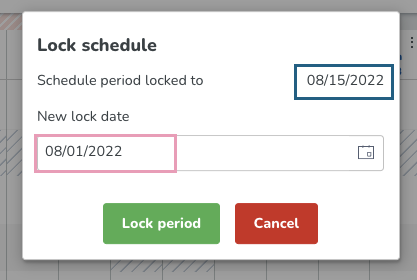
Unlocking the schedule will open the possibility for users to add/adjust shifts or punches in that period. For more details on the impact of this action please check Payroll actions in case the locked period is a part of a closed payroll period.

