Working with mobile app and staff portal access rights
What are mobile app and staff portal access rights?
You can control what employees are able to see and do in Quinyx when you configure mobile app and staff portal access rights, and you'll want to tailor access based on employee roles. For instance, if Employee A should be able to amend a punch and Employee B should not be able to amend a punch, they need to have different access rights.
You'll see a list of the staff categories that you have set up within your organization. These staff categories will be used to control all employee functionality in the mobile app. The configured permissions that you'll see when clicking on a staff category are inherited from Classic. Review all staff categories to ensure that the permissions are set according to how you want it in your organization.
Configure access rights for the mobile app and staff portal under Account settings > Access rights > Mobile and staff portal permissions:
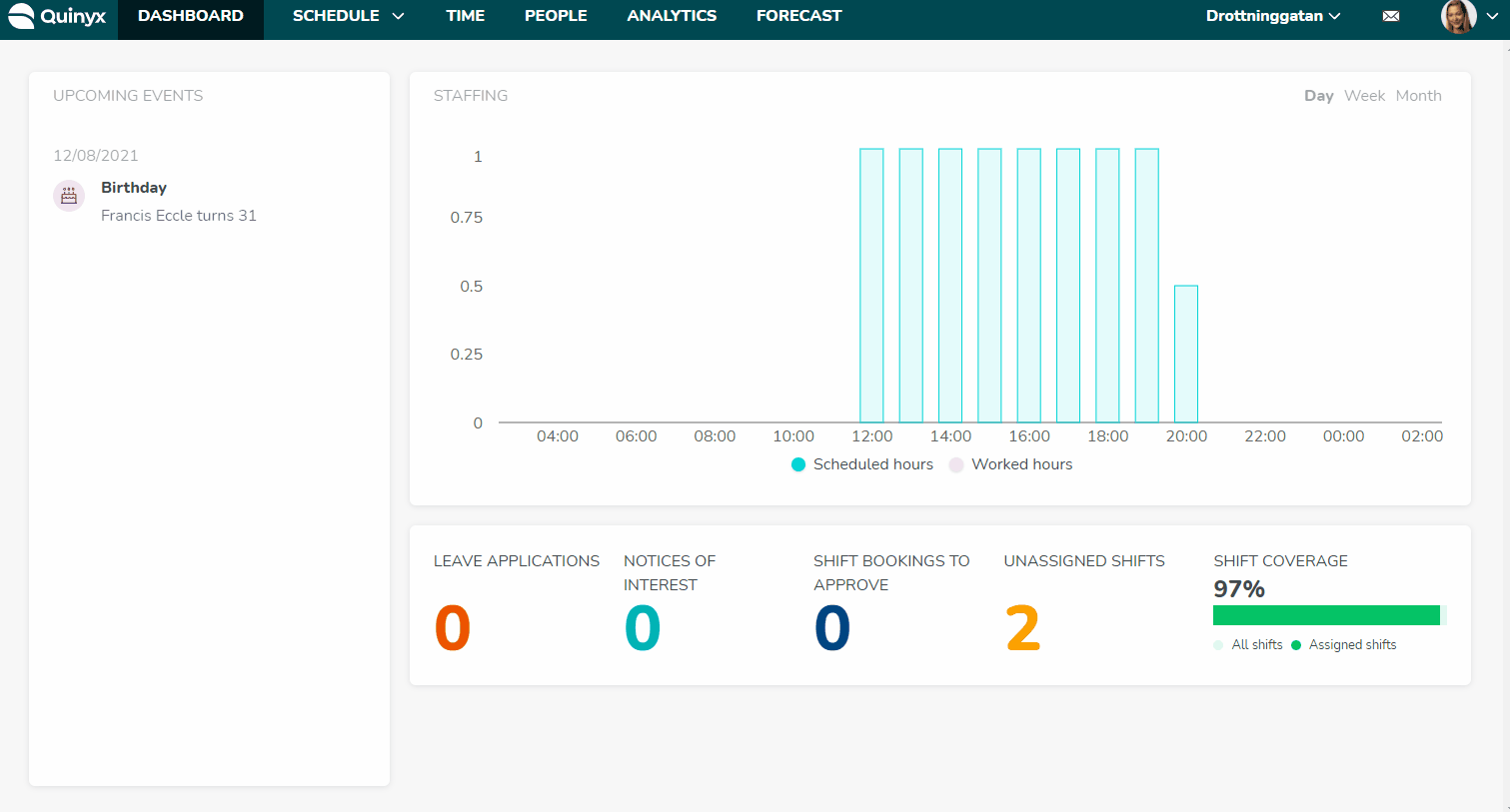
Absence | Here you configure whether your employees have no, read, or write access. Options are no access and read access. |
|
Communication | Configure whether you want your employees to receive news and Qmail. Options are no access and read access. |
|
MyPage | Configure what employees can view on their MyPage. Options are no access, read access, and write access. |
|
Notice of Interest | Control whether employees can view NOIs. Options are no access and read access. |
|
Schedule | Determine what employees can view and change in the schedule. Options are no access and read access. |
|
Schedule Summary | Configure what employees can view in the schedule summary. Options are no access and read access. |
|
Attest | Configure what employees can see and do during the attesting process. Options are no access, read access, and edit access. |
|
Time - Punches | Configure what employees can see and do during the punching process. Options are no access, read access, and edit access. |
|
Time - Punches - Add Punch | Configure what employees can see and do with the punching process. Options are no access, read access, and edit access. |
|
Time - Punches - Edit Punch | Configure what employees can see and do with the punching process. Options are no access, read access, and edit access. |
|
Colleagues | Configure how much personal information of colleagues is viewable. Options are no access and read access. |
|

