Webpunch
- What can you do with Webpunch?
Quinyx offers several ways to punch. Webpunch is Quinyx’s own interactive system built to function on a variety of hardware such as computers, tablets, smart devices, and point of sale systems:
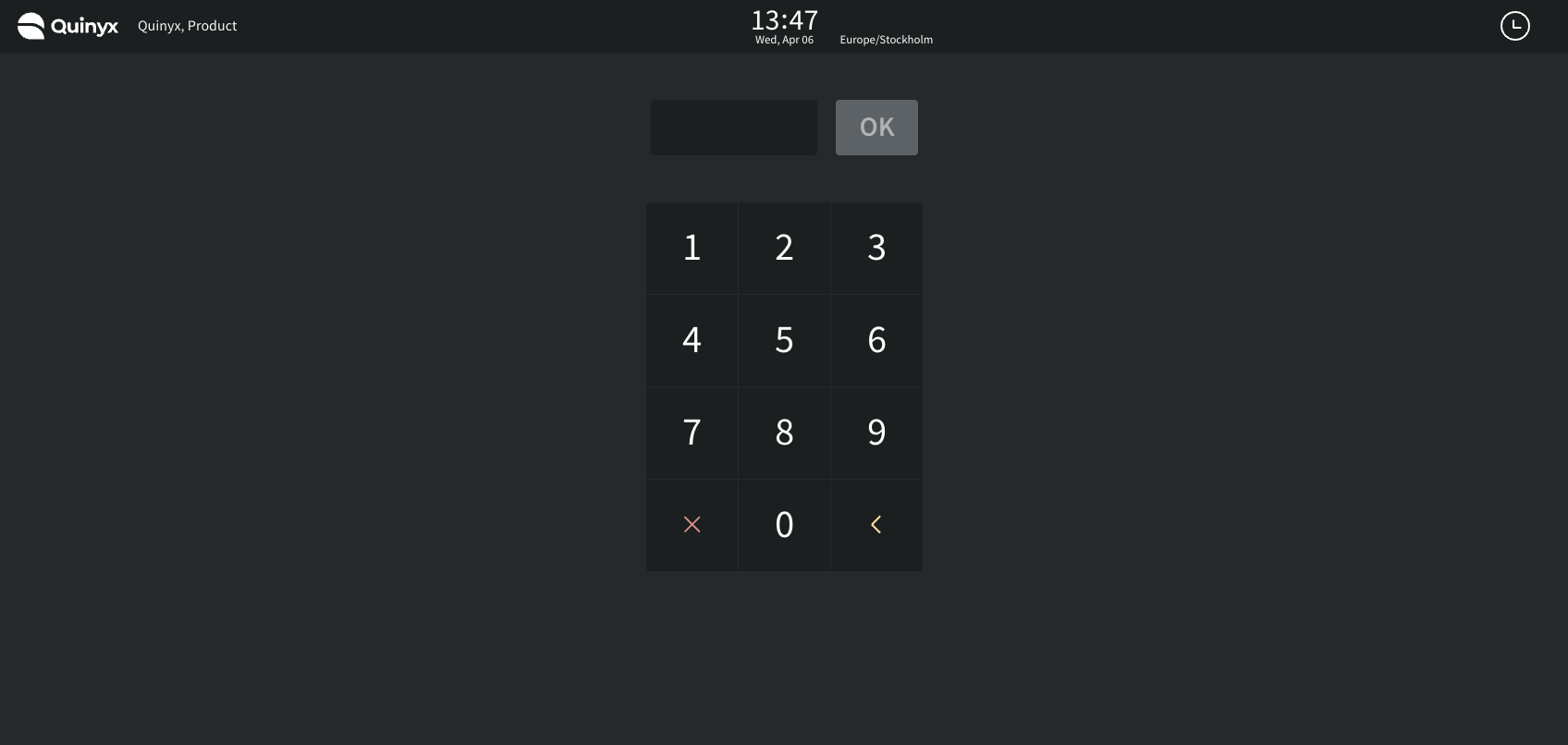
What can you do with Webpunch?
- Punch in and out in different ways
- See shifts
- Enter absence and overtime
- Read Qmail
- Punch breaks
- Punch without a schedule
- Punch manually
- Punch offline
- Automatic login link
Punch in and out with:
- A number (employee ID)
- RFID tag (it is possible to hide number keys if this is used)
- Magnetic card
See shifts
An employee can see shifts, worked hours, and any Time Tracker balances.
See activity
It's possible to see who has punched in, punched out, and absent.
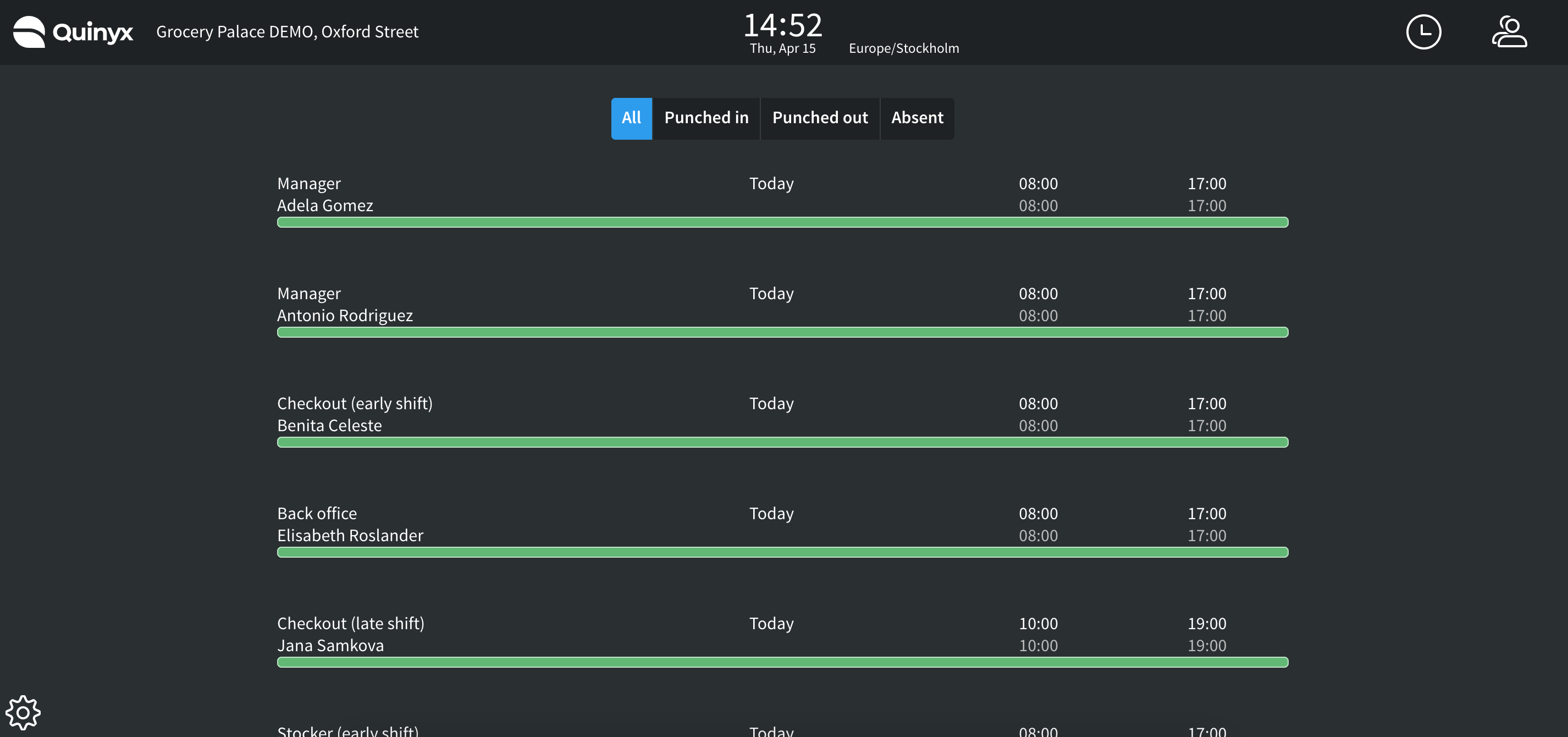
Show pictures from Webpunch
You can view pictures taken on punch in and punch out inside the Schedule view.
Picture taken on punch in
Click on the punch to open the edit punch panel. If a picture was taken on punch in, you will now see that picture below the punch (from section):
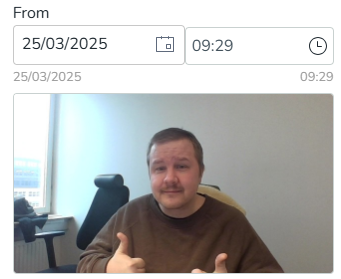
Picture taken on punch out
Click on the punch to open the edit punch panel. If a picture was taken on punch out, you will now see that picture below the punch (to section):
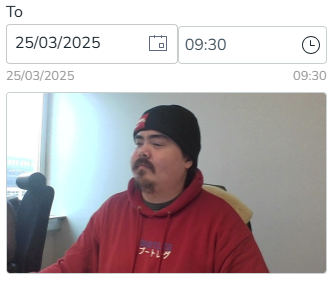
See picture in larger size
If you want to see the picture in a larger size, just click on the picture, and you will see a larger version of it:
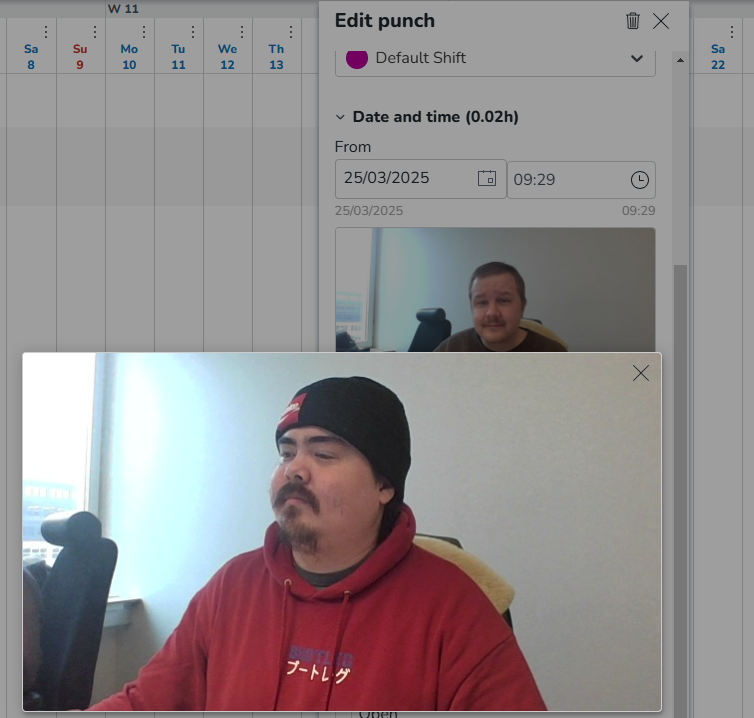
Advanced edit punch
The pictures will also be visible if you click on more options on the punch and open the Advanced edit punch panel:
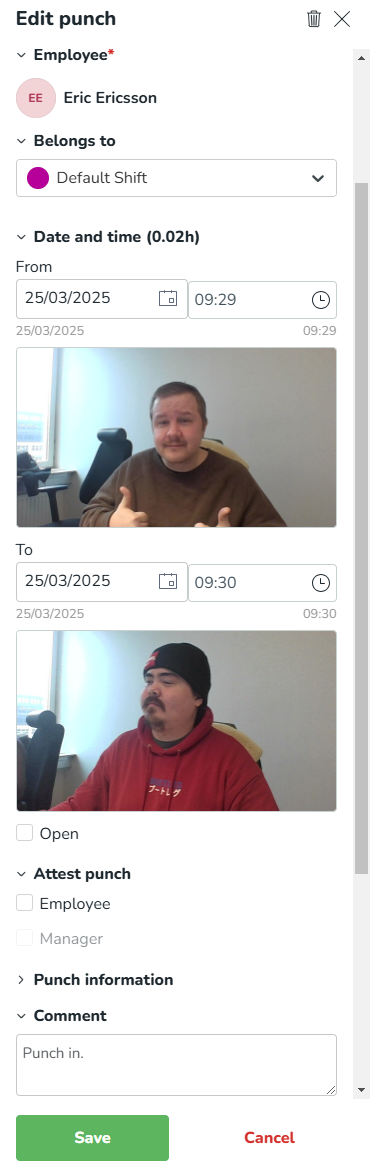
Read Qmail
An employee can read their Qmail in Webpunch. Messages that are marked as important pop up immediately when the employee punches in or out.
Punch in and out for breaks
Punching in and out for breaks is done in exactly the same way that you punch in and out. This is a good way for both managers and employees to assure themselves that the break is not longer or shorter than scheduled.
Punch absence and overtime
If the employee is early or late, according to scheduled time, the person can be required to specify a reason for this so that the manager is notified when the times are to be approved.
When the shift has ended, the employee punches out. If the employee punches out before scheduled time, the person can be set to be required to specify a reason for absence. If the employee punches out later than scheduled time, the person can select to save additional time like overtime, time of in lieu or to ignore overtime.
When there is a case where an employee triggers overtime when punching in early on a shift and also chooses to select the option "ignore" overtime and later punches out early from the shift Quinyx will round the punch in to shift start and the punch out will not be rounded.
Comments
The employee can also, depending on settings, add a comment to for example explain a late arrival or any other event. The comment is shown in the time card.
Punch without schedule
Sometimes an employee is called in on short notice, for example, if someone else is ill. The employee can then, if the function is activated, punch in without a scheduled shift. The manager can then easily see worked time even if the person in question was not initially scheduled. A default shift type associated to punching without a shift can be selected on the unit card. To select the default shift type, go to Account Settings > Group Management > Unit of your choice > Advanced unit settings > Shift.
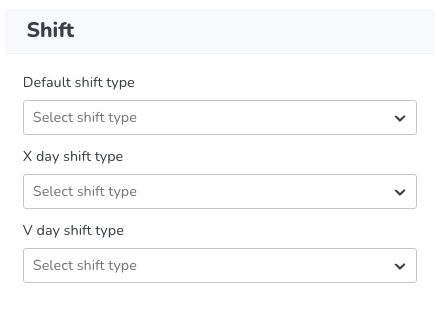
Shift logic for punching unscheduled shifts
- If the away unit has a default shift type set and the home unit does not have a default shift type set, then the unplanned punch and shift are created on the away unit.
- If the home unit has a default shift type set and the away unit does not, then the unplanned punch and shift are created on the home unit.
- If neither the away unit or the home unit has have default shift type set, then the unplanned punch and shift are created on the home unit.
- If both the away unit and home unit have a default shift type set and the employee punches in on Webpunch that is connected to the away unit without being scheduled that day, then the unplanned punch and shift are created on the away unit.
- If both the away unit and home unit have a default shift type set and the IP link is the same for all units, then the shift and punch will be created on the away unit. To avoid this, create the IP link using a "dummy" unit (with no default shift). Then, the shift and punch will end up in the home unit.
Manual punching
By clicking the More options button, the employee can (if activated) select shift type, cost center, project, reason for absence, and also add a comment upon punching in. This can be useful if the employee for example is called to another department at short notice and will punch his or her time in another shift type, cost center and/or project.
Offline punching
If the internet connection on the device you use for Webpunch goes offline, an employee can still punch in and out. Webpunch syncs the information as soon as the internet connection is available again. The maximum number of offline punches that Quinyx can handle is 25,000. It's important to ensure that the time on the device is correct since Webpunch punches according to the time on the device.
Automatic login link
There are two ways to log in to Webpunch.
- Create a unique Webpunch URL to allow your employees to punch in and out without requiring a manager pre-login. This option requires having a fixed External IP Address on your Unit.
- Use the open Webpunch URL - This option requires manager authorization on the first login, after 7 days of inactivity, or after browser or device restart. This also requires an additional configuration that can only be fulfilled by Support or your Implementation contact.
Punch time on tasks/subshifts
Users have the possibility to punch in on tasks in Webpunch.
The functionality is activated on an agreement template by checking Time > Agreement template > Time > Allow punching for tasks.
When an employee punches in, there is a drop-down list for which shift or task the person will punch in. Shifts that are in progress or are within 2 hours ahead can be selected in the list, and all tasks that are connected to a shift (past, present, future) are possible to punch in on.
It's also possible to punch in for unplanned tasks by selecting unplanned punching and then which shift type the punching refers to.
Even if there is no task, but the user has more than one shift within a two-hour period, the person needs to select which shift they want to punch in for in the drop-down list. The user doesn't need to punch out from the previous shift but only needs to punch into the next one.
When it's time for the employee to punch in for his or her next task, it's selected in the drop-down list. If the employee doesn't have any more tasks on the day, the employee can punch in for his or her original shift. When it's time for the employee to go home, the person punches out as usual. You therefore punch out from tasks and shifts, without punching in for the next shift. Punch out is only used when it is time to go home.
It's not recommended to combine punching of interruption shifts with punching for tasks.
Ways to punch in/out
Webpunch offers 3 different ways for a user to punch in. Below are the different options:
Numbers (employee ID/badge no.)
Perhaps the most common way to punch into Webpunch is to enter your employee ID/badge no. via a digital numpad on the Webpunch UI. Your badge no. is configured on the staff card in People > People details > Badge number.
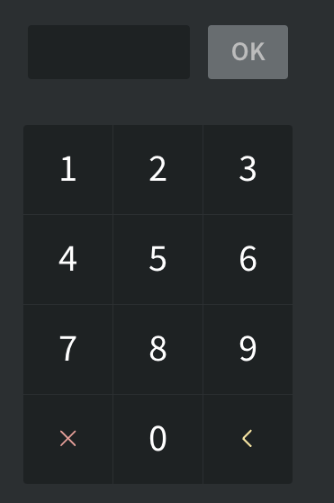
RFID badge
There is also the option to punch in using a RFID badge with a pre-coded card no. To punch in using an RFID badge, two conditions need to be fulfilled:
- Your device for punching in must be connected to an RFID reader.
- The pre-coded card no. on the RFID badge must match the same card no. in the Card number field on the staff card. This can be found in People > People details > Advanced details > Card number.
Magnetic card
For punching in using a magnetic card, the same two conditions apply like with RFID badge:
- Your device for punching in must be connected to a magnetic card reader.
- The pre-coded card no. on the magnetic card must match the same card no. in the Card number field on the staff card. This can be found in People > People details > Advanced details > Card number.
Settings
Access rights in Webpunch are configurable in Account settings > Webpunch > Webpunch settings.
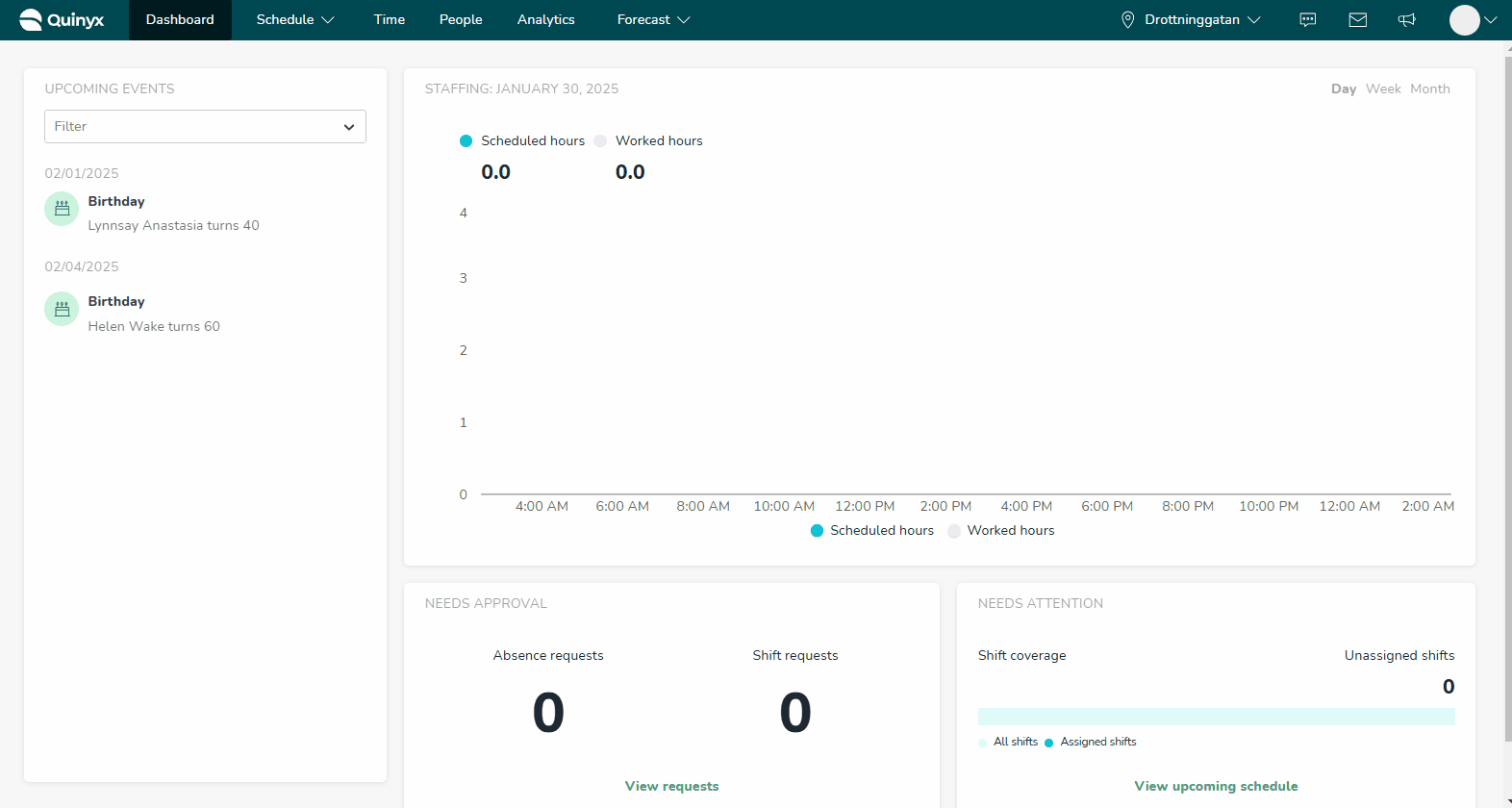
Additional Webpunch resources
For additional information about Webpunch see:

