Notifications
When you open Schedule view, you'll see the bell icon for notifications on the upper left side:
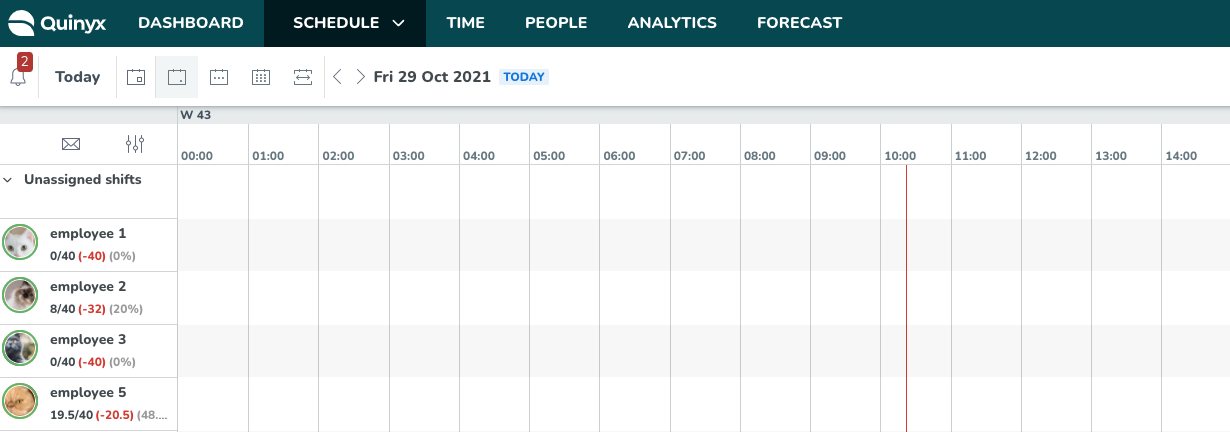
Clicking the bell icon pushes the schedule to the right, and the notification panel opens on the left side. This allows you to handle notifications and view the schedule at the same time:
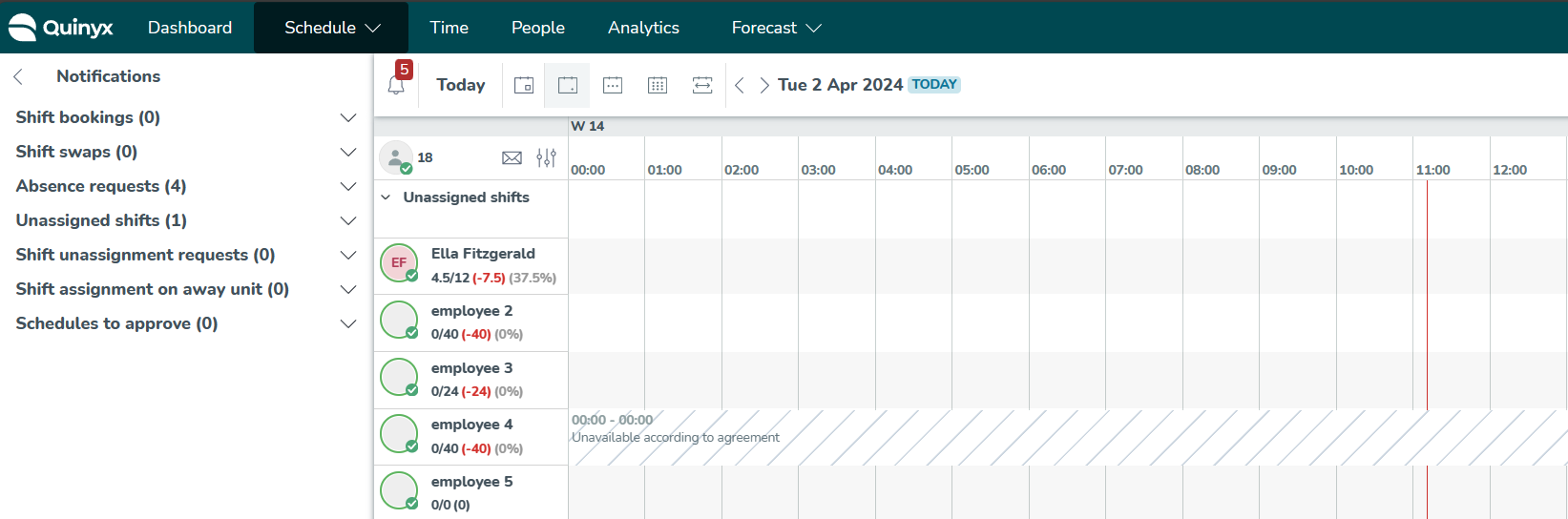
Click the left arrow icon or the bell icon to close the notification panel again.
Notification categories
The panel is split into categories so you can easily take actions on the notifications:
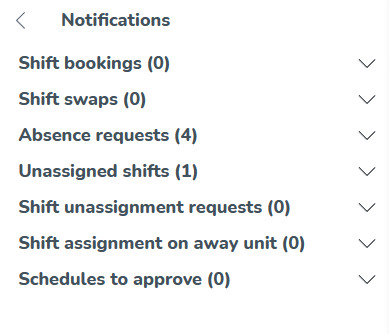
Shift bookings | Displays shift bookings that require manager approval. If someone tries to book a shift currently owned by someone else, this will also display. |
Shift swaps | Displays shift swaps that require manager approval. Managers can leave comments on shift swap requests via the Manager portal before approving or denying a shift swap, allowing for enhanced transparency.
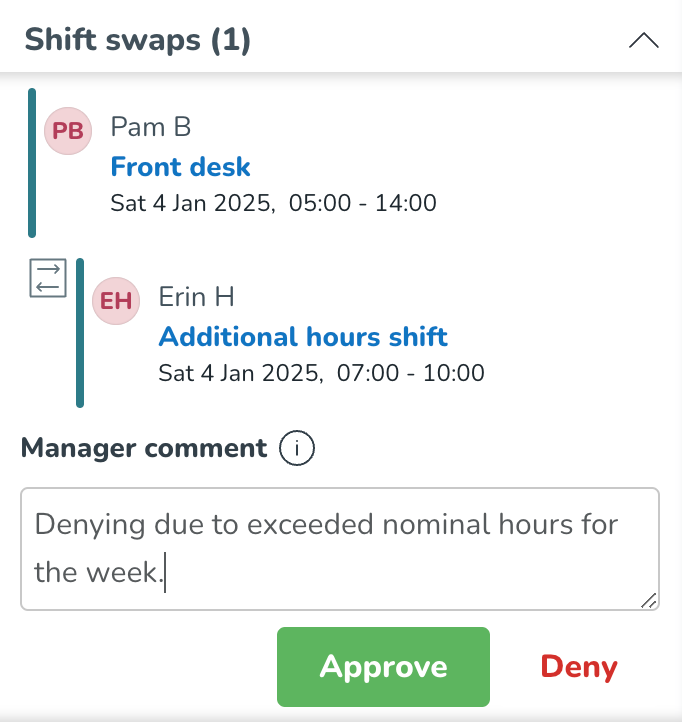 |
Absence requests | Displays absence requests sent in by employees. If the absence that is requested only covers part of the day, Quinyx will displays the from and to time of the request in the notification panel. |
Unassigned shifts | Displays all unassigned shifts. Unassigned shifts do not appear in notifications within the schedule view if the schedule hasn't been published beyond those shifts. |
Shift unassignment requests | Displays all shifts where employees have asked to be unassigned from a shift. Managers can leave a comment in the notifications panel within the manager portal before approving or denying a shift unassignment request. This feature enhances transparency by giving employees clear explanations for manager decisions, particularly when a shift unassignment request is denied.
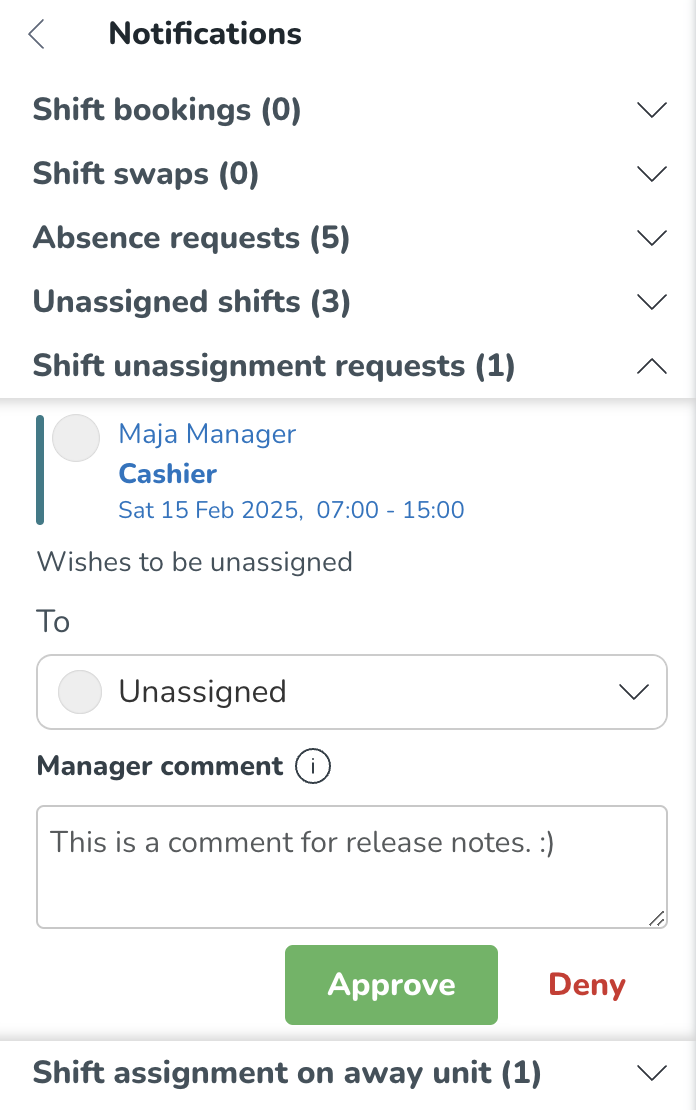 |
Shifts to approve | Displays shifts on away unit that require approval from the home unit manager. |
Take action on notifications
To take action on a notification, simply click on it and decide what type of action you would like to take:

User stories
As a manager opening the notifications panel:
- I can easily see what type of different notifications I received.
- I can easily see what each notification is about.
- I can easily take action on each notification.
- I am presented with smart information when taking actions on the notifications.

