Version 0096
Release date December 2, 2020
Upcoming release dates
To ensure the best possible support for our customers for releases to RC and Production over the Christmas and New Year's holidays, we've made the following changes to the release calendar:
- Core-391/Neo-98 release to RC moved from December 24 to December 21, 2020
- Core-391/Neo-98 release to Production moved from December 30 to December 29, 2020
- Core-392/Neo-99 release to RC from January 7 to January 4, 2021
- Core-392/Neo-99 release to Production untouched and stays as planned January 13, 2021
New functionality
Custom Report
With this release, we're adding the possibility to save your filter options in the custom report as a favorite filter for quick and easy access to the custom reports that you create the most.
Save a filter
In the side panel for the custom report, you'll now see a save filter button:
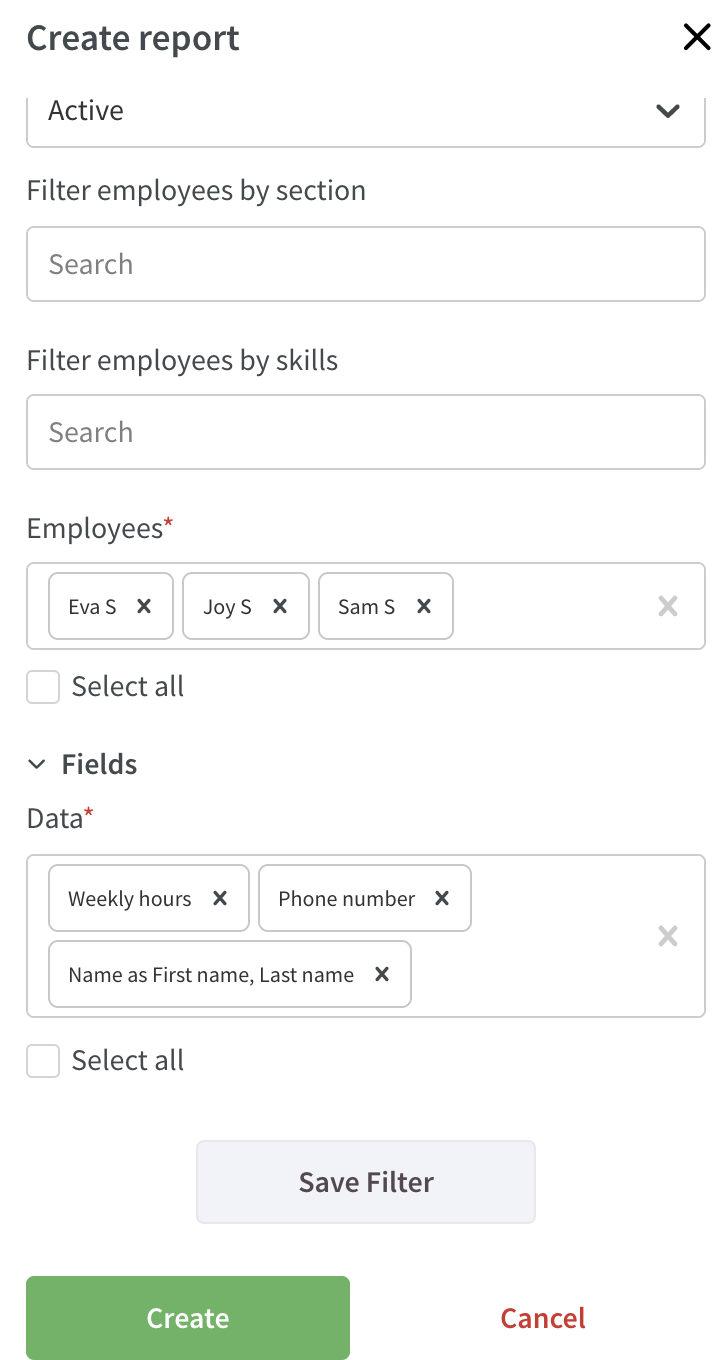
- After you've made your filtering options in the different drop-downs, click the Save filter button.
- A new pop-up will open where you can name your filter.
- Click OK to save the filter.
The filter will now be saved and added at the top of the side panel. The next time you want to use your filter, just click on the name, and all the filtering options that you've saved in that filter will be set:
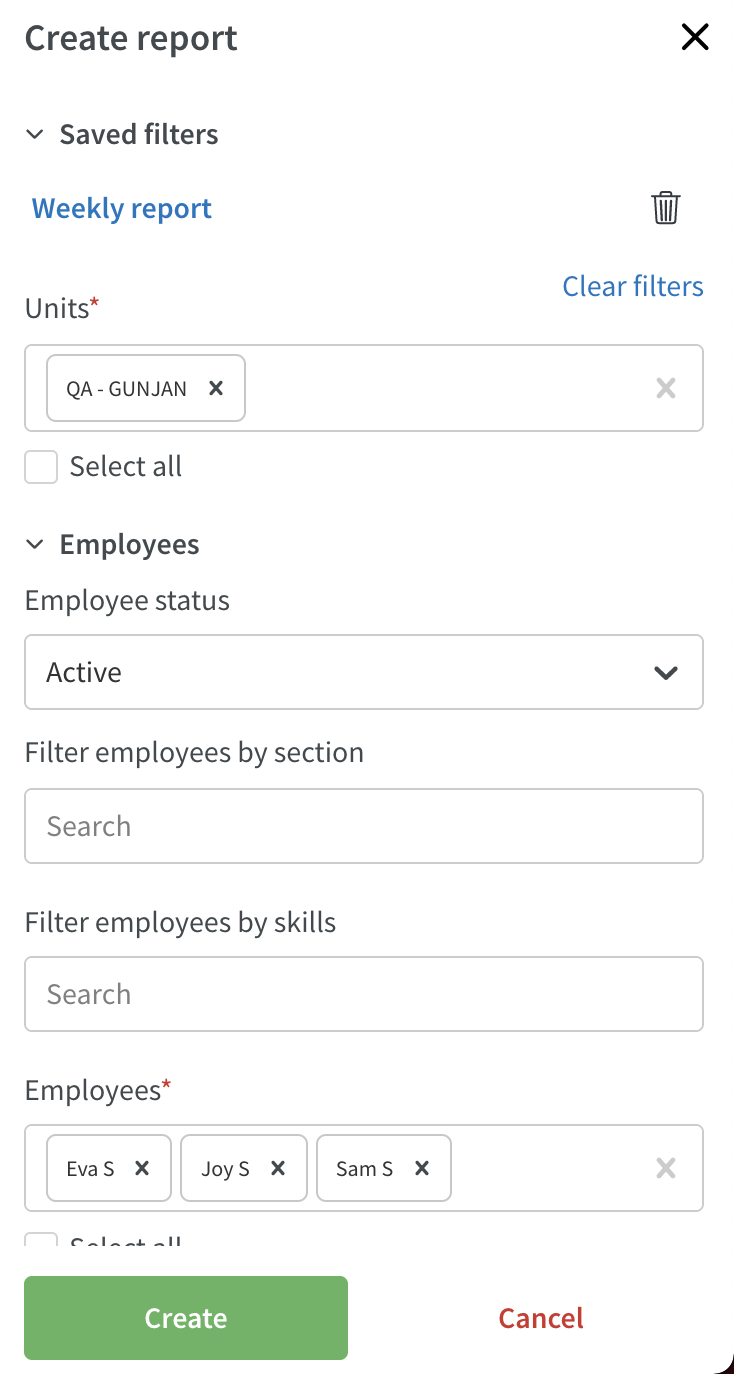
Delete a filter
To delete a previously saved filter, just click on the trash can icon next to the filter name and confirm that you want to delete that filter:
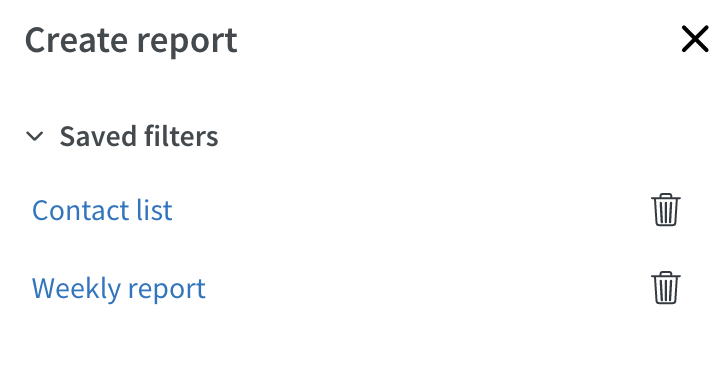
Clear filters
We've also added a clear filters option in the side panel. You can use this to clear all the drop-downs from their selected values if you want to start over with your selections:
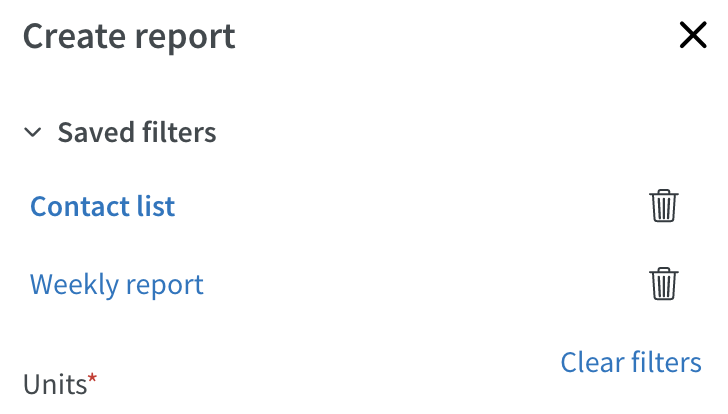
Optimization
Display Groups
Under Account Settings > Variable Settings we've added functionality to group standard variables, calculated variables, and input data into user-defined groups for display purposes within the Forecast Overview. This will allow you to choose which data you want to compare in tables and graphs.
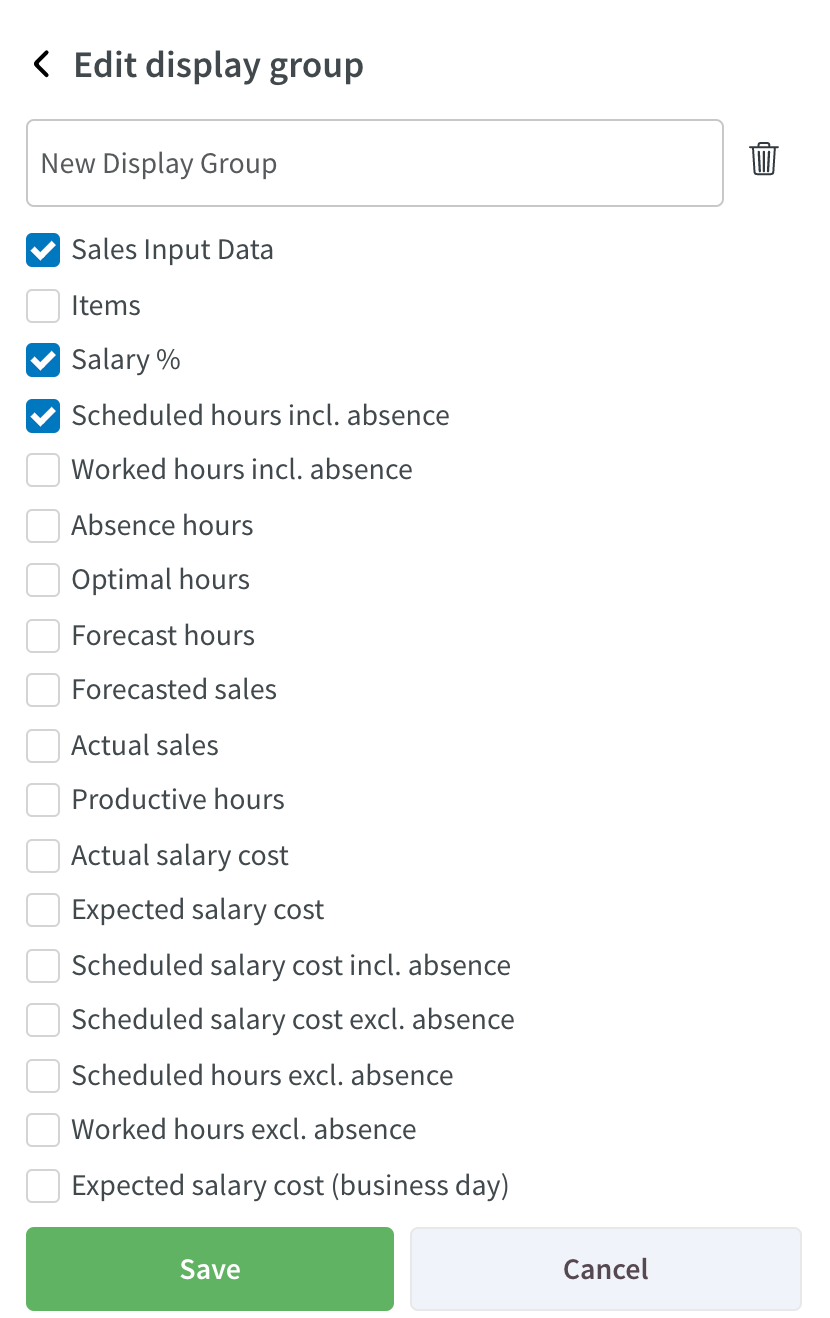
Read more about display groups here.
Schedule and Base schedule
Generate salaries on tasks
We’re enabling tasks to impact salary. This is controlled by the “Generate salaries on tasks” setting.
The setting first needs to be activated on account level. Please reach out to the Quinyx Support team regarding this matter. When the setting is activated on account level, the functionality related to it is enabled on unassigned shifts.
In order to also enable the same functionality on assigned shifts, you need to activate the same setting on agreement template level / agreement level. Please note that if on a shift, you switch between an agreement where this setting is activated to one where it isn’t, you'll need to save the shift and open it again for the changes to be made visible in the Add shift / Edit shift panel.
Activating the setting will enable the following:
Advanced settings and salary type rules on tasks
The advanced settings and salary type rules of the task’s shift type will be applied in Schedule and Base schedule.
Currently, you’re unable to edit the advanced settings and the salary type rules directly on the task itself, and for that purpose, the design looks slightly different here compared to on shifts:
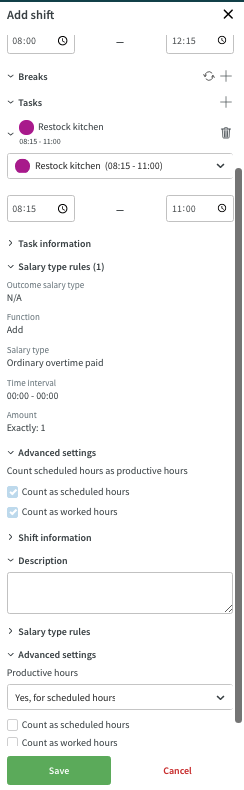
The outcome of the information in the screenshot above is that:
- 2.75 hours, i.e. those of the task only, will count towards scheduled and worked hours in the employee metrics and the statistics. The same number of hours will count towards productive hours in statistics. Had there been a break on this task, the “Count breaks as working time” setting would have been considered, too.
- 1 hour of ordinary overtime paid salary type will be added to the assignee’s time record. Note that the “(1)” in the salary type rules heading on task level indicates the number of rules present on the task and its shift type.
- In this case, the “On call shift” and “Stand by shift setting” are both set to “Ordinary” on the task’s shift type. For that reason, 2.75 hours of both Ordinary on call compensation and Ordinary stand by compensation salary types will be added to the assignee’s time records.
- The “free day” advanced setting is not considered as it’s not relevant on task-level.
Validations
The following validations will, too, consider the task and its shift type’s advanced settings if you’ve activated the “Generate salaries on tasks” setting in Schedule and Base schedule. In base schedule, the below are considered both as pre-validations and final validations.
- Max hours per week
- Employee’s nominal hours for the schedule period have been exceeded"
- Minimum weekly rest
- Minimum daily rest
- Minimum shift length
- Working time without break
- Scheduled more than ( x ) days with more than ( y ) hours in ( z ) days
Example: In the screenshot further up in this article, the task’s shift type was set to Ordinary stand by compensation. This means that the 2.75 hours of the task won't count at all towards the Minimum weekly rest, nor towards the Minimum daily rest, validation.
Currently, maximum consecutive hours aren’t being considered on task level. Sit tight - this is coming soon!
Unplanned punching on tasks
In Webpunch, employees currently punched in can punch in on an unplanned punch. With the generate salaries on tasks setting activated, employees can now, when punching in on an unplanned punch manually, edit cost center, project and punch comment in Webpunch:
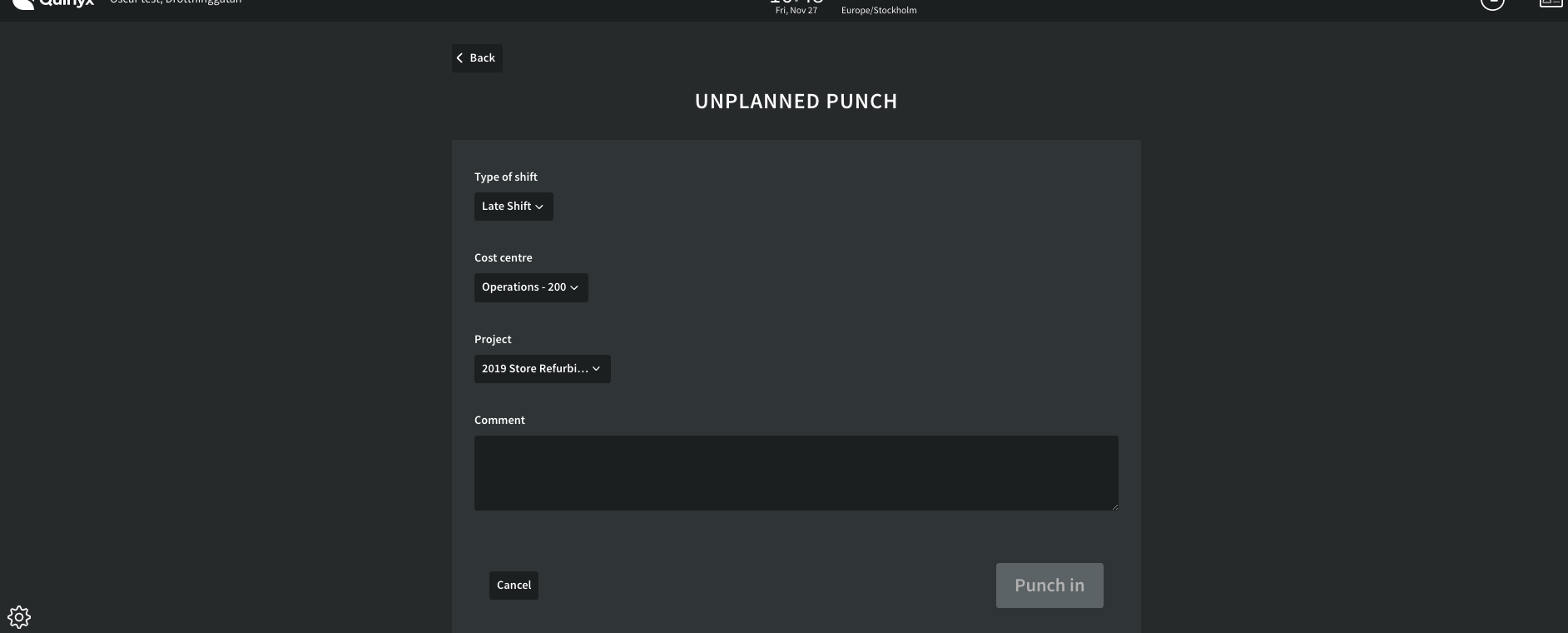
For you, as a manager, an unplanned punch will create a corresponding task once the employee punches out from that unplanned punch. This is a first version, and very soon, this behavior will change to the corresponding task being created at punch-in instead of at punch-out - stay tuned!
Implications of the “Generate salaries on tasks” setting
Note that when we say the shift type’s advanced settings and salary type rules are applied, we mean that if you change the advanced settings on the shift type, then it will update on all existing tasks as well. Up until the date you activate the generate salaries on tasks setting, you will have transferred payroll according to the existing logic. In order for the historical data in Quinyx to keep reflecting what you have de facto transferred to payroll, and also so that you can be sure to reverse past payroll items without any issues, we strongly recommend that you create a new agreement for each employee with agreement start date set to at the earliest the date where you activate this setting on account level before you activate this setting. In order for you to not make involuntary changes to your payroll, we’ve added this warning which will appear when you attempt to save a shift type upon having edited any of the fields listed in the screenshot:
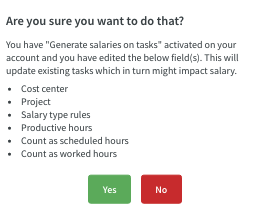
Time
As of this version, we’re adding two filter fields to the Adjust view panel in Time. Just as with the remaining fields in that panel, and-logic applies between the fields, meaning that if you populate multiple fields, payroll items need to meet the criteria of each field in order to be fetched and displayed when you click “Apply” at the bottom of the panel.
Employee cost center filter
This field allows you to fetch payroll items only for employees with any of the selected cost centers defined in the Cost center field of their staff card. By default, this field reads “No selection” and doesn’t filter on any employee cost center. This field enables customers to run payroll by employee cost center.
“Reports to” filter field
This field allows you to select to fetch payroll items only for employees with any of the selected managers defined in the Reports to field of their staff card. By default, this field reads “No selection” and doesn’t filter on any employee cost center. This field enables customers to run payroll by employee cost center.
Sections on global shift types
In the release notes of version 0095, we informed you about a planned clean up of data that caused issues with attestation (attaching sections to global shift types). Unfortunately, that work has been slightly delayed and is pushed into next release.
Staff portal
Time trackers
It’s now possible to see Time Trackers in the Neo staff portal.
SSO
We now support SSO in the Neo staff portal.
Updates and performance improvements
We've made an update to minus time generation. Please see Classic version 369 release notes for more information.
Bug fixes
- Resolved an issue that prevented punched hours from being counted as worked hours in employee metrics.
- Resolved an issue that prevented task hours on a shift to be counted as scheduled hours in employee metrics when multiplication factor set.
- Resolved an issue that prevented secondary agreements from being included in employee metrics, even if “Count as scheduled hours” was selected in the agreement.
- Resolved a base schedule issue that prevented creating shifts for multiple days.
- Resolved a base schedule issue that caused a 500 error when moving a shift.
- Resolved an issue that prevented a warning message from displaying when attempting to roll out a base schedule without cleared validations.
- Resolved an issue that allowed multiple base schedules with duplicate names to be created.
- Resolved a base schedule issue so that now the hours displayed in base schedule include break hours when “Calculate breaks as working time” is selected in the employee agreement.
- Resolved a base schedule issue that prevented assigned shifts advanced settings from being visible, even when “Generate salaries on tasks” was checked on the customer card, agreement template, and the employee’s agreement.
- Resolved an issue in statistics so “Hours in base schedule” now displays correctly.
- Resolved a base schedule re-rollout issue that generated a warning for exceeding nominal hours, even when the base schedule had been corrected to be within nominal hours.
- Resolved an issue that caused paused notifications to resume instead of pausing as intended.
- Shifts are now unassigned as expected if an employee is deleted.
- Resolved a Forecast overview bug that caused a blank page to appear upon refresh after standard hours variables were hidden.
- Resolved an issue that did not display a list of available Time Trackers when adding a new transaction.
- Resolved an issue that prevented tasks from being added to a mother shift.
- Resolved an issue where some forecast configurations were still showing on the forecast overview page when set as not visible
- Resolved an issue that prevented cost variables showing on the forecast overview page
- Resolved an issue where actual staff cost was not being calculated and actual and expected staff cost may not be showing on the forecast overview page
- Changed Qmail behavior to ensure that inherited group members no longer received Qmails that were addressed to the group members. Only non inherited members will now received the Qmail.
- Resolved an issue where the percentage modifier did not work as expected for some external forecast configurations
- Changed the behavior of the forecast overview page when refreshing so that it no longer defaults to Hours.
- Resolved an issue where incorrect original forecast value may have shown in some instances when edited forecast data
API / Web service updates
Please see Classic version 389 release notes for more information about API and Web services updates.

