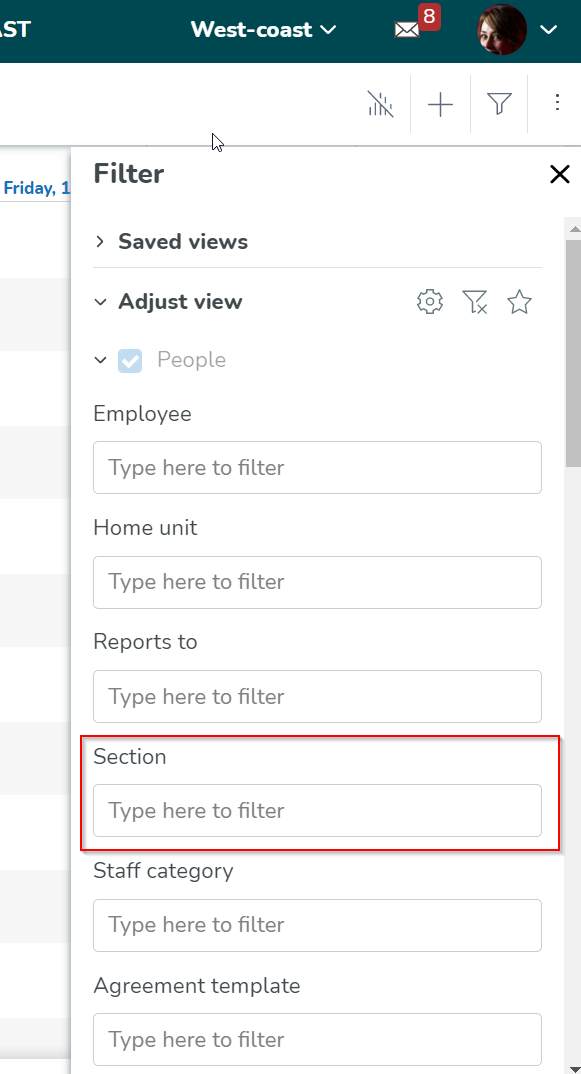Organization
You can add or remove employees from a group within your organization. A group is defined as a domain, a district, a unit, or a section. An employee who belongs to a group in Quinyx is called a member. When you add a member, you'll select what role the employee should have and from what date that role is active. You can also set an end date in order for that employee to be removed from that group on a pre-selected date.
One employee can have access to several groups at the same time. When an employee has access to several groups, that employee can click on the arrow next to the group name (top right corner) to switch between the different groups he/she has access to.
Add an employee to a group
To add an employee to a group, navigate to Account settings > Organization.
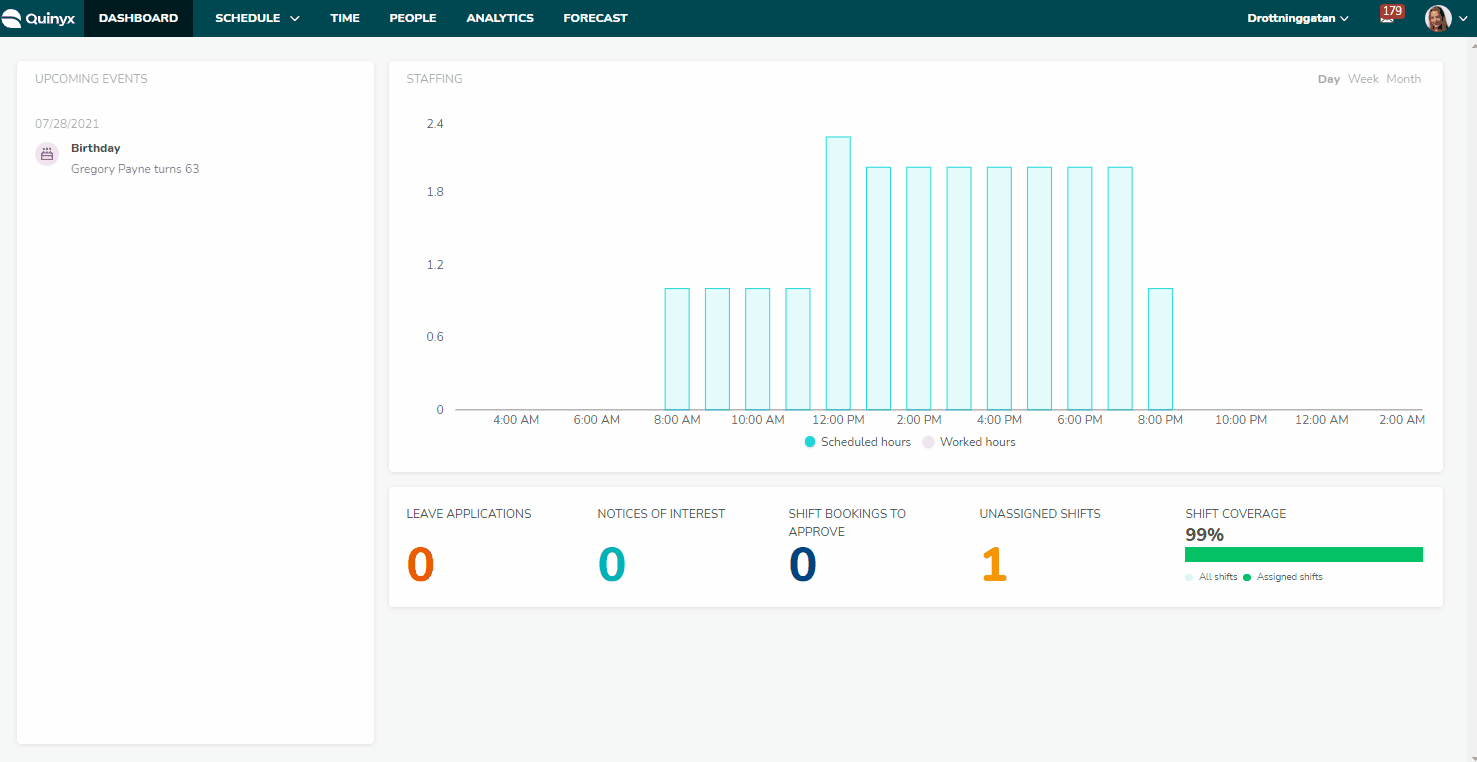
- Click the group where you want to add an employee. The side panel will open on the right-hand side, and you'll see the current members (and inherited members of the group) and the role that they have.
- Click Add member to see a list of employees you can add.
- Scroll down to find the employee you’re looking for or search for the employee’s name or badge number.
- Click on the employee’s name.
- Select the role you want the employee to have in this group.
- If the role in this group is time-limited, select the end date in the date picker.
- Click OK.
That employee will now be a member of the selected group with the selected role. There are two types of members in a group:
- Member: A member of a group is an employee that has been added to a specific group.
- Inherited member: If an employee is added to a group, they'll become a member of that group, and, in addition, will also be an inherited member of all groups below that group in the hierarchical tree. The access rights defined on the role are inherited downwards to all groups where the employee has inherited status.
When the inherited groups display, you'll see a label called Inherited next to the inherited roles.
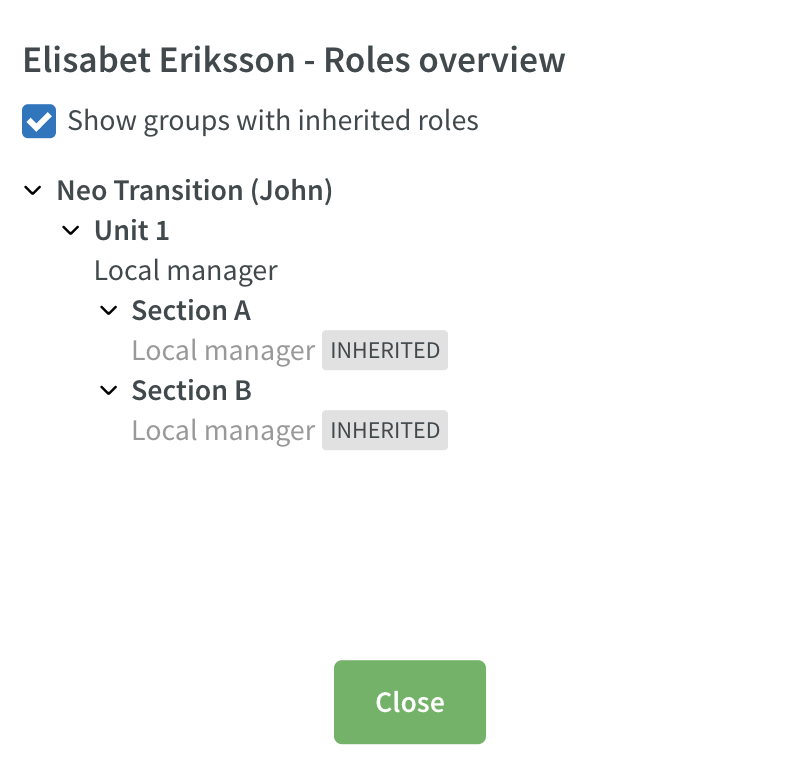
Example: Employee A is added to Group unit 1 with the role of Local manager. They will also then be an inherited member to the groups Section B and Section C with the role of Local manager.
Remove an employee from a group
To remove an employee from a group, navigate to Account settings > Organization.
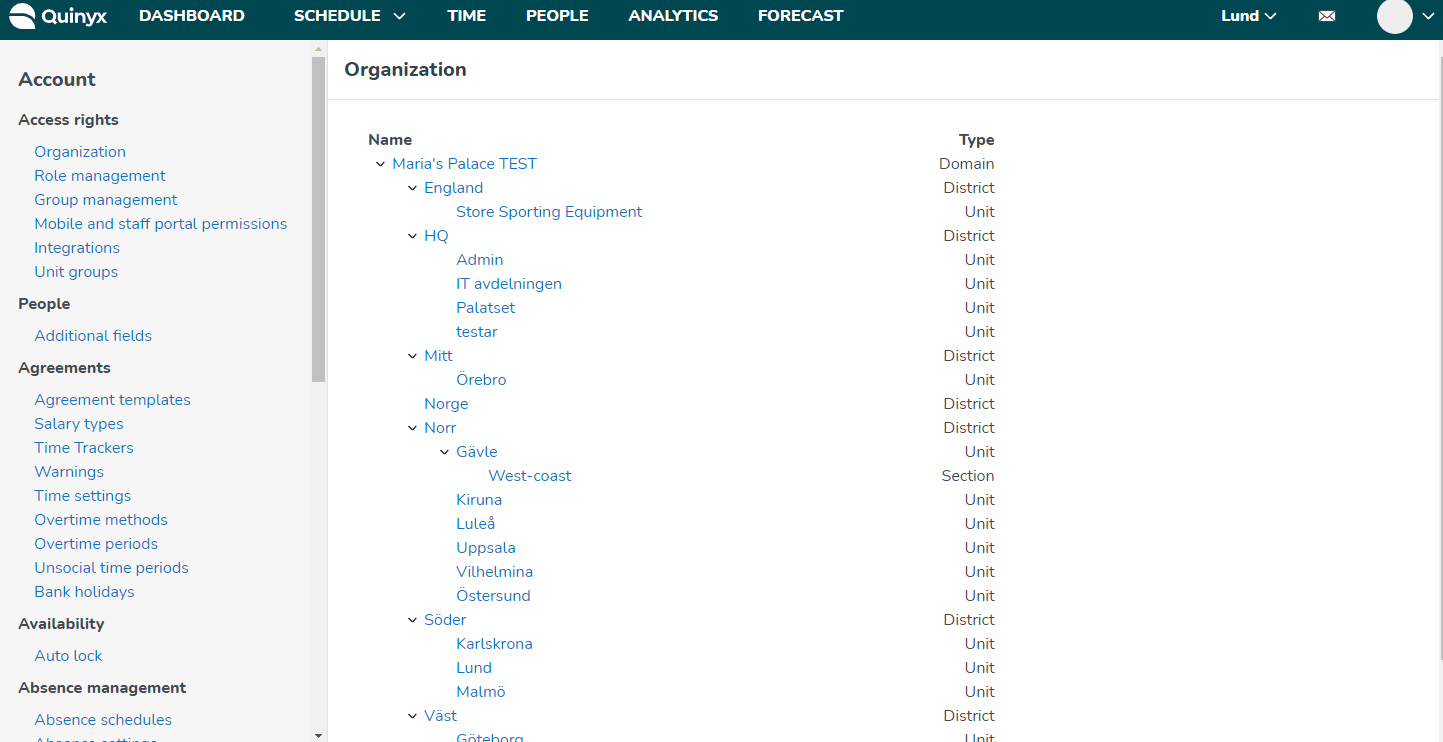
- Click on the group where you want to remove an employee. The side panel will open on the right-hand side, and you'll see the current members (and inherited members of the group) and the role that they have.
- Scroll to find the employee you’re looking for or search for the employee’s name or badge number.
- Click on the employee’s name.
- Select the role you want the employee to have in this group.
- Select the end date in the date picker, if the role in this group is time-limited.
- Click OK.
That employee will now be a member of the selected group with the selected role.
Share an employee
In many organizations, it's common to share employees between units. You can do this by going to Group settings. Click on a specific group, and then click on any employee.
You can decide if you want to share the employee to a domain, district, or unit. If you share the employee to a district, the employee will be shared (inherited) to all units and sections within that district. If you share the employee to a unit, the employee will be shared (inherited) to the unit and all sections within that unit.
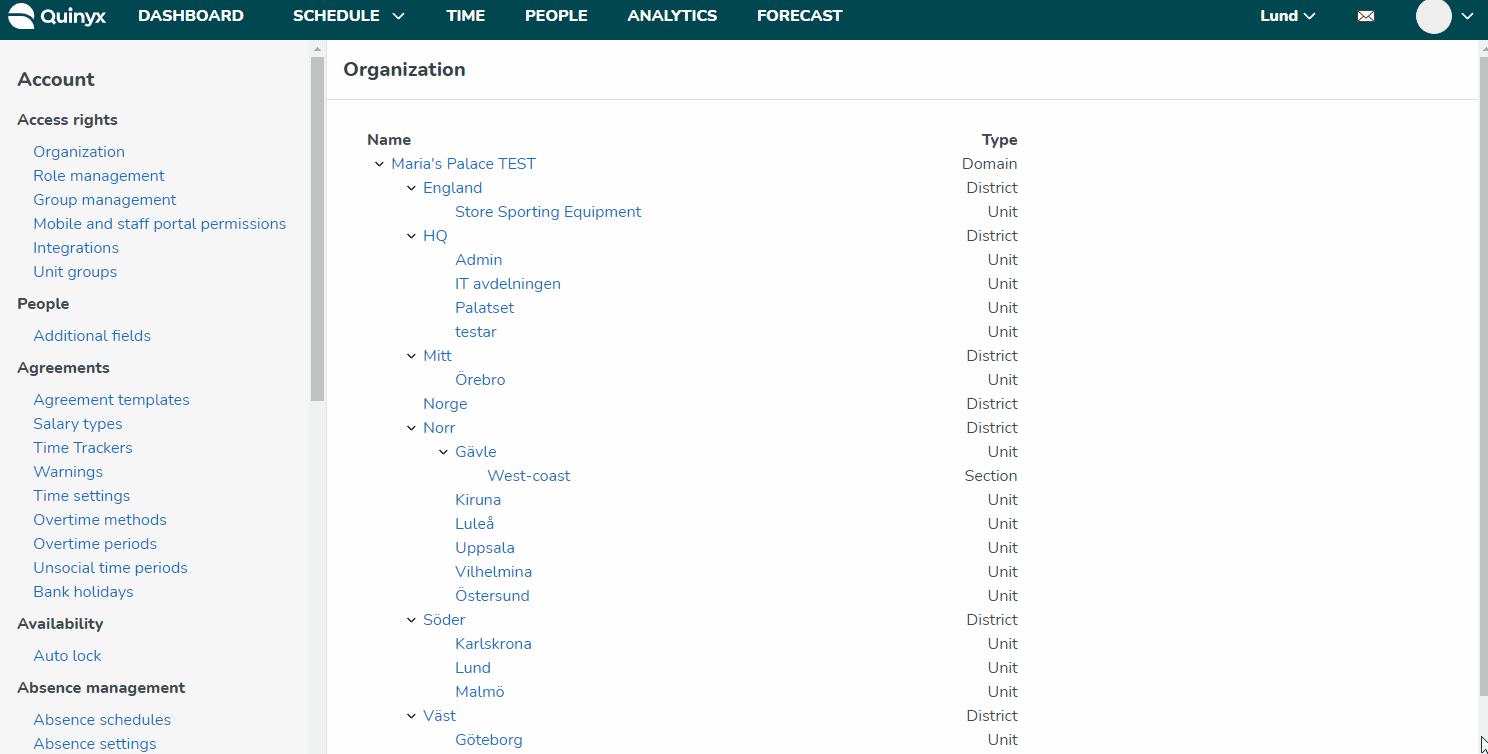
After you've selected where to share the employee click Share.
You have the option to select whether the sharing should have an end date. If you select an end date, the employee's role on the shared unit will be removed after that date.
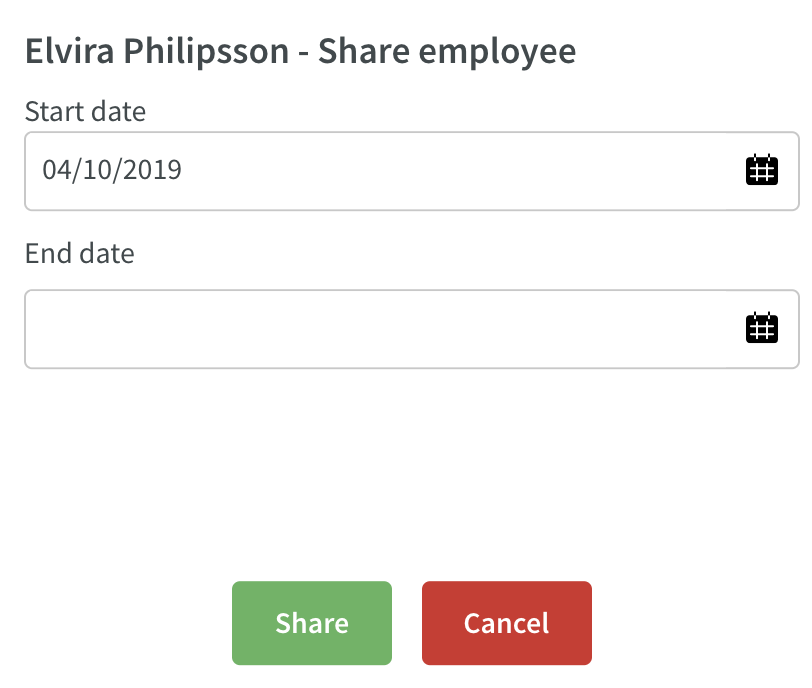
Click on share again.
You will now see a blue label named shared next to the role name under the group where the employee is shared.
If you want to stop sharing press the click the red X next to the shared label.
Good to know
- When sharing an employee, the employee will always get the role of employee in the group you share to.
- The manager that "borrows" an employee can then decide if they want to give that employee a higher role on their own unit using the Add role functionality.
- You can only share to a domain, district, or unit. It's not possible to share to section.
- You need write access on the permission settings to be able to share employees.
- You can define whether it should be possible to share to all units or only to units within the same district as your unit. So, if you've decided that it should only be possible to share within a district, you'll only see your district and the units in it when you share an employee.
Filter an employee on a section when scheduling
An employee is a member of a section if they have a role in that section. An employee can have roles and be members in one or multiple sections. Sections inherit roles from their parent districts and parent units. This enables an employee to be scheduled on any section with a corresponding inherited role.
When using the Section filter in the Schedule view, the employee needs to be a member of the section you filter on. Inherited members won't display.