Version 0085
Release date July 1, 2020
New functionality
Group Management
With this release, we introduce the third part of group management. Group management allows you to add/edit/delete sections, units, and districts. In this release, we have included delete sections and districts.
Delete Sections
Navigate to Account settings > Group management, and click on a section. A side panel opens, and at the bottom of the panel you will see a delete button.
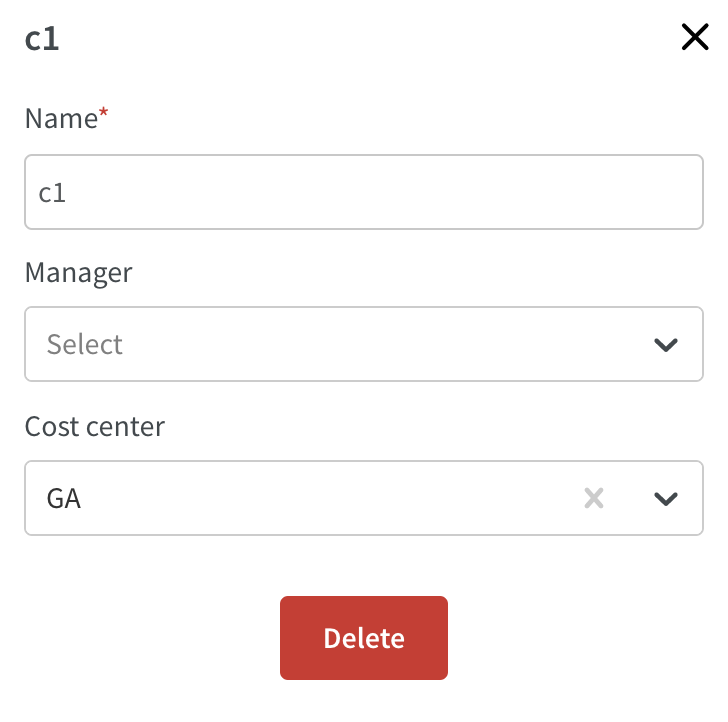
After clicking delete, you will see a confirmation dialogue. Click OK if you want to proceed with the deletion. A message displays in the top-right corner indicating whether the deletion was successful.
Delete Districts
Navigate to Account settings > Group management and click on a district. A side panel opens, and at the bottom of the panel you will see a delete button.
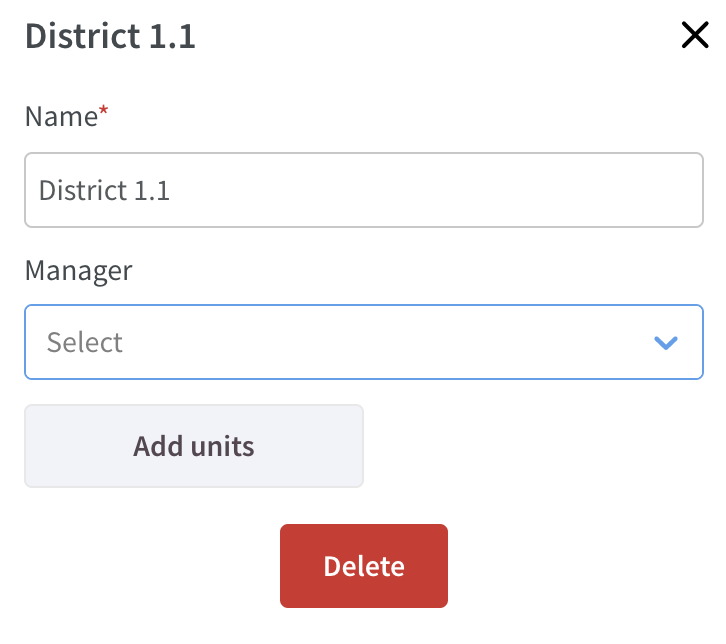
After clicking delete, you will see a confirmation dialogue. Click OK if you want to proceed with the deletion. A message displays in the top-right corner indicating whether the deletion was successful.
Schedule
Interruption shifts in Neo
For those of you transitioning from Classic to Neo who are using interruption shifts, we've added a specific Interruption shifts in Neo article to help you plan your transition.
Time
With version 0085 comes the new Time tab, as well as the ability to perform payroll actions from that same tab. Read more about Time tab and Payroll actions.
The coming releases are planned with the following features in the approximate below order:
- Generation of definitive payroll file
- Locking of groups' schedules from preliminary and definitive payroll file modals
- Transferring definitive payroll file to FTP server
- District and unit group filters
- Reversing transferred payroll items
- Excel report / Salary details report from the Time tab
- Unit view
- This view will offer the ability to get a unit overview of attest status
Transfer to payroll permission
Permissions in Time depend on the Transfer to payroll permission. We describe our permissions framework here. The table below describes what behavior to expect based on how the transfer to payroll permission is configured for a given role.
Note, however, that this permission currently doesn’t take effect when activated on a role on section-level; we plan to improve this shortly.
Access | Description |
“No access” | The user will get an error message when clicking the “Time” tab indicating there aren't sufficient permissions to access the page. |
“Read access” | The user will be able to enter the Time tab assuming there is read access on the current unit. What’s more, the user will be able to select data for the units on which the user has read access but not perform any payroll-related actions when those have been added. |
“Write access” | The user will be able to enter the Time tab assuming there is at least read access on the current unit. What’s more, the user will be able to select data for the units on which the user has read access. For the units on which the user has write access, the user is able to perform payroll-related actions when those have been added. |
Time card
We continue to release Time card functionality.
Add shift (incl task), punch and/or absence
It’s now possible to add shifts (incl tasks), punches and/or absences.
How to:
- Go to the schedule view.
- Hover on a cell (day and employee).
- Click on the date that will take you to the Time card.
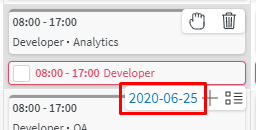
- Click on the + icon in the upper right corner of the schedule item table. Choose to add shift, punch, or absence. Note that you add tasks through the shift detail panel.

- A side panel opens where you fill in information.
- Save
Add/edit/delete salary types manually
Add manual salary types in the Time card.
How to:
- Go to the schedule view.
- Hover on a cell (day and employee).
- Click on the date that will take you to the Time card.
- Click on the + icon in the upper right corner of the salary type overview table.
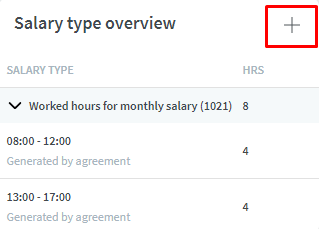
- Select which punch the salary type should be connected to, salary type, and quantity.
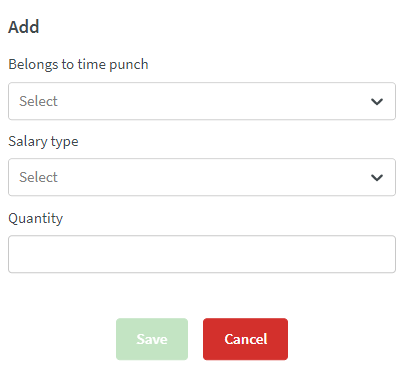
- Save
Approval of salary types
We have also added support for approval of salary types as of this release.
How to:
- Go to the schedule view.
- Hover on a cell (day and employee).
- Click on the date that will take you to the Time card.
- In cases where a salary types needs approval, an approval checkbox can be found in the salary type overview table on the right hand side of the salary type.
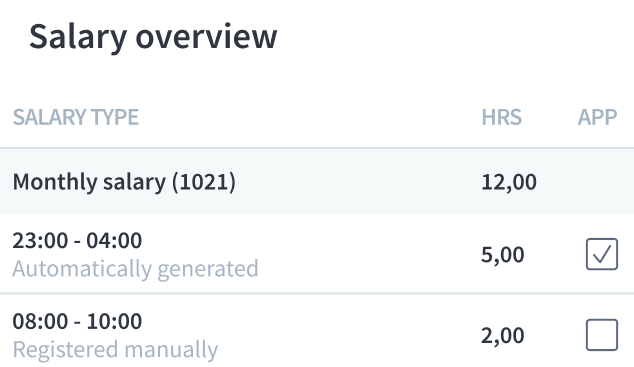
- Approve.
Updates and performance improvements
None at this time.
Bug fixes
- You no longer receive an error when changing leave reason on absence and start/end time at the same time.
- Adding a shift no longer splits a leave request.
- Expected staff cost no longer displays different values depending on what day you add an unmanned shift.
- All punches connected to a summary of salary type are now highlighted.
- When working with English US language, AM/PM time now displays in both the schedule items table and salary table.
- Salary information displays if the absence shift is displayed as unavailability.
- You can now open and close the Salary type overview by clicking on the three dots.
- Salary code and parentheses no longer disappear if the total number of worked hours has additional decimals.
- In schedule, the total number of worked hours between parentheses is now limited to two decimals.
- When a punch without the shift is attested only by a manager, you now see that payroll item is ready for payroll, but the payroll item status displays that the attest is missing when the option "Include transactions not approved by employee in payroll file" is unticked.
- When adding a punch for an employee, the date in the punch panel is now pre-populated.
API/Web services updates
None at this time.

