Version 0090
Release date September 9, 2020
New functionality
Optimization (Formerly "Forecast")
As such, we recommend customers that wish to keep using this KPI re-create this now using a Calculated variable to prepare for the change. To read more about calculated variables, please click here.
Variable Visibility
It is now possible to control the visibility of standard variables under Account Settings > Variable settings. You may choose which standard variables you wish to show or hide on the schedule statistics table and graph.
People
Attachments
With this release, we're introducing the first part of Attachments in People details. You'll now be able to see previously uploaded attachments, and you'll be able to delete attachments. We're also adding a new permission for attachments.
List of attachments
When you scroll to the end of the People details side panel, you'll now see a new section called "Attachments". If attachments are uploaded to the person you’re viewing, you will also see the number of uploaded attachments in brackets:
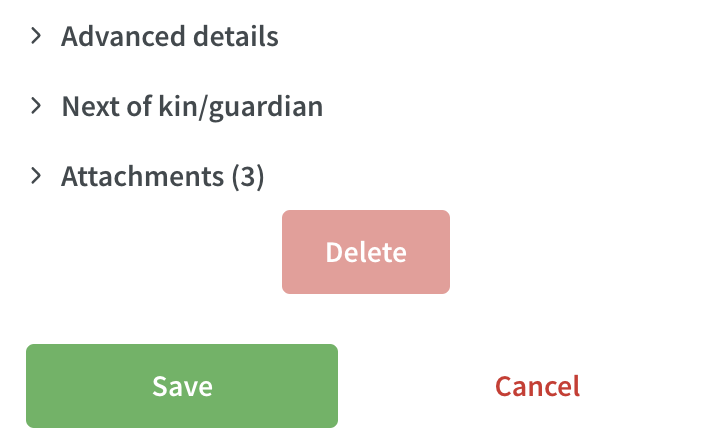
Expand the section to see the name of the uploaded attachments:
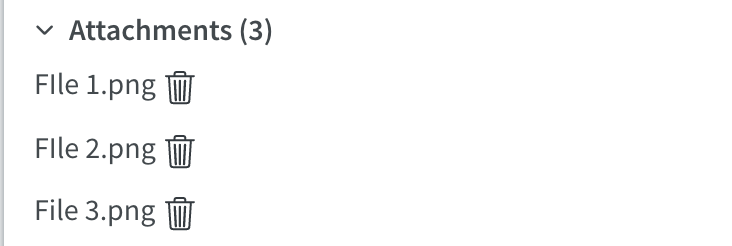
Delete attachments
To delete an attachment, click on the trash can icon next to the name:
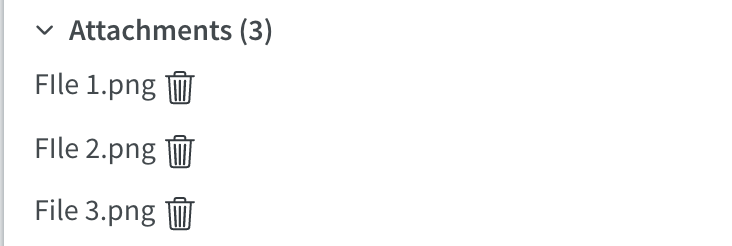
A pop-up will display and ask you to confirm that you want to delete the file. Click OK if you want to delete the file.
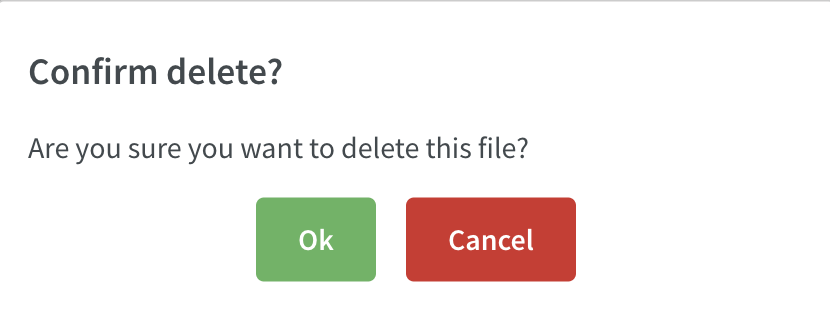
Permission for attachments
We've added a new permission that controls what you're allowed to do with attachments:
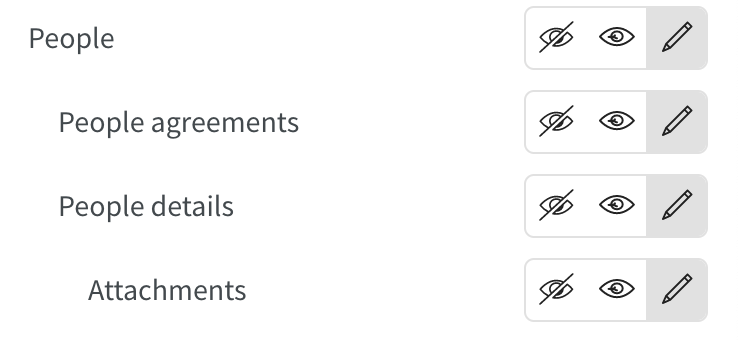
This is a sub-permission to People details. In order to see the attachments permission, you need at least read-access on People details. The permission will default to be set to the same access as you have on People details.
Lock and unlock accounts
We're adding the possibility to lock and unlock user accounts. If a user enters the wrong password when trying to login, the account will be locked, and a manager will have to unlock the account. A user account can also be locked manually if the user is no longer allowed to login.
Unlock
If an account is locked, it will display in the People list with a padlock symbol next to the user's name:
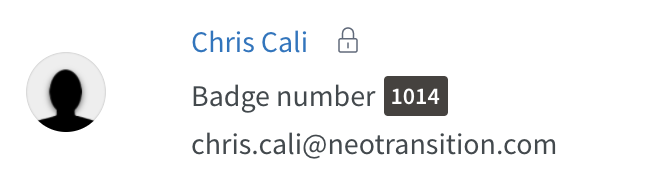
To unlock the account, click on the user and go to the "Status" section in People details. There you'll see that the checkbox for locked is checked. Uncheck it, and save the People details page:
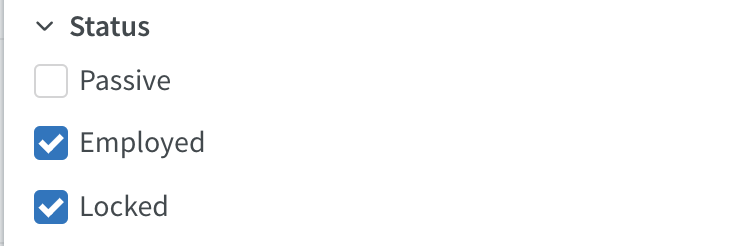
The padlock icon will be removed, and the user is now able to login again:
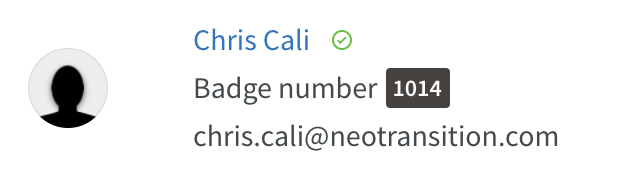
Lock manually
To manually lock an account, just tick the checkbox for locked and save the People details page. The padlock icon will appear, and the user can no longer login.
Schedule and Base schedule
In this release, we've improved the statistics considerably, both in Schedule and in Base schedule. Enjoy!
New design
We've updated the statistics design. As you can see, it looks great!
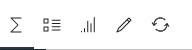
All variables are now available in Base schedule
You can now find all variables in the Base schedule, i.e., standard variables, and, if applicable, Optimal staffing variables and Forecast variables.
Refresh variables
We've made a significant update to make the statistics faster. The variables in the statistics will no longer be automatically refreshed when the user makes a change in the interface; the user will need to manually trigger the refresh by clicking on the refresh icon in the statistics ![]()
As an example, if you filter in the schedule view, you will need to refresh, so that the data can be refreshed based on your filter selection.
When the data is out of sync, i.e., not updated, the statistics will be grayed out. Click refresh and the data will be updated.

Base schedule will remember your variable selection
When you have selected which variables you want to see in Base schedule, your selection is remembered for next time.
Notification sent to user when a task is changed in published period
If unit setting (in the Messages tab) "Notify new shift", "Notify shift deleted", and "Notify shift changes" is enabled, plus the employee has the agreement setting "Allow punching on tasks", then the employee will, as of this release, be notified when a task is changed on their shift in a published period.
The employee will receive a notification in the following cases (only valid in published periods):
- When a task is assigned to employee.
- When time or date is changed.
- When a task is deleted .
Possible to add absence when an employee is no longer employed
It's now possible to add an absence after an employee end date has passed.
Example: Today is the 3rd of September. Employee X's last date to work was the 2nd of September. Now it's possible to go to a date when the employee was still employed and add an absence.
Improved base schedule re-rollout logic
If you roll out a base schedule and then make edits to it in the Schedule and roll out the base schedule again, then the shifts you’ve edited in Schedule won’t update (except if you delete the Schedule shift, then the base schedule shift will be re-rolled out). This is described here. However, until this release, the above only applied as long as you didn’t also make an edit to the same shift in base schedule.
Now, there's extra logic ensuring that:
If you 1) roll out the base schedule, 2) edit a given base schedule shift in Schedule and then edit the same shift in Base Schedule and 3) roll out the base schedule anew, the base schedule shift(s) you had edited in Schedule are left untouched. Just as before, the described logic doesn't apply to base schedule shifts deleted in Schedule.
Time
Eligibility rules and calculated compensations
Until today, and as described here, we so far haven’t considered eligibility rules, nor displayed salary compensations, when displaying payroll items in Time. This has now been addressed, so that virtual shifts displayed will always consider any eligibility rules - if the employee doesn't meet the eligibility rule, the payroll item won't display. Also, we will now display salary compensations as a virtual shifts. The latter payroll items are recognized by the “Type” column reading “Bank holiday salary compensation”.
Unit view
Neo 0090 comes with an additional view in the Time tab; the tab in question now features the Employee view (described under “The view” heading in the Time tab article) as well as the Unit view.
The unit view groups by unit the payroll items Quinyx has fetched upon your clicking “Apply” in the Adjust view panel. The units are displayed in alphanumeric order. This is particularly useful if you have access to multiple units and aim to get a bird’s-eye view of which units are ready for payroll and which are not. What’s more, you’re able to click a unit, followed by clicking one of the employees who appears, to drill-down into specific payroll items if you want to drill into which specific payroll items aren’t ready for payroll and so on.
You're currently not able to select units and perform payroll actions from this view.
Updates and performance improvements
- None at this time.
Bug fixes
- An error message “Tag is in use” now displays when a user tries to delete a tag that is currently in use.
- Resolved a schedule issue that caused actual and expected staff costs to incorrectly display in Neo.
- Resolved a duplicated salary type issue that was preventing the update of an agreement template.
- Fixed an issue with deleting units in Neo if a unit group had been assigned within Classic.
API / Web service updates
Please see Classic version 383 release notes for more information about API and Web services updates.

