Statistics in base schedule
Select Statistics under the Display option in Base schedule to see standard variables, and, if applicable, Optimal staffing and Forecast variables as well.
This article is about Standard variables. Please see more information about optimal headcount and Forecast variables here.
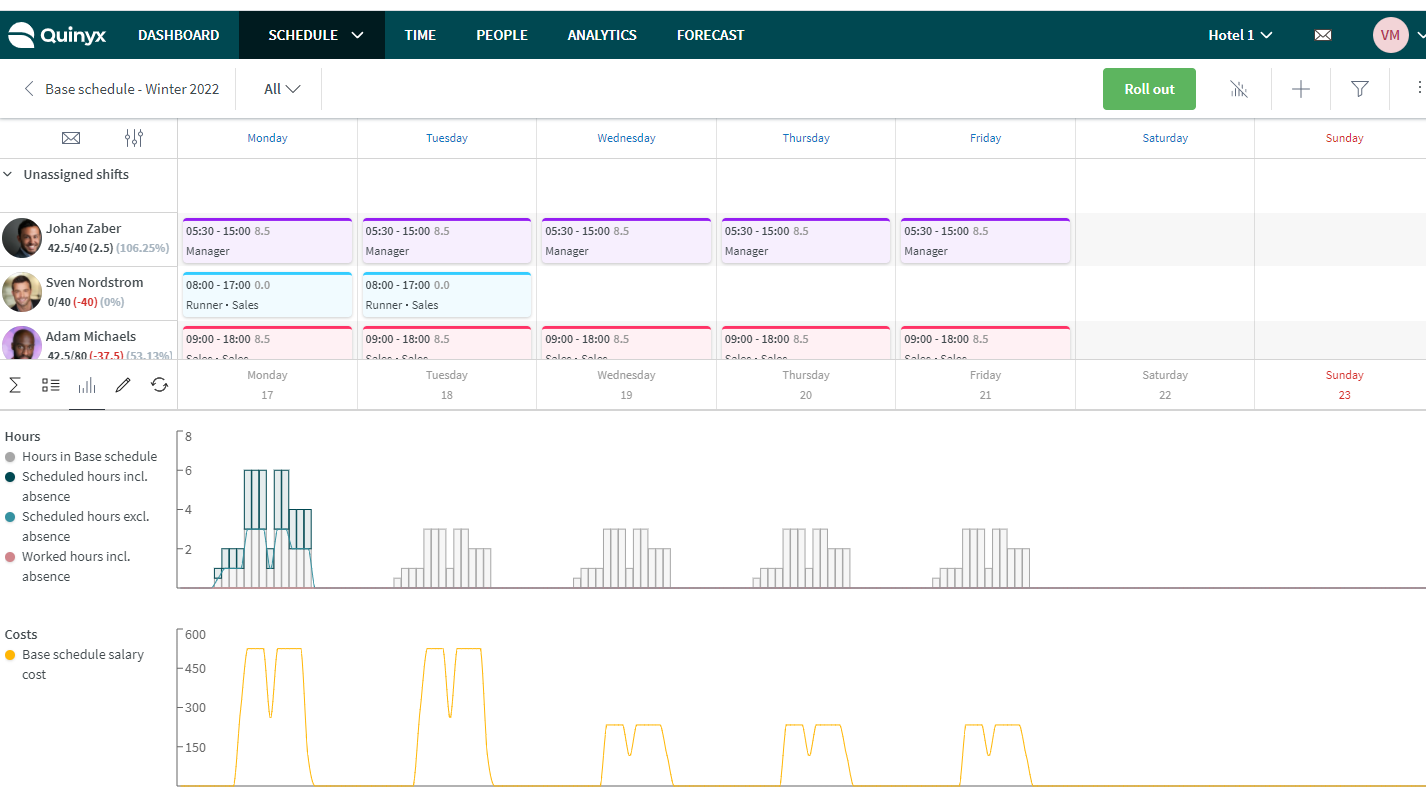
Standard variables
Standard variables are variables that Quinyx calculates based on the configuration of the system - mainly around schedule, punches, and absences. See below for definitions of all standard variables that we support in Base schedule:
Name | Definition | Options/Settings affecting the calculation |
Base schedule hours | Schedule hours in the Base schedule. This variable is enabled by default in Variable settings, but users will need to go in under "the pen" in the statistics in base schedule and activate it to be able to see it in the statistics. Note that you need to turn the variable on in the column "Schedule" in the Variable settings page, although the variable is only shown in Base schedule. |
|
Base schedule salary cost | Salary cost calculated from assigned and unassigned shifts from the date selected in the base schedule statistics. Note that this variable only includes cost generated from the specific base schedule. Click here to read more about setting up base schedule salary cost. | Unassigned shifts:
Assigned shifts:
|
Scheduled hours incl. absence | Scheduled hours with or without breaks from assigned and unassigned shifts including scheduled hours covered with an absence. |
|
Scheduled hours excl. absence | Scheduled hours with or without breaks from assigned and unassigned shifts excluding scheduled hours covered with an absence. |
|
Productive hours | Scheduled hours with advanced setting "Productive hours" excluding hours covered with an absence. |
|
Worked hours incl. absence | Worked hours including scheduled hours covered with an absence. |
|
Worked hours excl. absence | Worked hours excluding scheduled hours covered with an absence. |
|
Absence hours | Scheduled hours covered with an absence. |
|
Actual salary cost | Actual salary cost calculated from salary types generated from punches and absences. | Salary types: (punches and absences):
|
Expected salary cost | Expected salary cost based on actual salary cost up until this full hour from start of selected period plus scheduled salary cost from this full hour until end of selected period. | Unassigned shifts:
Assigned shifts:
Salary types: (punches and absences):
|
Expected salary cost (business day) | Expected salary cost based on actual staff cost up until business daybreak plus scheduled staff cost from business daybreak until end of selected period. | Unassigned shifts:
Assigned shifts:
Salary types: (punches and absences):
|
Scheduled salary cost incl. absence | Scheduled salary cost calculated from unassigned and assigned shifts incl absence shifts until end of selected period. | Unassigned shifts:
Salary types: (absence shifts):
|
Scheduled salary cost excl. absence | Scheduled salary cost calculated from unassigned and assigned shifts excl absence until end of selected period. | Unassigned shifts:
Assigned shifts:
|
When you select which statistics variables to display in the Base schedule, you can also edit a date field called Start date for statistics. This field allows you to determine which calendar dates you want to view Schedule statistic variables for so that you can consider those when working on your base schedule if needed.
Example:
If you're in the weekly view and select, f.ex. November 7, in week 1 of your base schedule, it will display November 7-11 in the statistics. If, after having done that, you move to week 2 in your base schedule, then it will display November 14-20 in the statistics. This way, the statistics will accurately simulate your rollout of the base schedule as you step through your base schedule's weeks.
More about base schedule salary costs
If set up in Quinyx, you can see the salary cost for the shifts in the base schedule.
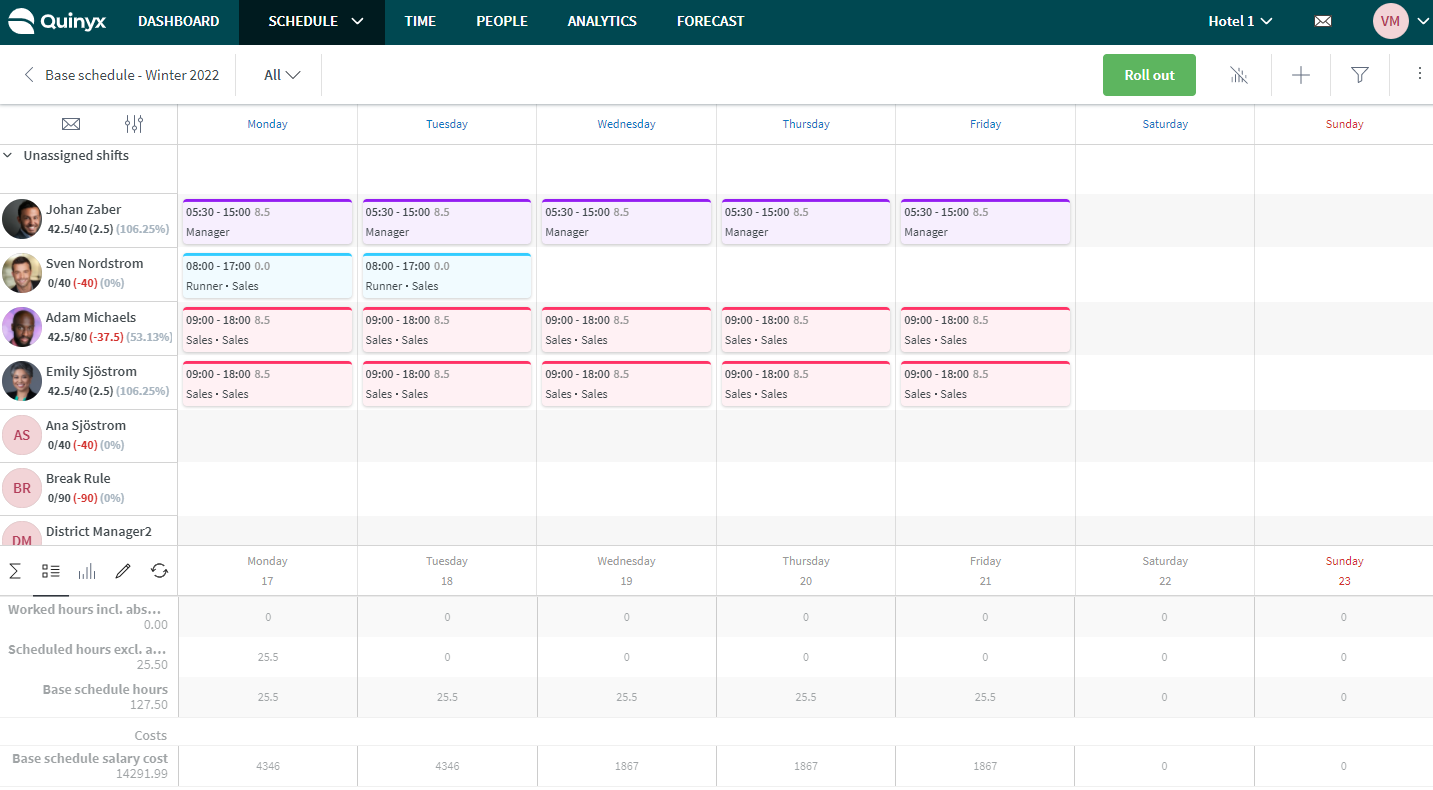
Given that you have at least read access on salary permissions, you'll be able to turn on this variable in the statistics in base schedule. Under Account settings > Variable settings, this variable is turned on by default. If you don’t want your users to have it as an option in the base schedule drop-down menu, you can turn it off under Variable settings. Note that you need to turn the variable on in the column "Schedule", although the variable is only shown in Base schedule.
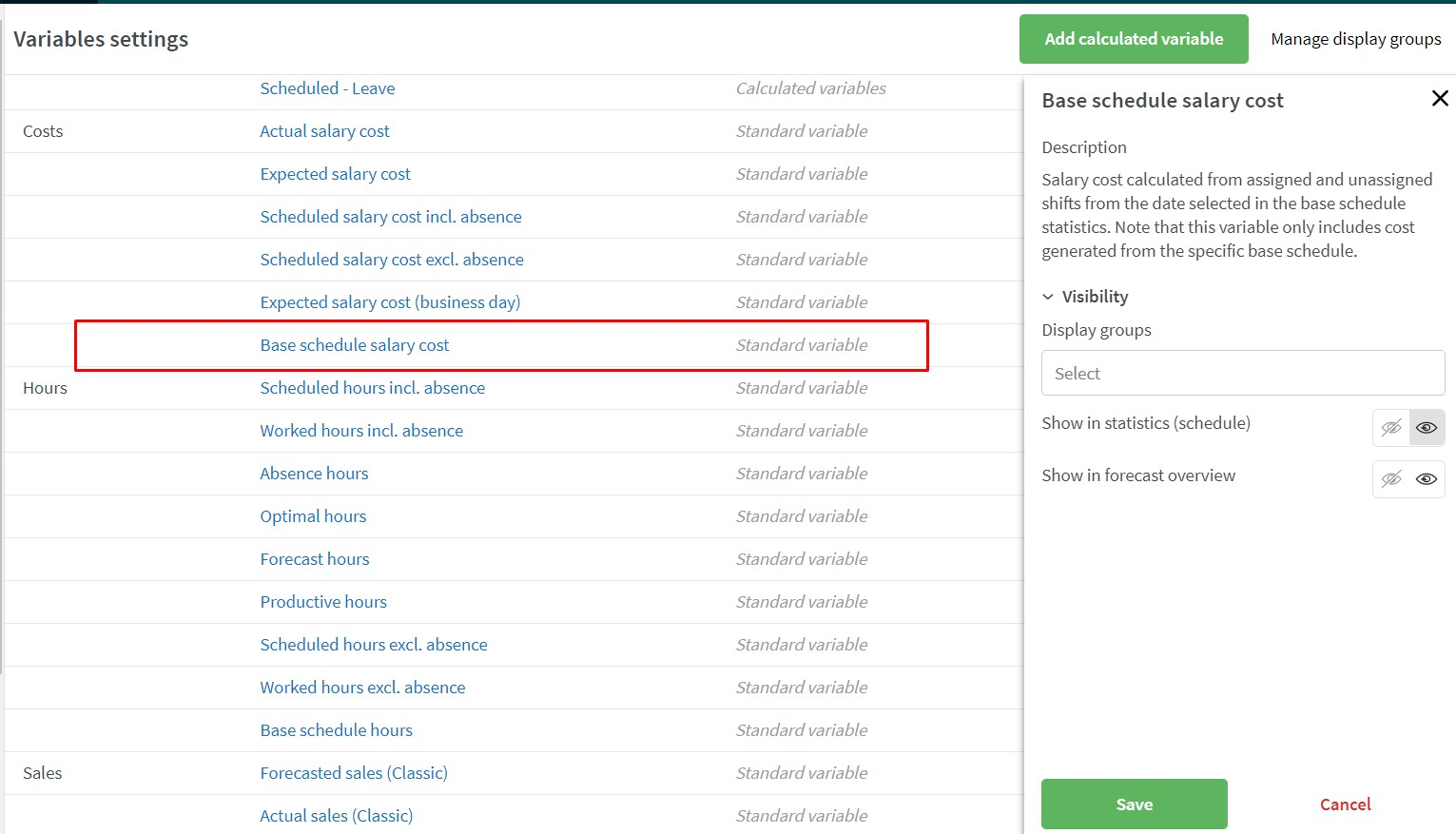
How does Quinyx calculate this variable?
Quinyx calculates the cost based on the date selected in the base schedule statistics and simulate what a shift would cost on that particular date.
Summary
Sum of each variable for the selected period.

Table
Variable broken down per day, or in daily view, per hour.

Since some of the variable names in statistics are quite long, we've added tool tips so that you can see the full name on hover.
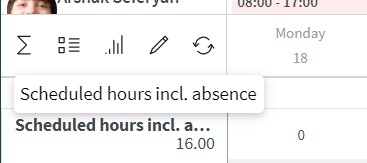
Graph
Variable broken down per hour in daily or weekly view and per day in monthly view.
The variables are divided based on unit 1) hours and 2) sales and cost. Depending on which variables you have selected (pen), you will therefore be able to see one or two graphs.
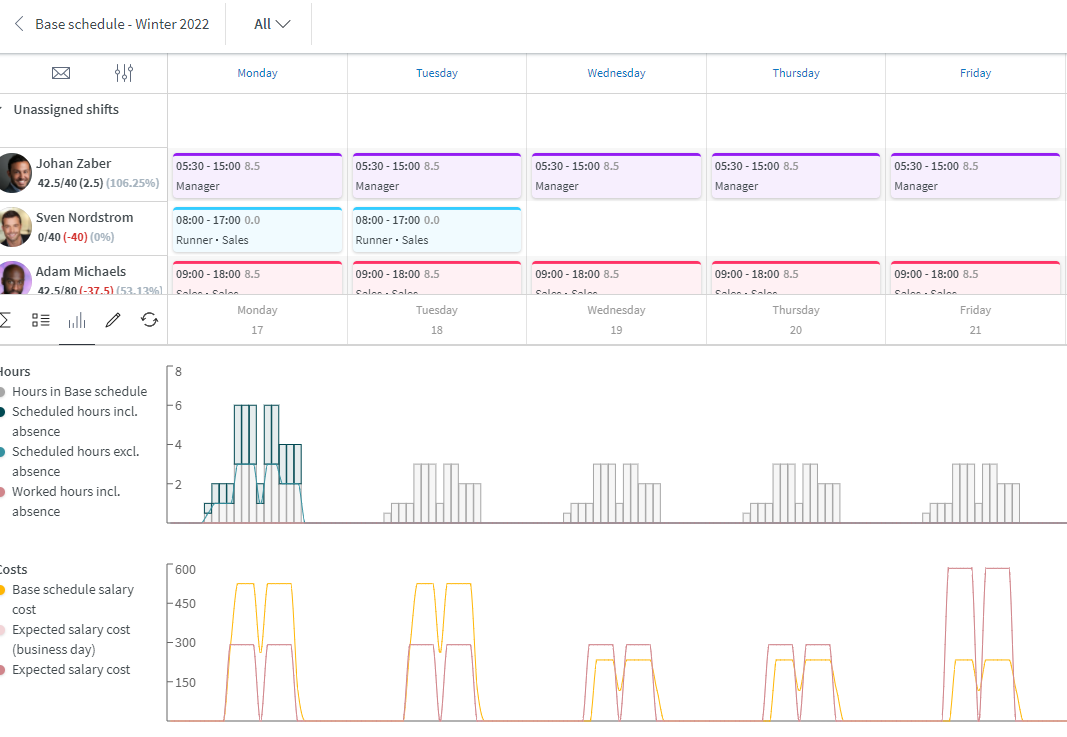
If you want to view more details, you can hover over the graphs and you see the data data and hour.
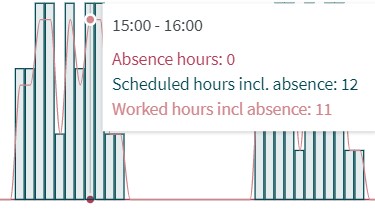
Pen
The pen allows you to select which variables you want to display statistics for. You only need to set this up once as it will be remembered until next time.
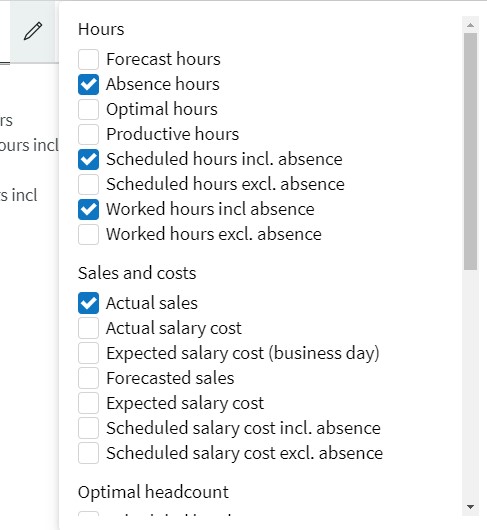
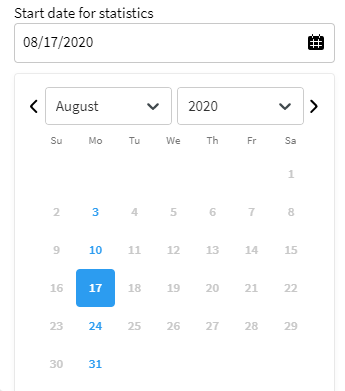
Refresh variables
The variables in the statistics will no longer be automatically refreshed when the user makes a change in the interface; you will need to manually trigger the refresh by clicking on the refresh icon in the statistics:

As an example, if you filter in the schedule view, you will need to refresh, so that the data can be refreshed based on your filter selection.
When the data is out of sync, i.e., not updated, the statistics will be grayed out. Click refresh and the data will be updated:

Remember variable selection
When you have selected which variables you want to see in Base schedule, your selection is remembered for next time.

