Working with Time Trackers
What is a Time Tracker?
Time Tracker is a unique Quinyx term. It’s a feature for keeping track of hours and minutes or days. For example, you can use Time Trackers to track vacation balances, time off in lieu, flextime, etc. Employees can use Time Trackers to monitor their balances in the mobile app.
Simply put, a Time Tracker is a numerical value (balance) that varies over time, increasing and decreasing as a result of transactions.
Time Trackers:
- Have one value per employee
- Are measured in hours or days
- Can display periodized or total value balance
Examples include:
- Vacation Hours/Days
- Time off in Lieu
- Sick Hours/Days
Use cases
As an Account Manager, I can:
- Navigate to a page where I can add a new Time Tracker.
- Create a Time Tracker.
- Edit an existing Time Tracker.
- Delete an existing Time Tracker.
- View a list of all my Time Trackers.
- Use my Time Trackers when configuring an agreement template.
What can you do with Time Trackers?
You can use Time Trackers to track employees' vacation balances, time off in lieu, or flextime, etc. You can configure Time Trackers unique to your organization and create as many as you need.
Create Time Trackers
Before you can configure a Time Tracker you have to create it. The creation also allows you to do some basic settings to it.
Create a Time Tracker by navigating to Account > Agreements > Time Trackers.
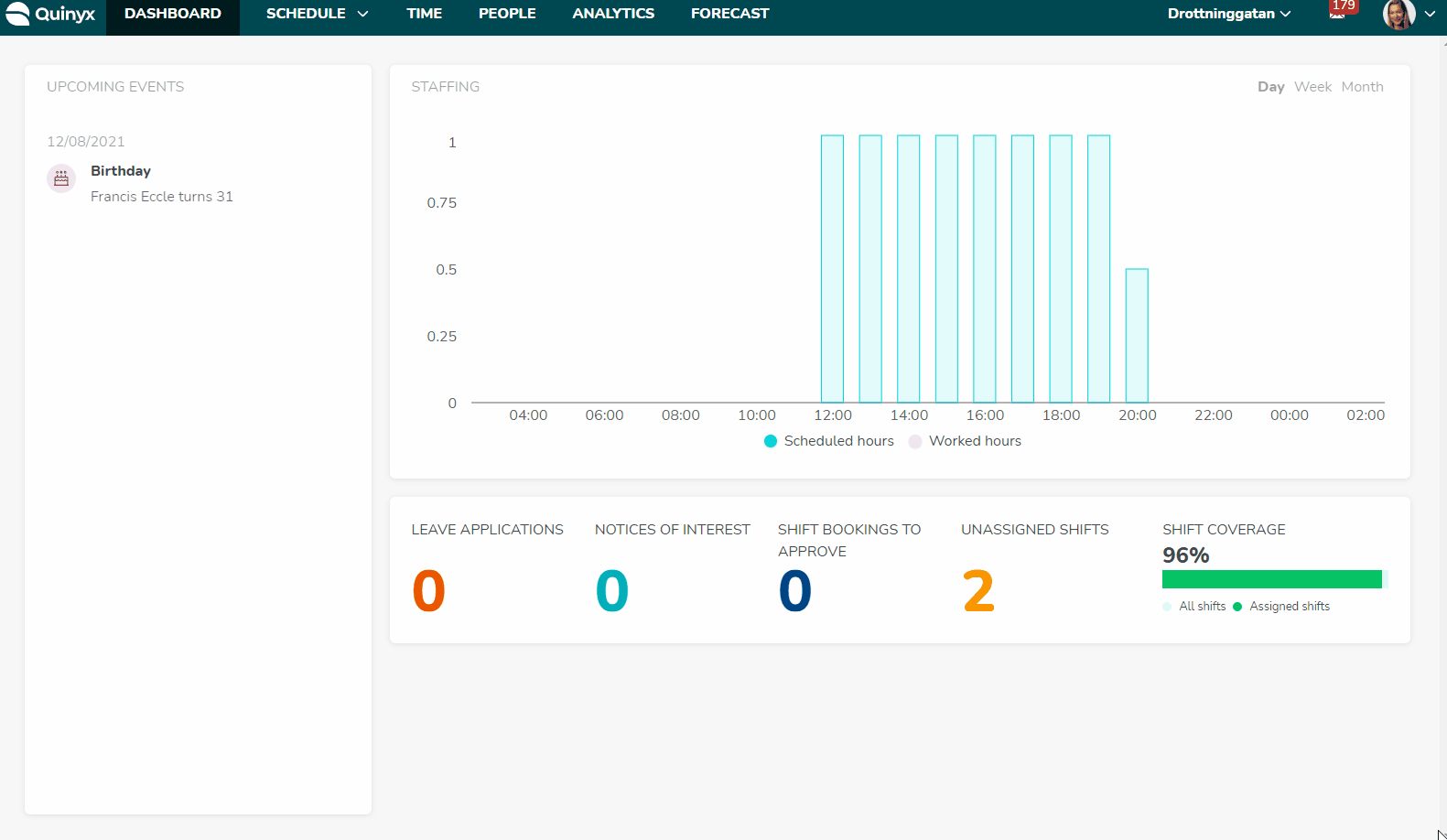
Abbreviation | Short name. |
Name | What is visible in menus in the application. |
Decimals to show | How many decimals you want the Time Tracker to show in the views. |
Days/hours | If the Time Tracker should count days or hours and minutes. |
Comments | Optional |
Periodized | Use periodized if the Time Tracker balance can be carried over from one year to another and have a unique balance per year. For example, if employees can save up to 5 holiday days 5 years, Quinyx may calculate different balances per year. When you tick this box, the following fields appear:
Quinyx does not display 0 (zero) values from previous years in the Time card. |
Total start date | From the date the Time Tracker should start to count. Note: When the ‘employment…start date’ accrual driver is selected; Quinyx considers the TT start date as default. (E.g. when employment start date is before the TT start date, Quinyx will consider TT start date). |
Limit to employed since date | This will only count from the employed since date. |
Display warnings | This will warn on min and max values. A warning will be visible in the Time card. Set minimum and maximum values to display a warning for the Time Tracker when any of these values has been reached. Note that setting a minimum and maximum value merely provides a warning when the value is exceeded, it does not stop the Time Tracker from calculating. You can configure a manual scheduling warning for absence accrual. If you choose to configure it, a user in the manager portal will receive a warning indicating the exceeding of the given Time Tracker when attempting to create an absence and will be blocked from proceeding. 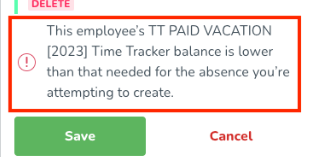 |
Show in staff portal and mobile app | Use if Time Trackers should be visible for employees in the mobile app |
Save | Don't forget to save your Time Tracker. |
Once you've created the Time Trackers, they can be configured in two different ways. You can set a Time Tracker to count based on the output of a specific salary type, or you can set up rules of accrual/deduction/reset in an agreement template.
Connect Time Trackers to an agreement or salary type
Time Trackers can be used to count time in different ways. You can add a Time Tracker directly to a specific salary type, meaning that when that salary type is generated, the Time Tracker balance will increase or decrease. If you associate this with the salary type directly under account settings, this will be translated to the salary type in the agreement template.
You can also add a Time Tracker on a salary type in an agreement template. However, this means that it will only be associated with the salary type on that specific agreement template.
Connect a Time Tracker to a salary type (on a global level)
To connect a Time Tracker to a salary type, go to Account > Agreements >Salary types.
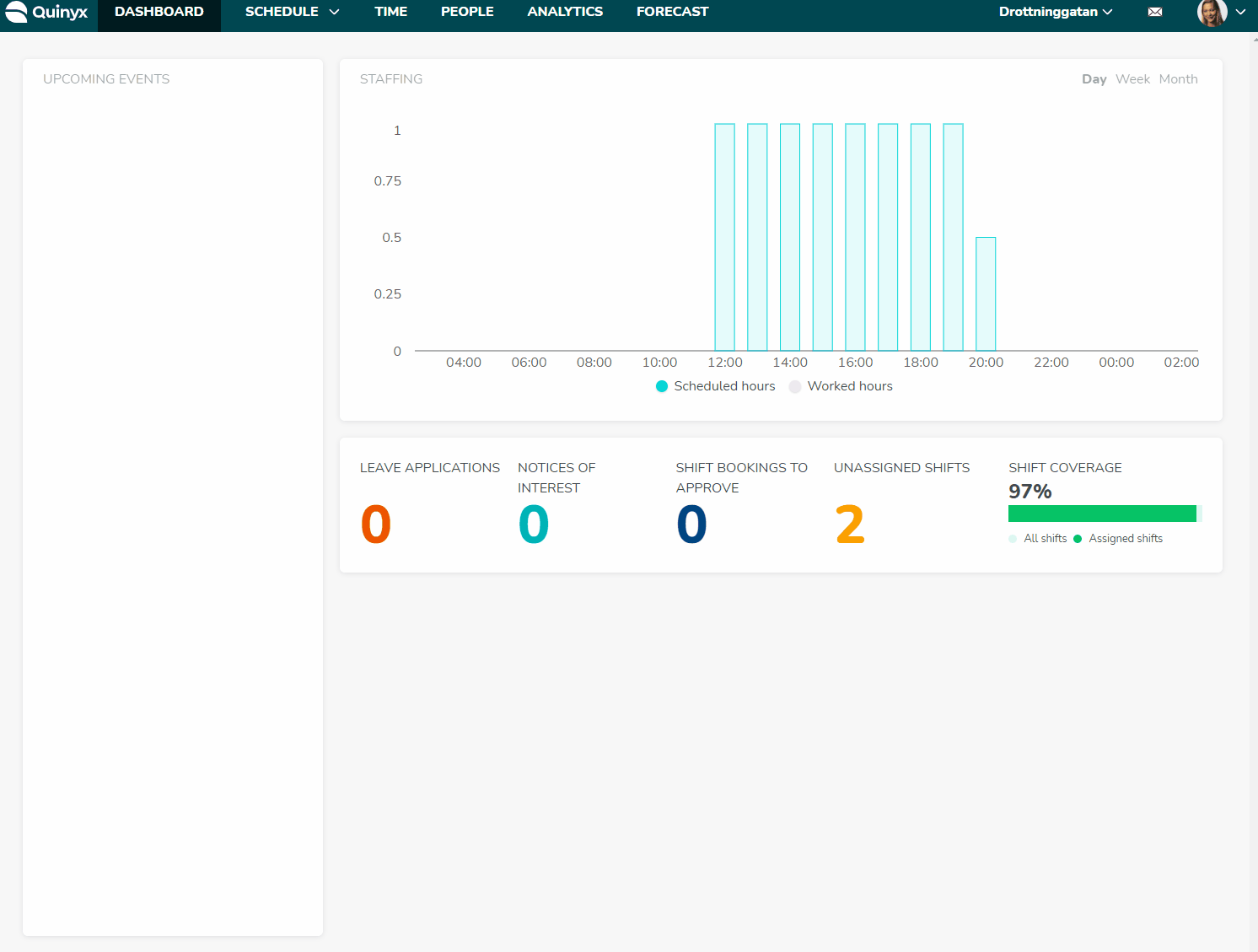
Add a Time Tracker to an agreement
You can add a Time Tracker to an agreement by going to Account settings > Agreements > Agreement templates > Time Trackers.
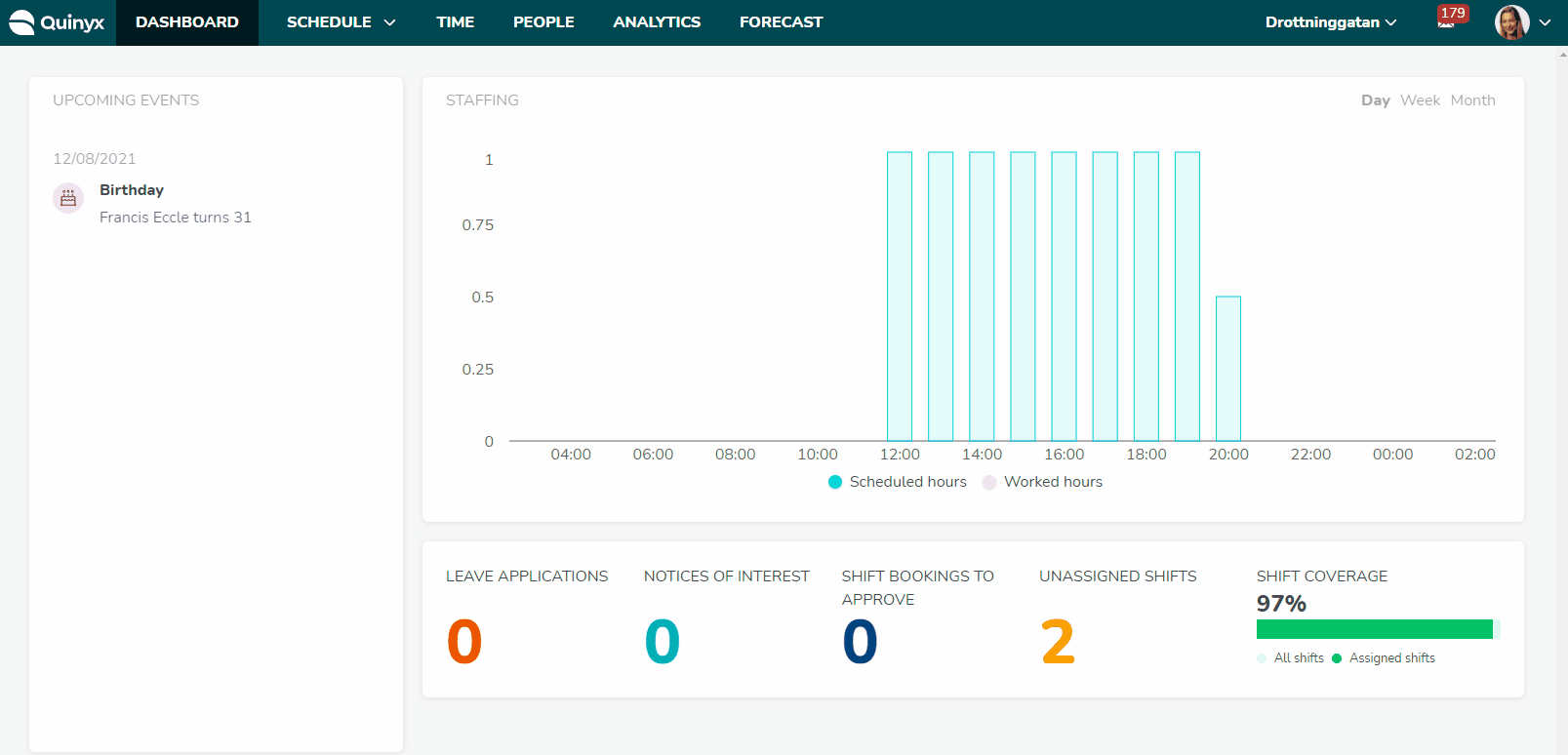
View an employee's Time Trackers
Once you've configured Time Trackers, they can be viewed as a balance or a log of transactions (like a bank account).
Time Tracker summary
You can view the Time Tracker balance on the right-hand side of the Time card.
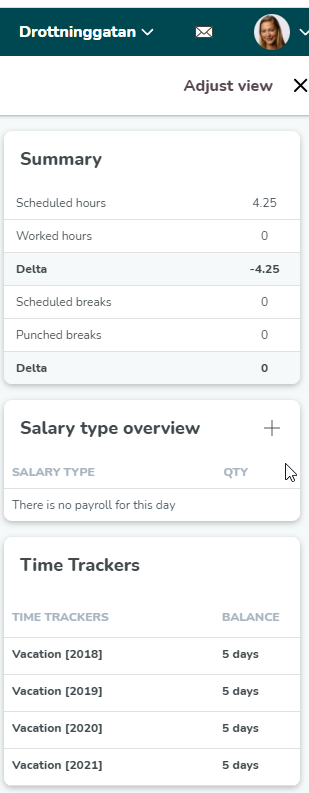
Time Tracker transactions
A Time Tracker transaction can be created by multiple sources or causes.
- Salary type outcome.
- Manually added transactions, i.e., adjustments through WSDL or GUI.
- Time Tracker accrual drivers are present in agreement templates after being configured.
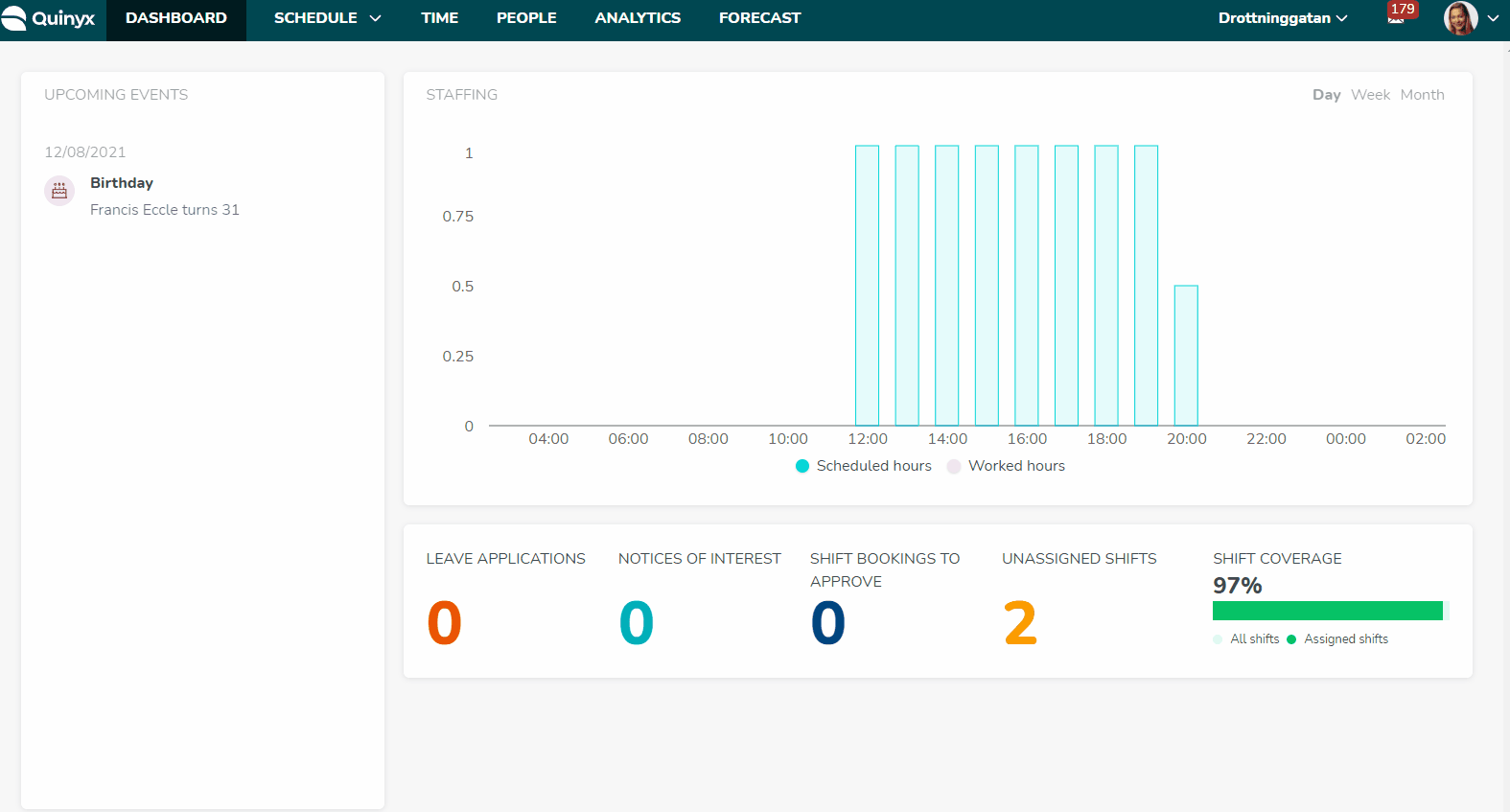
Practical example
If my last transfer to payroll date is October 2021
And in the Time card, I select to display Time Tracker transactions from December 1st, 2021 to December 31st, 2021
Then the balance will not include any transactions that happen in November 2021.
As a result, I will see a different balance in the time tracker transactions list compared to the time tracker pod on the right side of the timecard.

