Working with warnings and time settings
Warnings and Time settings control what type of warnings should be used and visualized in the schedule view within your organization. When the condition of the warning is fulfilled, it will be displayed in the schedule view with a red frame around the punch. Read more about how this works below!
In Account settings, you configure warnings and time settings that will be displayed in the Schedule view when they are triggered, meaning that the condition for the warning is fulfilled.
Warnings
You can activate warnings by checking the relevant boxes.
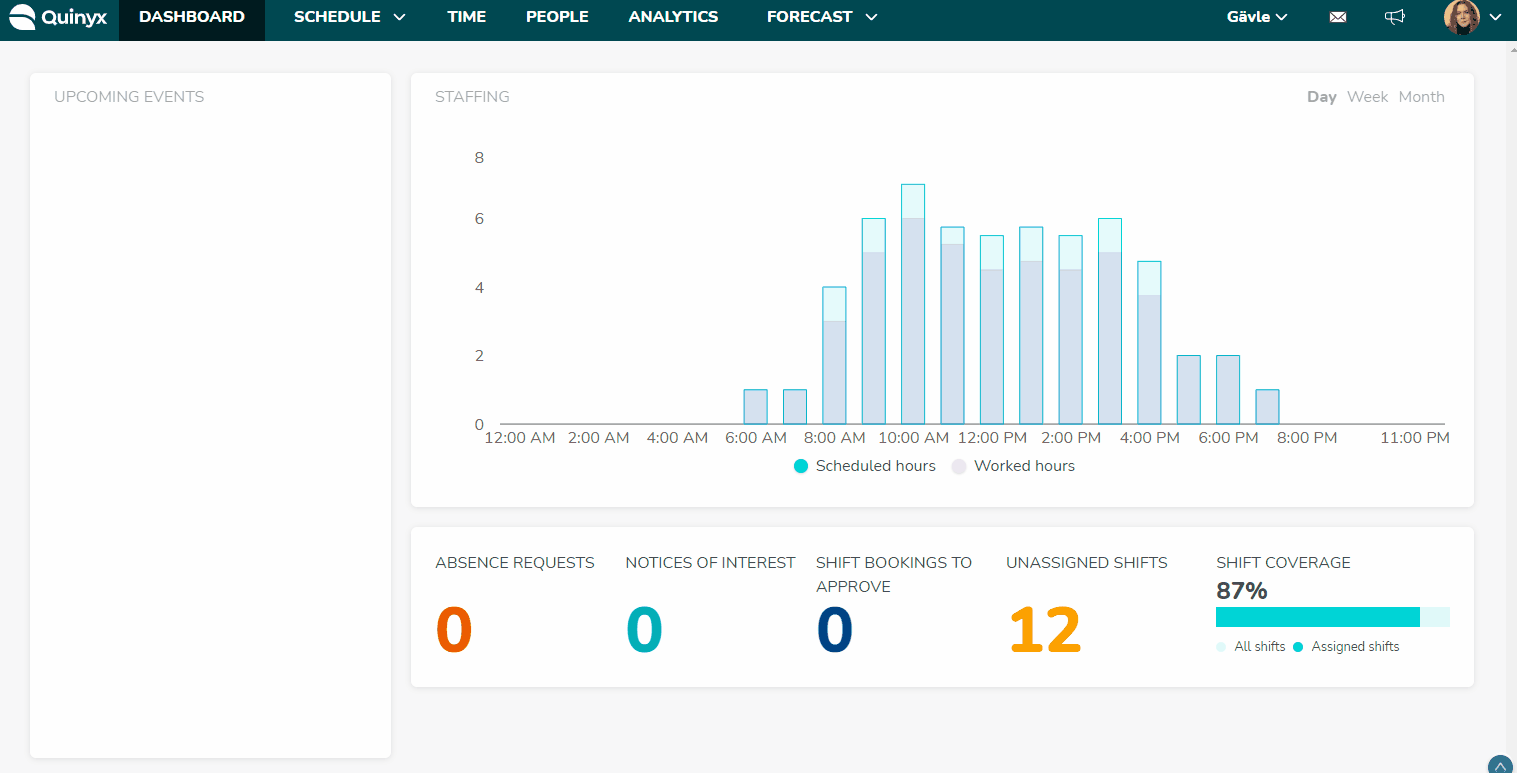
Employee approval missing | This warns if a past punch miss employee approval. |
Manager approval missing | This warns if a past punch is missing manager approval. |
Salary types require approval | Ticking this produces a warning if a salary type is set to require a separate approval. This is approved in the Time card. |
Autopunch out | A warning is produced if a punch out has been automatically created by the system. |
Shift missing for registered time | A warning is produced if a punch is not associated with a shift or if the shift is missing. |
Time missing for a shift | A warning is produced when the shift time has ended and a punch is not connected to the shift. |
Difference shift - time | This produces a warning if the length of the shift is more than X minutes longer than the length of the time punch, where X can be specified. |
Difference time - shift | This produces a warning if the length of a time punch is more than X minutes longer than the length of the shift, where X can be specified. |
Time punch commented by employee | A warning is produced if an employee has commented on a punch. |
Time punch changed by employee | A warning is produced if an employee has changed the time of a punch. |
Original punch time has changed | A warning is produced if a punch time has been changed by a manager in the admin portal. |
Additional time | A warning is produced if a shift generates an additional time outcome. |
Overtime | A warning is produced if a shift generates an overtime outcome. |
Time in lieu | A warning is produced if an employee or manager has selected to save overtime outcome to time off in lieu. |
Filter on warnings
In the schedule view, you can filter on shift, punch, and absence warnings. This is mainly used when you are approving/attesting times before the payroll process.
Shift warnings
You can filter on specific shift warnings:
- Shifts with warnings
- Shifts without warnings
- Additional time
- Overtime
- Time in lieu salary
- Salary type requires approval
- Punch missing
Punch warnings
You can also filter on specific punch warnings:
- Punches with warnings
- Punches without warnings
- Auto punch out
- The punch is not approved by employee
- The punch is not approved by manager
- The punch generates overtime compensation
- Punch commented by employee
- The punch is longer than the shift
- The punch contains salaries that require approval
- Shift missing
- The time of the punch has been edited
- The punch has been edited by employee
- The punch is shorter than the shift
- The punch generates time in lieu
Absence warnings
You can filter on absence warnings, too:
- Absence with warnings
- Absence without warnings
- Additional time
- Overtime
- Salary type requires approval
- Time in lieu
Time settings
Time settings activates different functionalities regarding time.
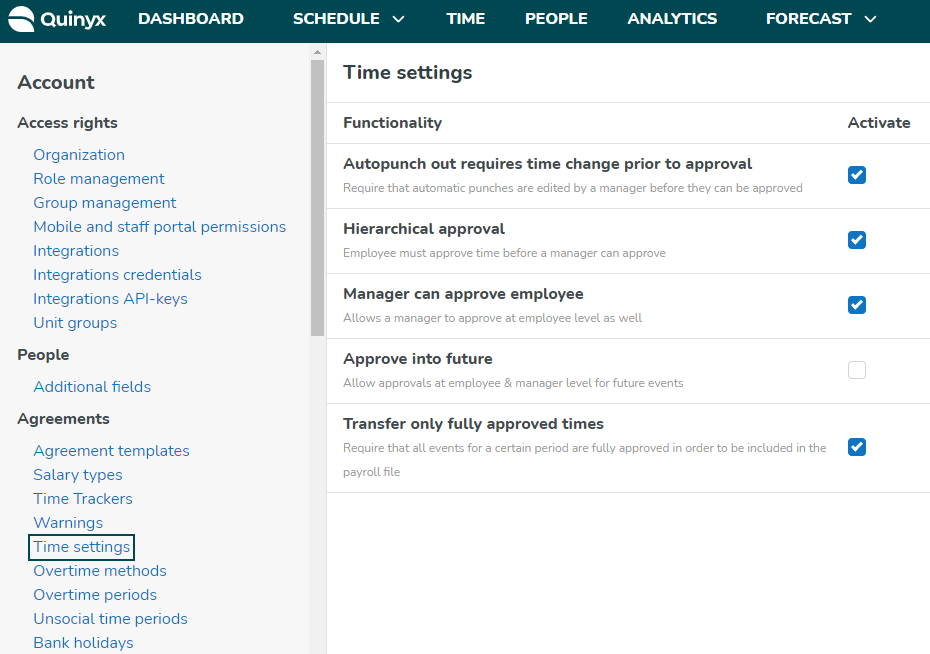
Autopunch out requires time change prior to approval | Autopunch out requires time change prior to approval - this means that if an employee forgets to punch out and Quinyx creates an automatic punch out, his punch needs to be handled by a manager before anyone can approve the time punch. |
Hierarchical approval | The employee needs to approve before the manager approves and finalizes the punch before payroll. |
A manager can approve employee | Allows a manager to approve on behalf of the employee (e.g., the employee tick box). |
Approve into future | Times can be approved into the future - this is only possible with deviation reporting where punches already exist. |
Transfer only fully approved times | Both checkboxes (employee and manager) in the time punch must be ticked off for it to count as fully approved. |

