Minimum and maximum requirements in Auto Schedule
Minimum and maximum requirements are used by the Quinyx Auto Schedule in order to influence the optimal staffing levels for specific units and specific times of the day, and, in turn, control the minimum or maximum shifts scheduled at each point in time. Minimum and maximum Requirements can be configured in Pythia (AI Optimization).
Minimum Requirements
Adding Minimum Requirements
Minimum requirements ensure that the Auto Schedule algorithm fullfills the minimum requirement when creating the schedules, no matter what the demand forecast states.
Example
If, based on your forecast and optimal staffing, you need to schedule one employee between 10:00-10:30 and two employees between 10:30-11:00, and your minimum requirement is to schedule two employees at all times, the Auto Schedule will ensure that at least two employees are scheduled also between 10:00-10:30.
Minimum Requirements are configured in Pythia (AI Optimization) in Demand Forecasting > Configuration > Min/Max Requirements.
The minimum requirements are filtered based on the unit selection in the hierarchy to the left.
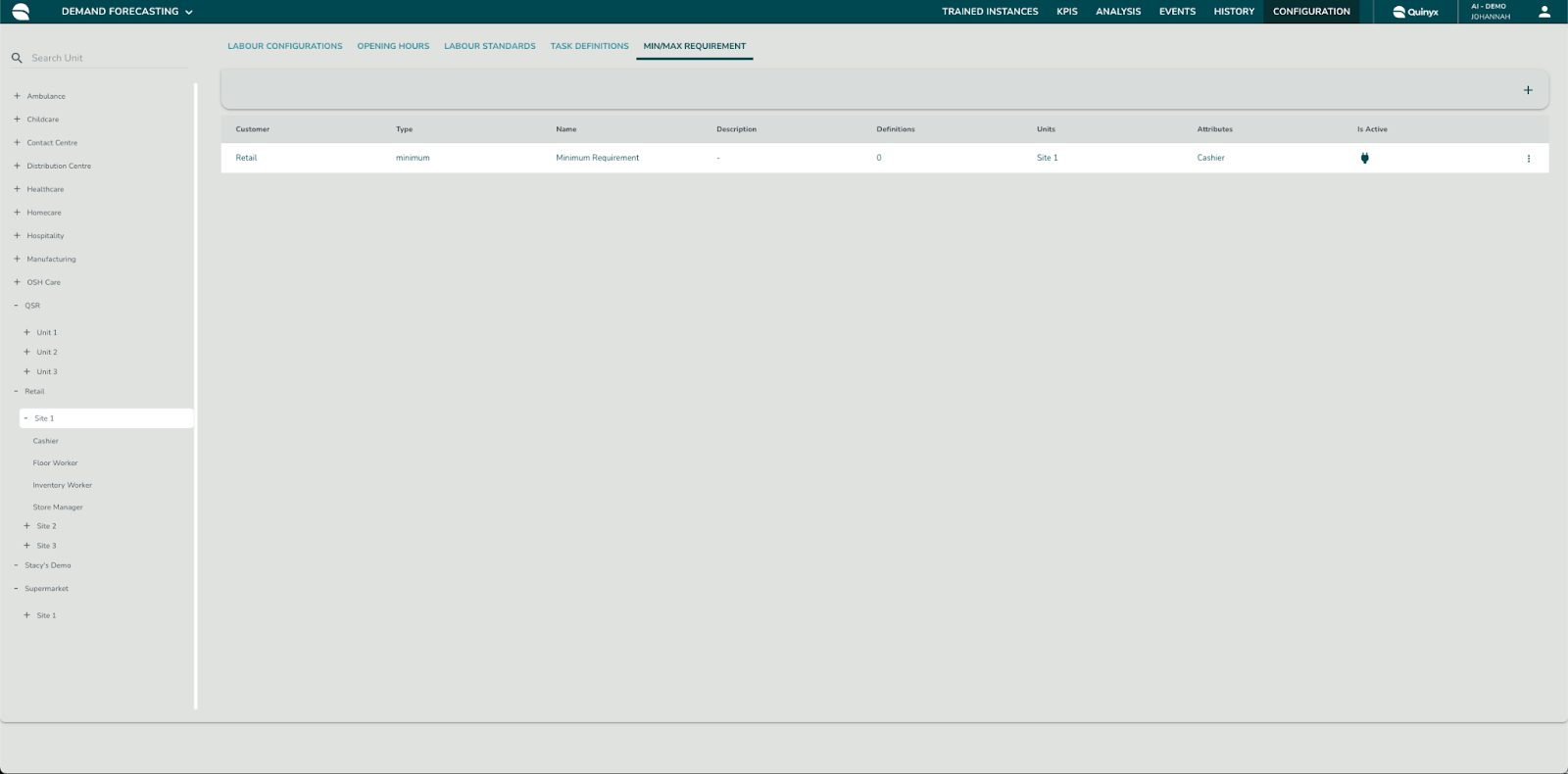
To add minimum requirements for a specific unit, select any unit in the hierarchy on the left and select the + icon on the top-right side of the page. If you select the customer level, you can view all minimum requirements, but you are not able to add any. Selecting the + icon opens up a side panel where you can add the initial basic parameters of the minimum requirements.
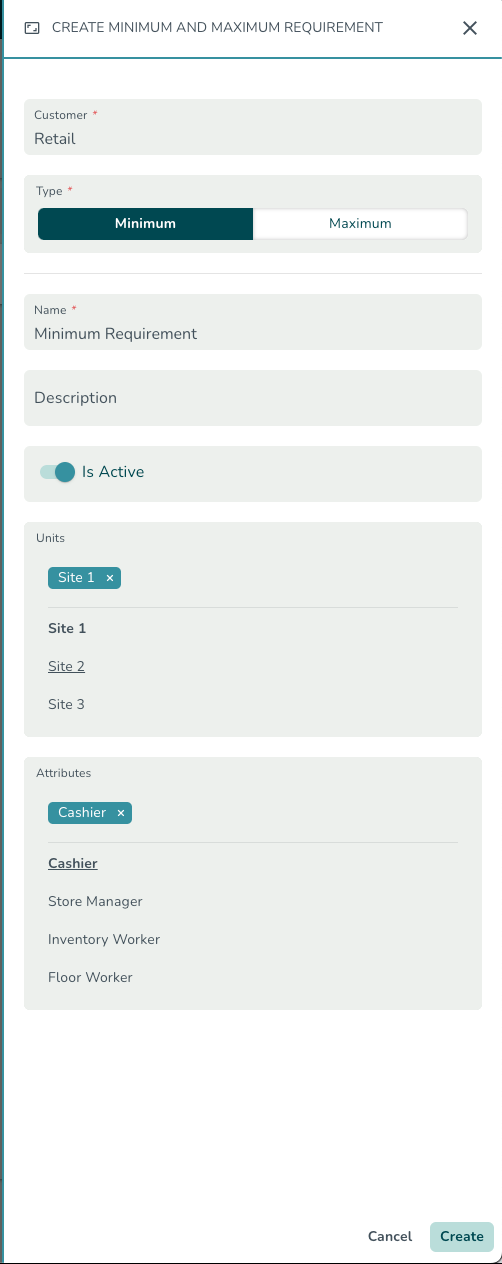
In the side panel for the Minimum Requirement Configuration, you can configure the following:
Customer | By default, the selected customer in the hierarchy. |
Type | Selection of whether it’s a minimum or maximum requirement. Minimum and maximum requirements should be configured separately. |
Name | Name of the configuration. |
Description | Potential description of the requirement. |
Is Active | Indicator whether the minimum requirement is active. If the configuration is not active, the minimum requirement will not be considered. |
Units | Select the unit(s) that the requirements are applicable to. If you don’t select any of the units the minimum requirements are assumed to apply to all units. |
Attributes | Select the headcount variable that the requirements are applicable to. If you don’t select any of the headcount variables, the minimum requirements are assumed to apply to all headcount variables within the selected units. |
Once the minimum requirement configuration is added to the table, you can click on the configuration to configure the actual minimum requirements. Select the + icon in the top-right corner to add the minimum requirements.
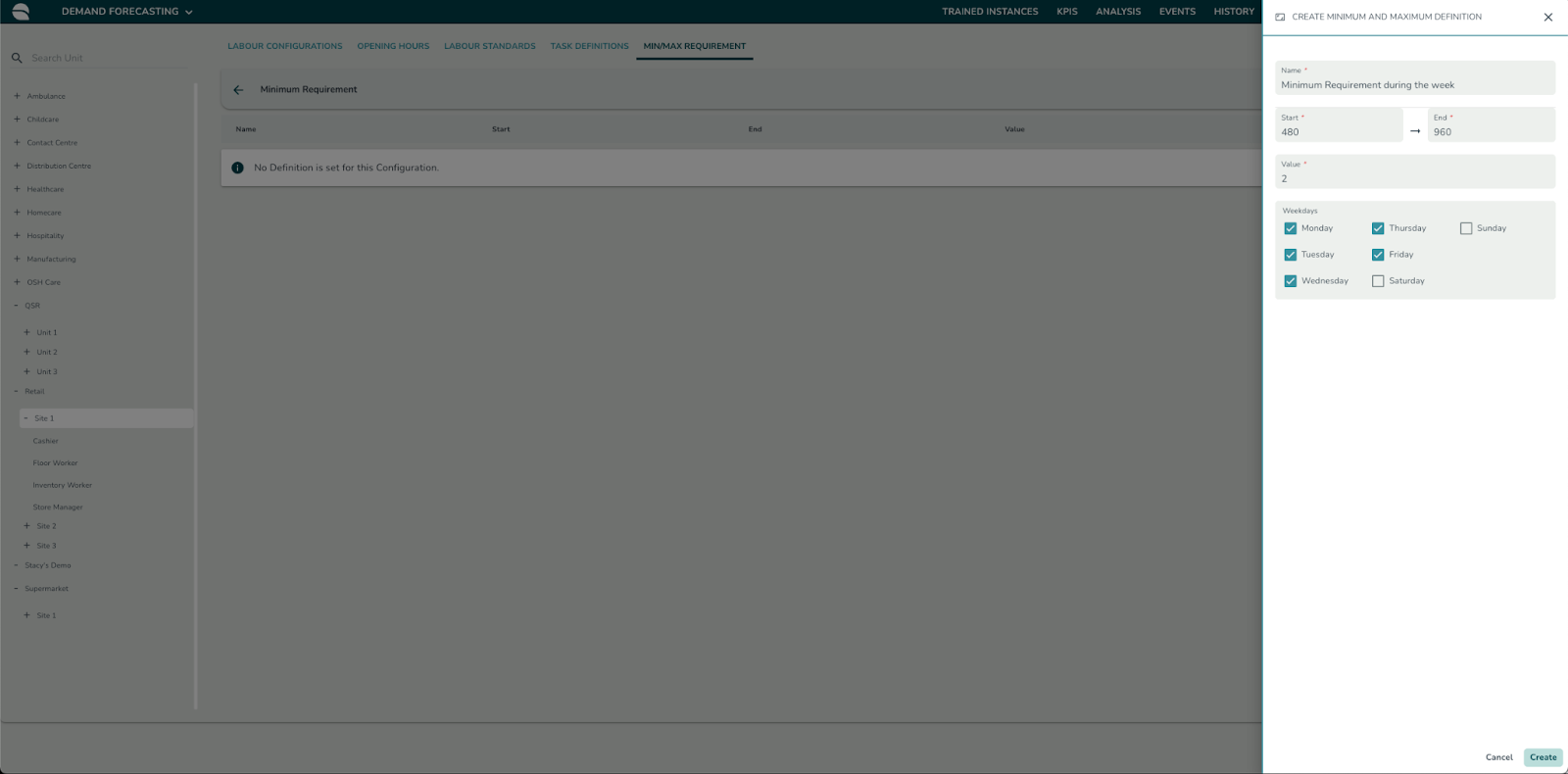
In the side panel for minimum requirements, you can configure the following:
Name | The name of the specific requirement. |
Start | The start time on the day where the minimum requirement is applicable. This should be entered in the format minutes after midnight. For instance, if the minimum requirement of two employees holds between 08:00-16:00 then 08:00 should be entered as 480 (8*60). |
End | The end time on the day where the minimum requirement is applicable. this should be entered in the format minutes after midnight. For instance, if the minimum requirement of two employees holds between 08:00-16:00 then 16:00 should be entered as 960 (16*60). |
Value | The minimum requirement as a number. E.g., 2 |
Weekdays | Select any weekdays during which the minimum requirement is applicable. |
Multiple minimum requirements can be added for the same headcount variable. If the minimum requirements pass midnight this should be added as two configurations. For instance, if there is a minimum requirement of 2 from 21:00-03:00 on Friday you should first add a requirement from 21:00-24:00 on Friday and then from 00:00-03:00 on Saturday.
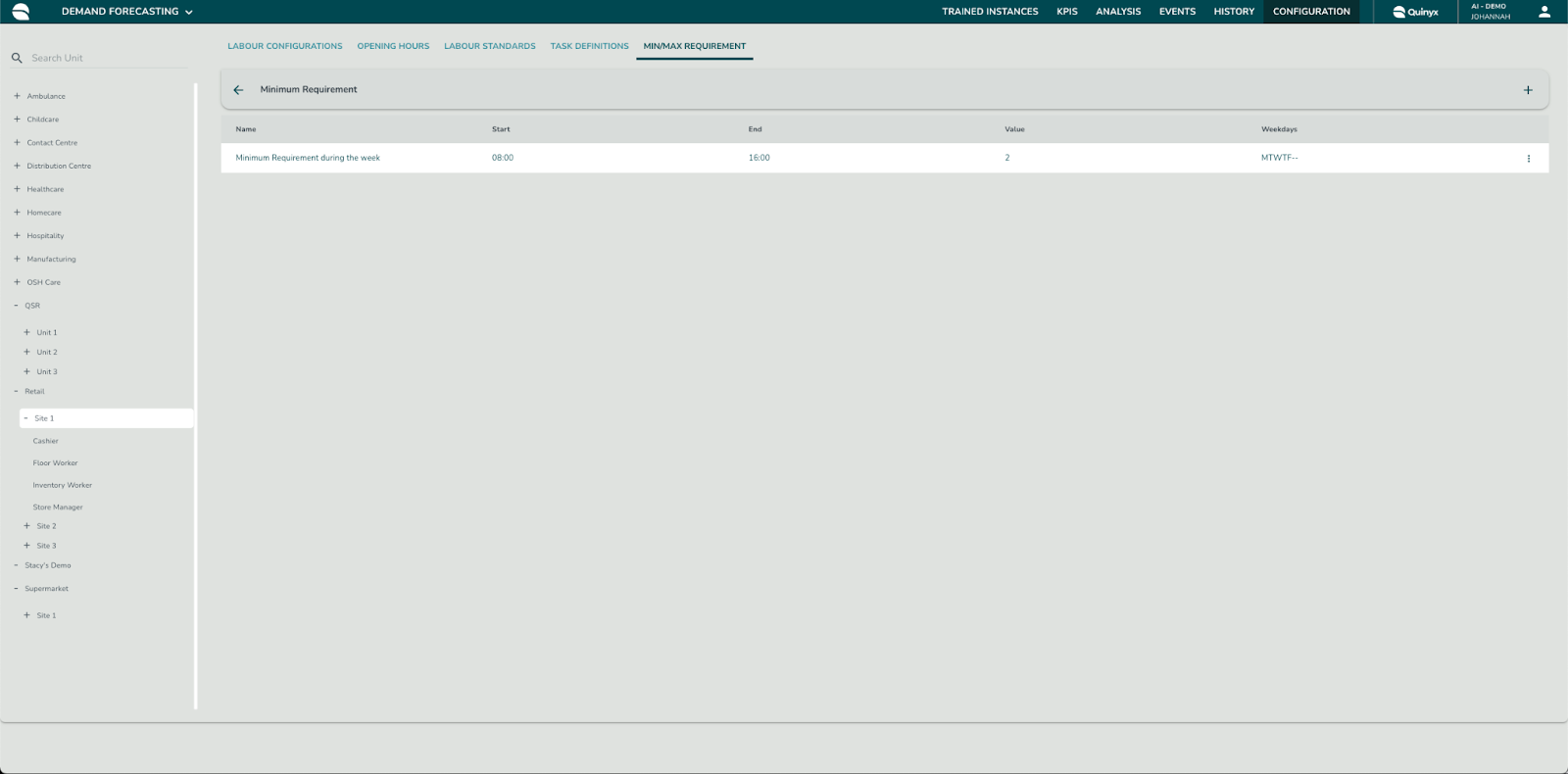
Editing or Deleting Minimum Requirements
Minimum requirement configurations or the actual minimum requirements can be edited or deleted at any point in time by selecting the three dots at the end of each row and selecting Edit or Delete. The changes will be applicable immediately and will be considered in the next Auto Schedule run.
Maximum Requirements
Adding Maximum Requirements
Maximum requirements ensure that the Auto Schedule algorithm does not exceed the maximum requirement when creating the schedules, no matter what the demand forecast states.
Example
If, based on your forecast and optimal staffing, you need to schedule two employees between 10:00-10:30 and three employees between 10:30-11:00 and your maximum requirement is to schedule maximum two employees at all times, the Auto Schedule will ensure that at a maximum of two employees are scheduled also between 10:30-11:00.
Maximum requirements are configured in Pythia (AI Optimization) in Demand Forecasting > Configuration > Min/Max Requirements.
The Maximum Requirements are filtered based on the unit selection in the hierarchy to the left.
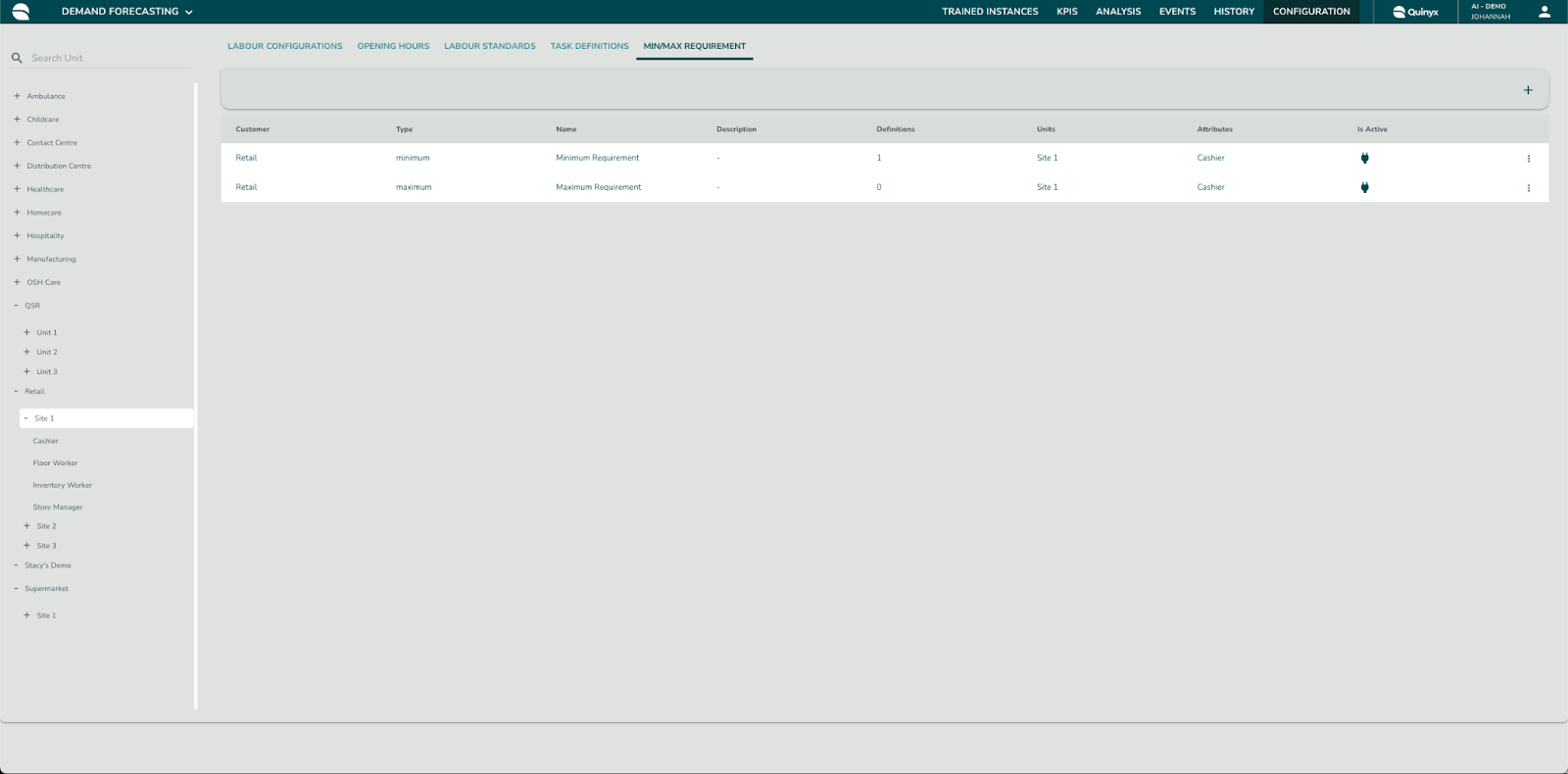
To add maximum requirements for a specific unit, select any unit in the hierarchy on the left and select the + icon on the top-right side of the page. If you select the customer level, you can view all minimum requirements, but you are not able to add any. Selecting the + icon opens up a side panel where you can add the initial basic parameters of the maximum requirements
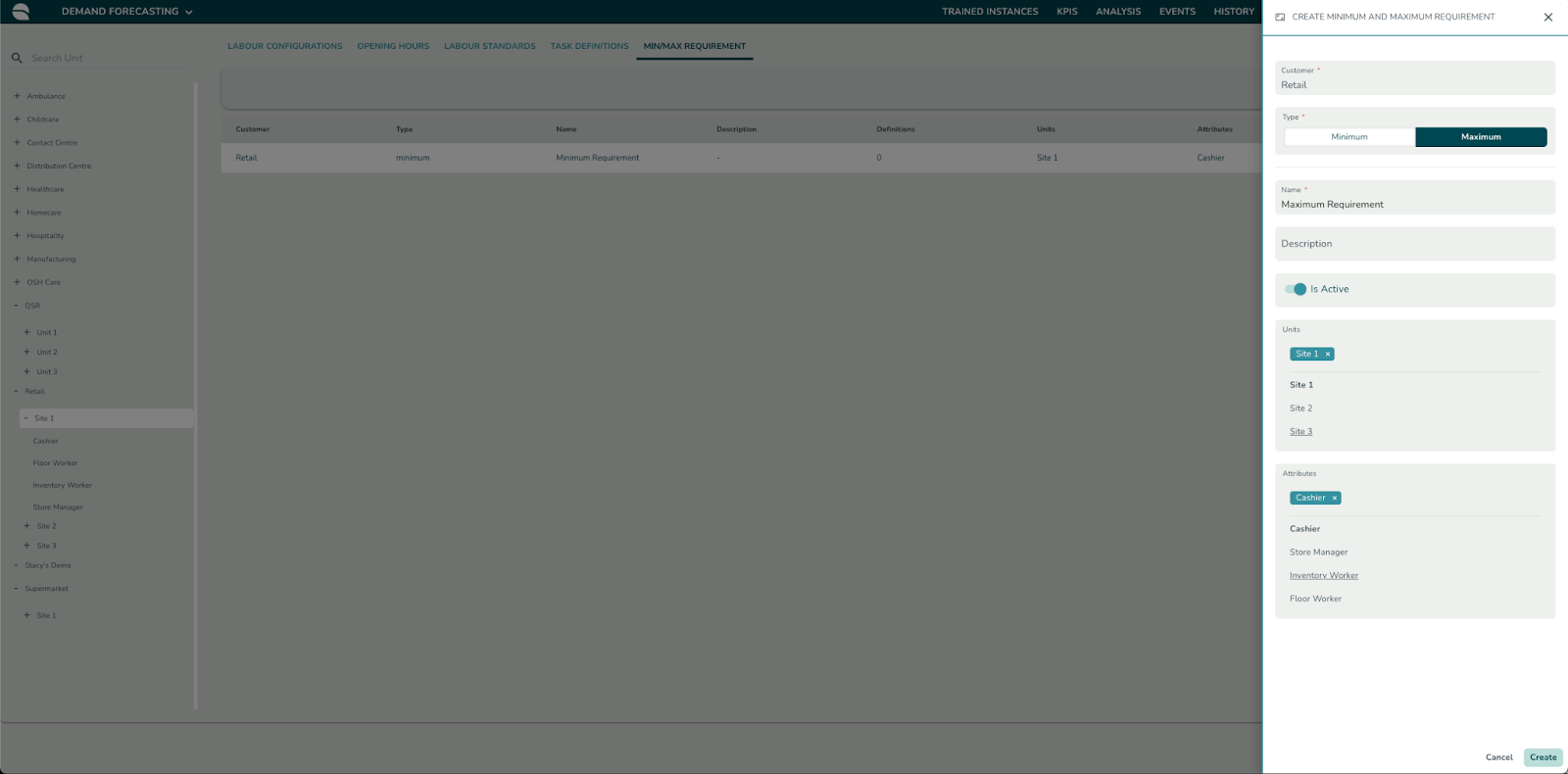
In the side panel for the Maximum Requirement Configuration you are able to configure the following:
Customer | By default the selected customer in the hierarchy. |
Type | Selection of whether it’s a minimum or maximum requirement. Minimum and maximum requirements should be configured separately. |
Name | Name of the configuration. |
Description | A potential description of the requirement. |
Is Active | Indicator whether the minimum requirement is active. If the configuration is not active, the minimum requirement will not be considered. |
Units | Select the unit(s) that the requirements are applicable to. If you don’t select any of the units the, minimum requirements are assumed to apply to all units. |
Attributes | Select the headcount variable that the requirements are applicable to. If you don’t select any of the headcount variables, the minimum requirements are assumed to apply to all headcount variables within the selected units. |
Once the maximum requirement configuration is added to the table, you can configure the actual maximum requirements. Select the + icon in the top-right corner to add the maximum requirements.
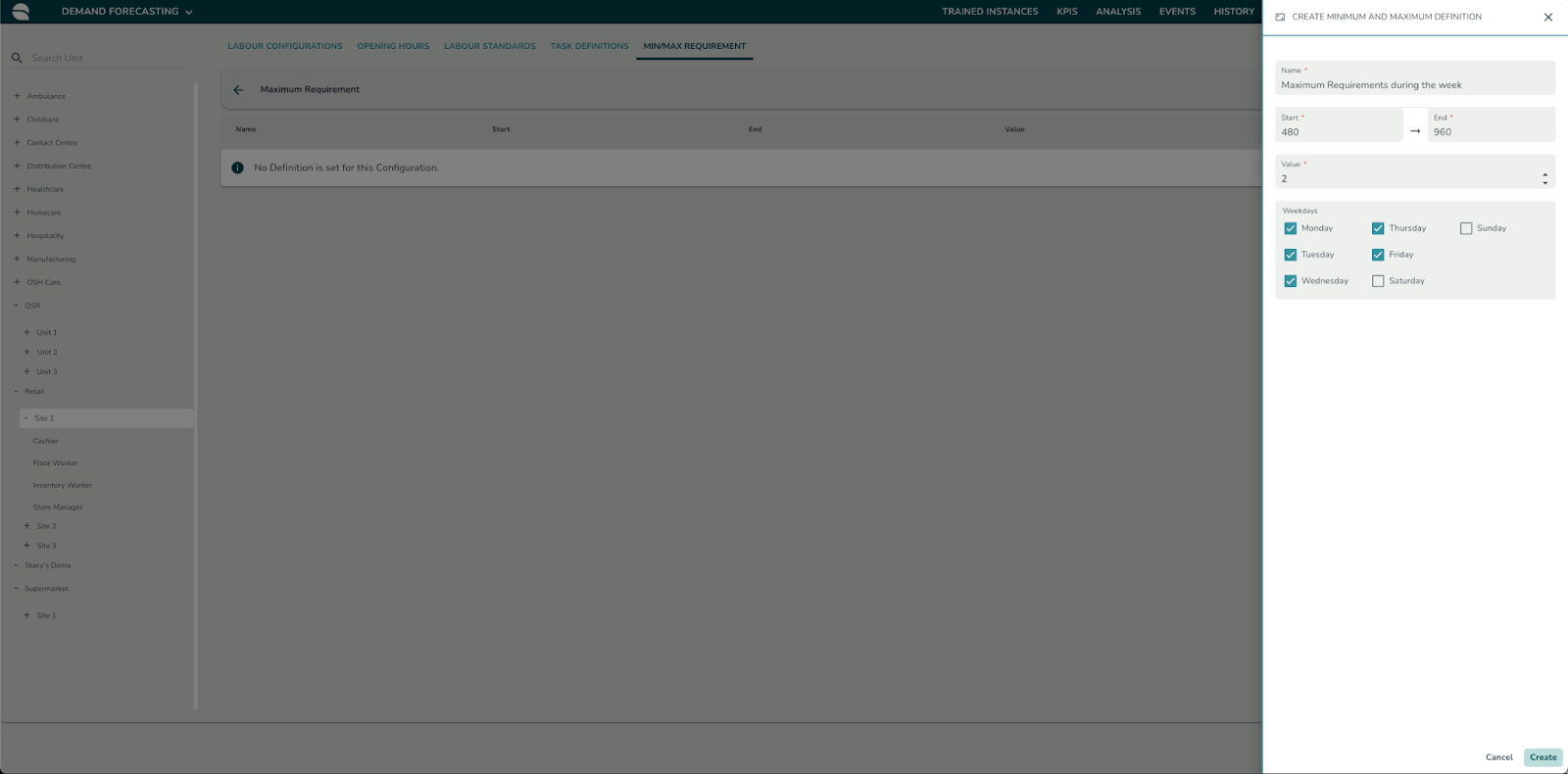
In the side panel for Maximum Requirements you are able to configure the following:
Name | The name of the specific requirement. |
Start | The start time on the day where the maximum requirement is applicable. Should be entered in the format minutes after midnight. For instance, if the maximum requirement of two employees holds between 08:00-16:00 then 08:00 should be entered as 480 (8*60). |
End | The end time on the day where the maximum requirement is applicable. This should be entered in the format minutes after midnight. For instance, if the maximum requirement of two employees holds between 08:00-16:00 then 16:00 should be entered as 960 (16*60). |
Value | The maximum requirement as a number. E.g. 2 |
Weekdays | Select any weekdays during which the maximum requirement is applicable. |
Multiple maximum requirements can be added for the same headcount variable. If the maximum requirements pass midnight, this should be added as two configurations. E.g. If there is a maximum requirement of 2 from 21:00-03:00 on Friday you should first add a requirement from 21:00-24:00 on Friday and then from 00:00-03:00 on Saturday.
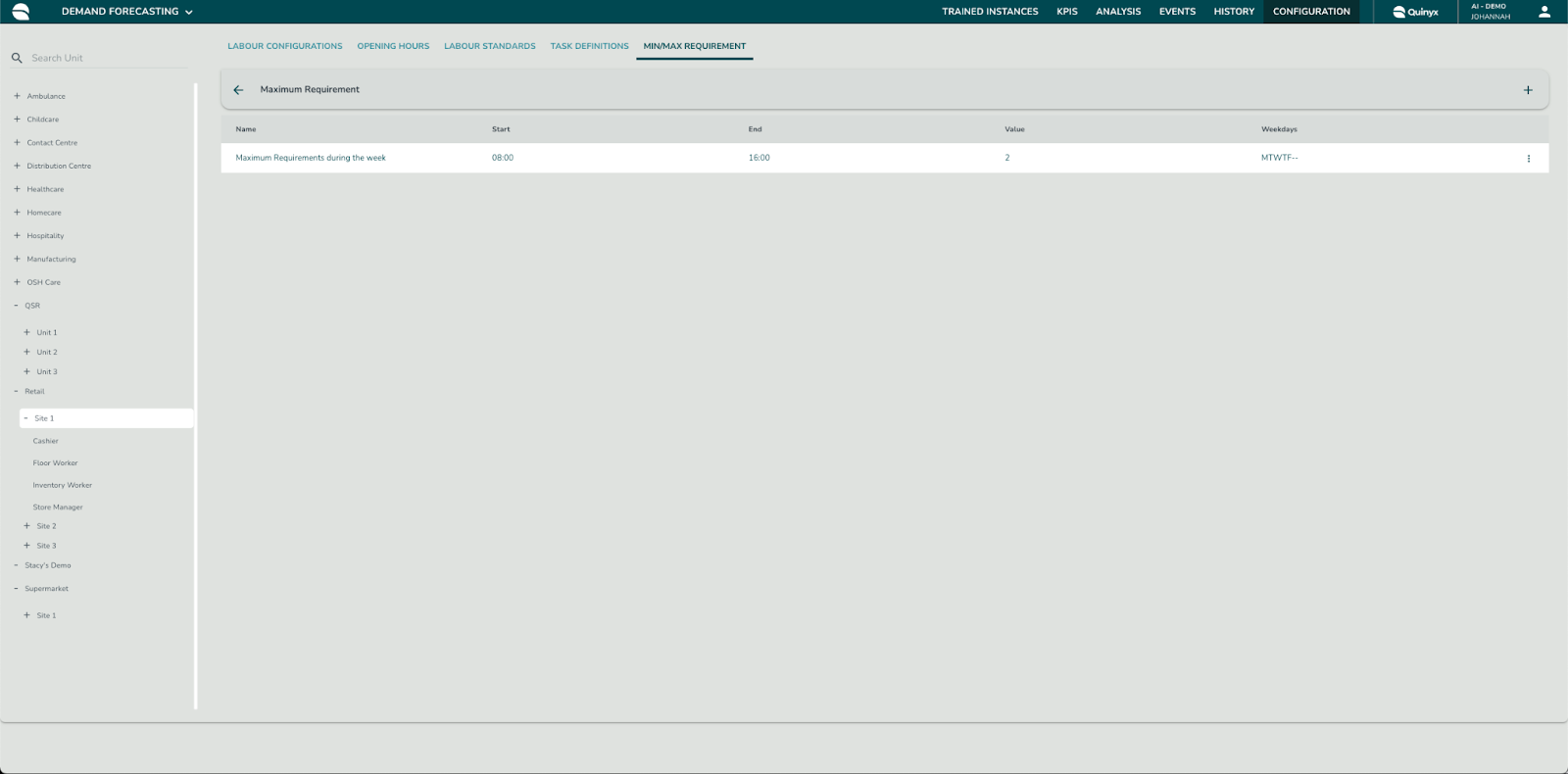
Editing or Deleting Maximum Requirements
Maximum requirement configurations or the actual maximum requirements can be edited or deleted at any point in time by selecting the three dots at the end of each row and selecting Edit or Delete. The changes will be applicable immediately and will be considered in the next Auto Schedule run.
Minimum/Maximum Requirements and Auto Schedule
If there are any minimum or maximum requirements configured for the unit that you are running Auto Schedule for, then that information will be pulled from Pythia (AI Optimization) and considered in the algorithm run. When requirements are set outside opening hours (that is, without any forecasts), the requirements will still be considered when creating shifts. In case of minimum requirements, multiple shifts can be scheduled to cover the minimum demand.
The minimum requirement can be considered a hard requirement or as a soft requirement. When considered as a hard requirement, the Auto Schedule algorithm will always ensure that the minimum requirement is met (also during short periods of low demand). When considered as a soft requirement, the Auto Schedule algorithm will consider the minimum requirement in combination with the demand-based optimal headcount requirements. As such short periods of low demand can be under-scheduled in cases where that is the more optimal solution, e.g., when there is a demand for one person and you don’t want another shift to be scheduled just because that person goes on break. By default the minimum requirements are seen as a soft requirement.

