Time tab
The purpose of the Time tab is to review payroll items, grouped by employees, prior to running payroll. By payroll item, we mean any item generating payroll. We have full support for this tab when a unit or section is selected in the group selector but not when a district is selected.
The Adjust view panel
In the top right-hand corner of this view, you’ll find the Adjust view button. This button controls the Adjust view panel, which displays by default when you enter the Time view.
In this panel, you can make filter selections determining which payroll items will be shown in this view. And-logic applies between fields, meaning that entering a value in multiple filter fields will only fetch data matching all values when you click the "Apply" button at the bottom of the panel.
The following filtering options are available.
Filtering option | Description |
From date | Used to set the date starting from which you want to display payroll items. |
To date | Used to set the date up until and including which you want to display payroll items. Note that the To date selected needs to be a later date than the From date. For performance reasons, there's a limit of 3 months (93 days) to how long a period you may select. |
Districts | This field only appears if you, as a user, have minimum read access on the Transfer to payroll permission directly on at least any one district of the account you’re currently logged in to. The default text in the field reads “No selection”, meaning the default selection for this field is no districts. You’re able to select any districts for which you have minimum read access on the Transfer to payroll permission directly on the district. Selecting multiple districts in this field means you’ll be fetching data for units and sections in any of the selected districts, i.e. or-logic applies within this field. The selection you make in the district field restricts the units you’re able to select in the unit field. |
Unit groups | This field displays only if the following criteria are met:
The default text in the field reads “No selection”, meaning default selection for this field is no unit groups. You’re able to select any unit groups for which you have minimum read access on the Transfer to payroll permission for all units. Selecting multiple unit groups in this field means you’ll be fetching data for units and sections in any of the selected unit groups, i.e. or-logic applies within this field. The selection you make in the unit group field restricts the units you’re able to select in the unit field. |
Units | This field is used to specifically select a subset of units to display payroll items for. All units are selected by default. If you select a unit first and then select a district (see above) or unit group (see above), the unit field’s selection will be cleared. |
Home-unit employees (radio button) | This is the first of two mutually exclusive radio buttons determining which payroll items are shown in this view. This option includes payroll items for all employees that had the units you have selected as home units on the To date you’ve selected, assuming each employee's "Employed from" date is prior or equal to the selected To date. These employees will display even if they don’t have any payroll items in the selected period, and this is also true of employees without a valid agreement. Passive employees will display, assuming they have at least one payroll item in the selected period. |
Employees with payroll items (radio button) | This is the second of two mutually exclusive radio buttons determining which payroll items are shown in this view. This option includes payroll items for all employees that have at least one payroll item on the unit you've selected, regardless of what home unit those employees have, assuming an employee's "Employed from" date is prior to or equal to the selected To date. |
Employee cost center | This field allows you to fetch payroll items only for employees with any of the selected cost centers defined in the Cost center field of their staff card. By default, this field reads “No selection” and doesn’t filter on any employee cost center. This field enables customers to run payroll by employee cost center. |
Employee section | This field filters out specifically which employees are displayed based on whether or not they have the Employee role directly on the section you’ve selected at any one time in the selected period. If you select multiple sections in this field, all employees having the Employee role directly on any of those sections will display. “No selection” is the default selection. |
Reports to | This field allows you to select to fetch payroll items only for employees with any of the selected managers defined in the Reports to field of their staff card. By default, this field reads “No selection” and doesn’t filter on any employee cost center. This field enables customers to run payroll by employee cost center. |
Staff category | This field enables you to transfer to payroll by staff category. If this field is blank, then all staff categories are selected, i.e. no filtering on staff category is applied. If you select multiple staff categories in this field, Quinyx will fetch payroll items for all employees that have any of the selected staff categories. The drop-down of this field contains all staff categories defined on your organization’s Quinyx account. |
Payroll file | In this field, you select which payroll file you want to show payroll items for. Each payroll item in Quinyx is either connected to a payroll file (defined on agreement-, agreement template- or global level) or to no payroll file at all. If you select multiple payroll files in this field, all payroll items belonging to any of those payroll files will display. You need to select one, and only one, payroll file in order to transfer to payroll. The default selection is “No selection” which displays all payroll items not belonging to a payroll file. |
Skills | This field allows you to display only employees that have a certain skill. If you select multiple skills, only employees having each one of the selected skills will display. “No selection” is the default selection. |
Employees | In this field, you can filter out a specific employee or group of employees. All employees are selected by default. Note: if you've selected the "Employees with payroll items" radio button, the Employees drop-down will currently contain employees with a role on at least one of the selected units in the selected period even if they don't have payroll items. This will be improved soon. |
Payroll item status | This field allows you to filter out payroll items of one or multiple statuses. There are four possible payroll item statuses:
If you select multiple statuses in this field, all items having any of those statuses will be displayed. |
Next time you come back to the same group (unit or section), Quinyx will remember which filters were applied last.
All filter fields below the two radio buttons will see the options available in their drop-downs restricted by the selections you make in other fields. This means, for instance, if you select Unit 1 in the Units field and then the Home-unit employees radiobox, you will subsequently only be able to select the names of employees that have Unit 1 as home unit in the Employees field. The only exception to this is the Payroll item status field since it filters on payroll items and not on employees.
The view
Employee view
Once you’ve made your selections in the Adjust view panel and clicked “Apply”, Quinyx will fetch the payroll items according to your selection. While this is in process, you're unable to click anything in the view, and a progress bar appears. For requests of very large quantities of data, the fetching of data might take a few minutes. In order to minimize the effect of this on your efficiency, you're able to leave this view and come back while the request runs in the background.
The Adjust view panel will remain open during and after the request is finished loading. In the unlikely event of some payroll items failing, a warning message informing you about this will appear in the panel:
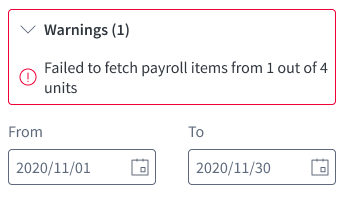
If this happens, we recommend you try again. Should this issue repeat 3-4 times, please contact your Superuser. If you're a Superuser, please file this as a bug with Quinyx Support and make sure you provide the approximate time of date and time of when this happened for trouble shooting purposes.
The list that appears once the fetching of items has finalized has two levels - employee and payroll item. Each employee features a checkbox. Depending on the “Transfer only fully approved times” Classic parameter setting and on the actual status of an employee, you're able to tick one or multiple checkboxes which will enable payroll-related actions. Read more about Payroll actions.
The first level is the employee one. Each employee’s name appears alongside their badge number and picture. If the employee has another home unit than the one currently selected in the group selector, the home unit name of the employee in question will appear on a blue badge next to the badge number. Under the name, a time stamp appears indicating when the employee's payroll items were processed. In the status column, the status of the employee and a payroll item summary appear. Note that if the payroll item summary is missing altogether, then that always means that there are no payroll items to display.
Clicking an employee's name brings you to the second level of the list. This level features a list of payroll items filtered according to your filter selections for a given employee. The following information is provided in different columns:
- Start date: the start date of the payroll item.
- Type: the shift type or absence type of the payroll item. The specific mention of "Bank holiday rule" here means the payroll item is generated as a result of a bank holiday rule of the "Time off" type.
- Unit: the unit the payroll item takes place on. The business daybreak of the unit in question appears under the unit name.
- Scheduled: when the payroll item features a shift, the start and end time of that shift appears here.
- Actual: when the payroll items features a punch, the start and end time of that punch appears here.
- Payroll item status: the current status of the payroll item which can be ready for payroll, transferred to payroll, attest missing or punch missing.
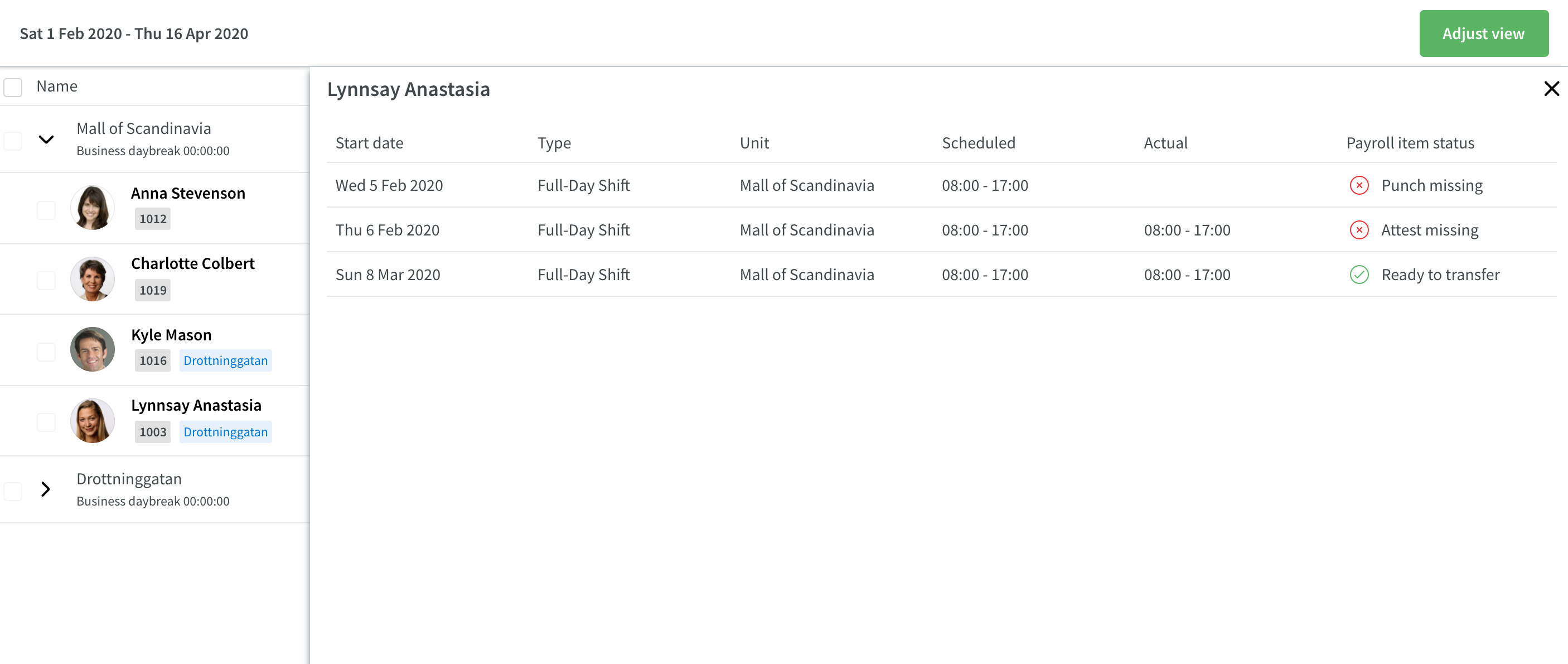
Unit view
At the top of the view, you're able to switch from the employee view to the unit view.
The unit view groups by unit the payroll items Quinyx has fetched upon your clicking “Apply” in the Adjust view panel. The units are displayed in alphanumeric order. This is particularly useful if you have access to multiple units and aim to get a bird’s-eye view of which units are ready for payroll and which are not. What’s more, just like in the employee view, you’re able to click a unit, followed by clicking one of the employees who appears, to drill-down into specific payroll items if you want to drill into which specific payroll items aren’t ready for payroll and so on. You're not able to select units and perform payroll actions from this view.
Virtual shifts
Virtual shifts are generated from bank holiday rules or overtime configuration. The outcome is generated on the actual day the rule exists on as a “virtual shift”. This shift is not visible as a scheduled shift by the employee or manager and also does not:
- Count as scheduled hours
- Count as worked hours
- Count as a shift
With this functionality, the estimated salary cost is even more accurate for individual days surrounding the bank holiday or overtime configuration containing a rule for time off. It will also make it very visible where the outcome from a rule is generated. Below is some added information:
- Virtual shifts always appear as taking place on the employee's home unit, i.e. the "Unit" column will always read the employee's home unit for virtual shifts.
- This in turn means that if "Employees with payroll items" is selected, employee X has a virtual shift and has unit Y as home unit but you're transferring only unit Z to payroll and that employee only has payroll items on unit Z, then the virtual shift won't display but will still be transferred to payroll. This will soon be improved.
- Virtual shifts appear with the "Bank holiday rule" mention in the "Type" column of an employee's payroll item list.
- The "Scheduled" column for virtual shifts is blank since the person isn't scheduled to work that day. The "Actual" column will state [business daybreak of current unit]-[business daybreak of current unit].
- The employee needs to have at least one shift, absence shift or punch in the selected period in any of the units selected in the Adjust view panel for the virtual shift(s) to actually display in the view and be included in the payroll file.
- An employee can only get one virtual shift per bank holiday, even if the bank holiday in question has been set up on multiple units and the employee has a role on all those units.
- If an employee has a "Time off" bank holiday rule on a day that (s)he's also working, I will only get salary outcome for my worked shift, i.e. the bank holiday rule is not considered in that case.
- In order for an employee to ever get a virtual shift due to a bank holiday rule that's been defined on unit group level, that unit group needs to include the employee's home unit.
- Should you have differing business daybreaks across units, you might end up in the situation where the employee gets bank holiday rule compensation on one unit on the same day as (s)he works a short midnight shift on another unit.
- Virtual shifts displayed will always consider any eligibility rules - if the employee doesn't meet the eligibility rule, the payroll item won't display.
- Salary compensations are also displayed as a virtual shifts. These payroll items are recognized by the “Type” column reading “Bank holiday salary compensation”.
Daybreak
When you click “Apply” in the Adjust view panel in Time, Quinyx fetches payroll items whose start time is within the daybreak limits of the selected dates. The daybreak we look to here is currently still set in Classic in Unit settings > Rules for hours > Daybreak.
Schedule and Base schedule still look to the business daybreak. We're carefully investigating changing the logic there too.

