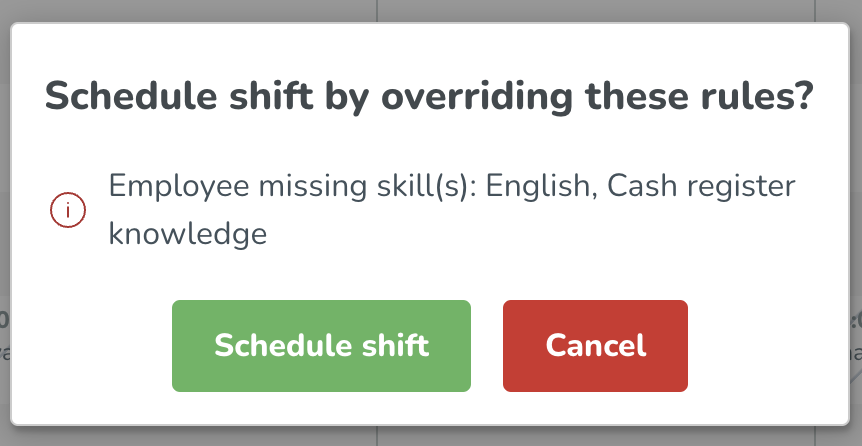Skills
You can link skills to your employees and/or shifts so you can ensure that you always have the right employees assigned to a shift. Skills can consist of different certifications, education, training, language, and even shifts (for instance, night shift, morning shift).
Create skills
Create skills you want to add to a skill category. You can create as many skills as you need for your organization.
To do this:
- Go to Account settings > Skills.
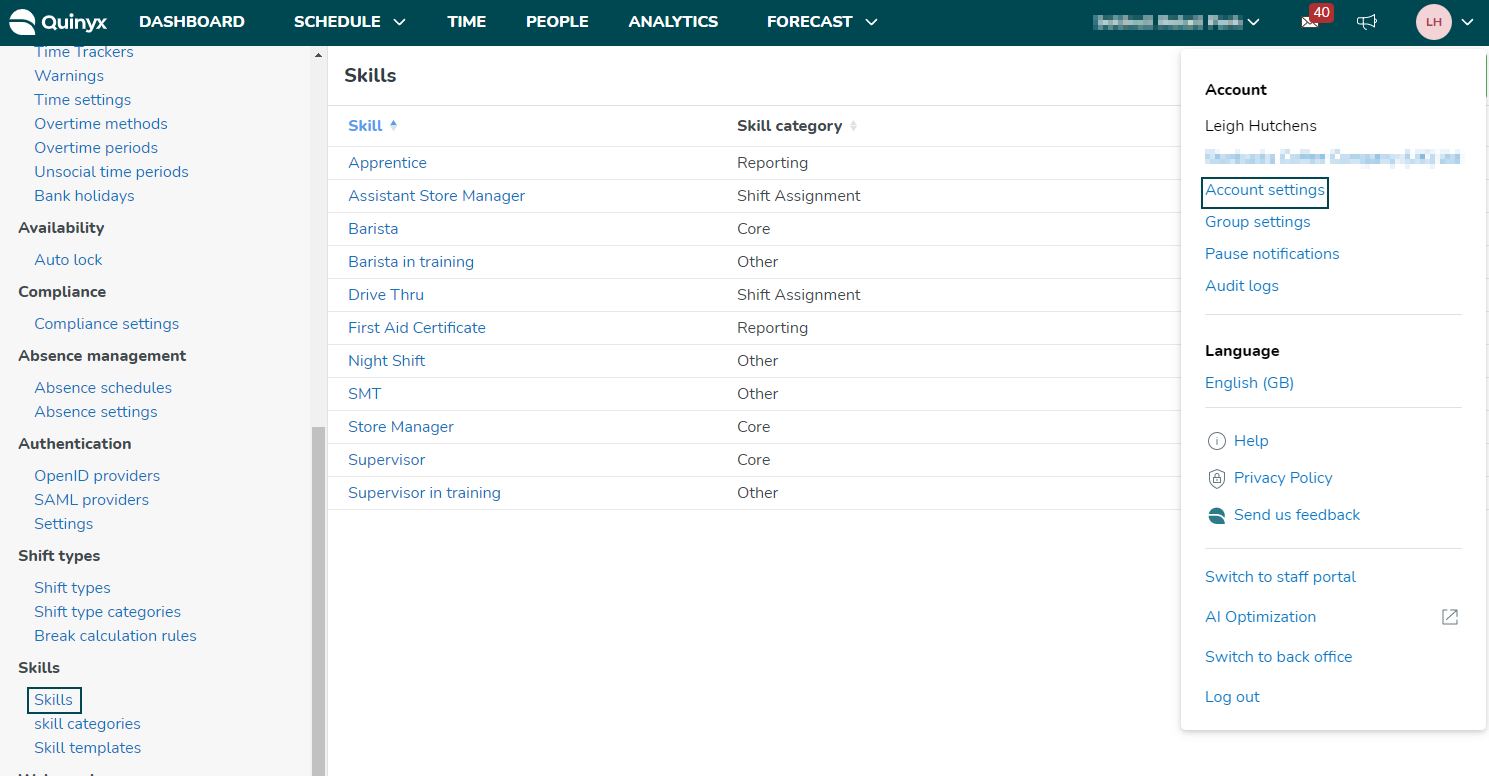
- Click Add.
- Give your skill a name and link it to a skill category you've already created. If necessary, add an integration key.
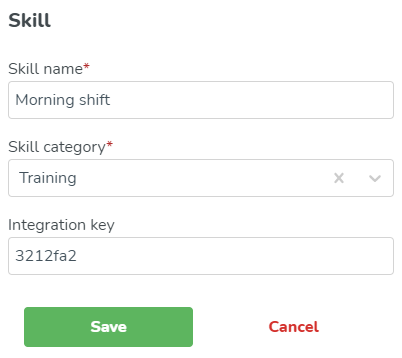
- Click Save.
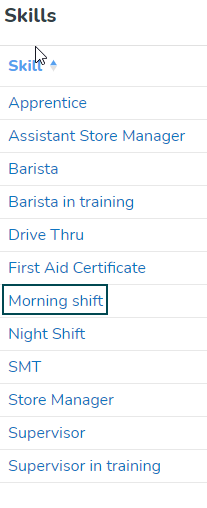
You'll see the skill you added to the list with the previously existing skills.
Working with skills
You can add a skill to a shift or associate a skill with an individual employee.
Link a skill to a shift
Skills can be set as requirements for shift types. You can add as many skills to a shift as applicable for your organization.
To do this:
- Go to Account settings > Shift types.
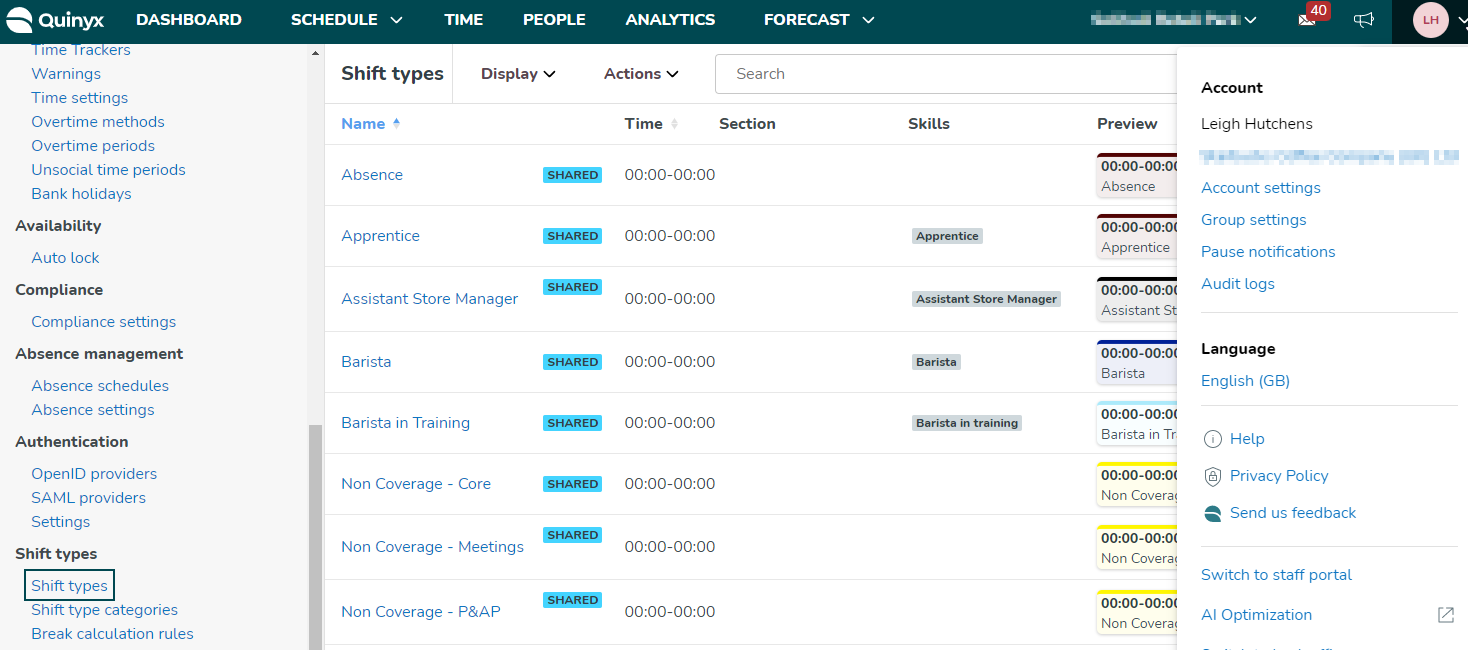
- Click on the shift type to which you want to add a skill.
- Navigate to the Skills section and add any of the skills you've previously set up.
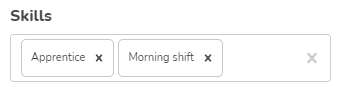
- Click Save.
Associating a skill to a shift type means that if you then attempt to schedule an employee who does not have the skill required on that shift type, you'll see a warning:
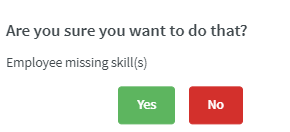
You can choose to add that employee anyway or select no to find another employee with the required skill type. This ensures that you have people with the right skills on site.
Link a skill to an employee
- To link a skill to an employee, navigate to People.
- Click on the name of the employee for whom you want to link a skill.
- In the People details panel, you can add an unlimited number of skills for the employee, and, if applicable, you can set an expiration date for a skill.
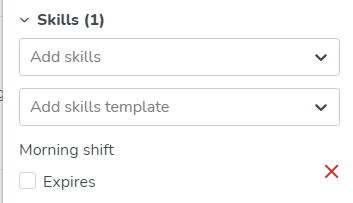
- Click Save.
The upcoming expiration of an employee's skill is displayed on the Dashboard four weeks before it expires. This alerts you to the fact that you need to review the skill.
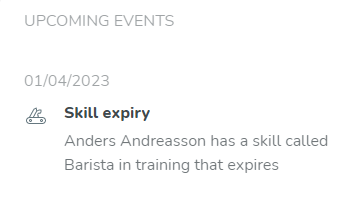
Skills in Schedule view
In the Schedule view, there are two ways you can see the employees who have the necessary skills for a shift.
Filter
To do this:
- Click the filter icon.
- In the skills section, filter on the skills your employees must have for the shift you want to assign.
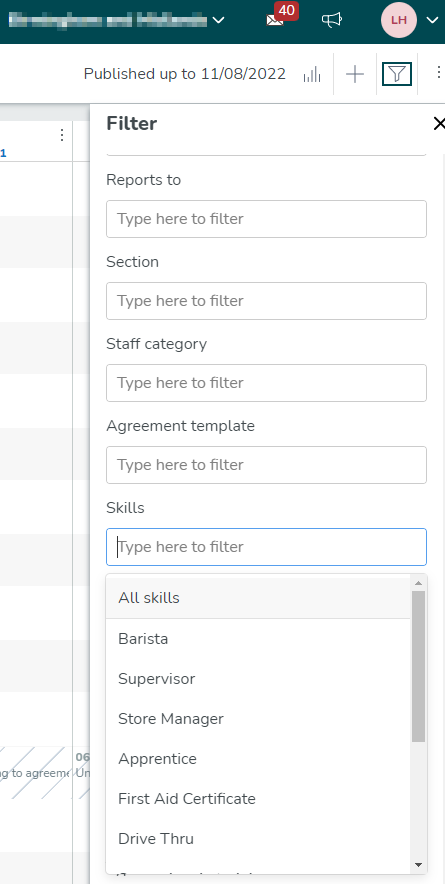
- You can give the filter a name and save it by clicking the star on the filter window.
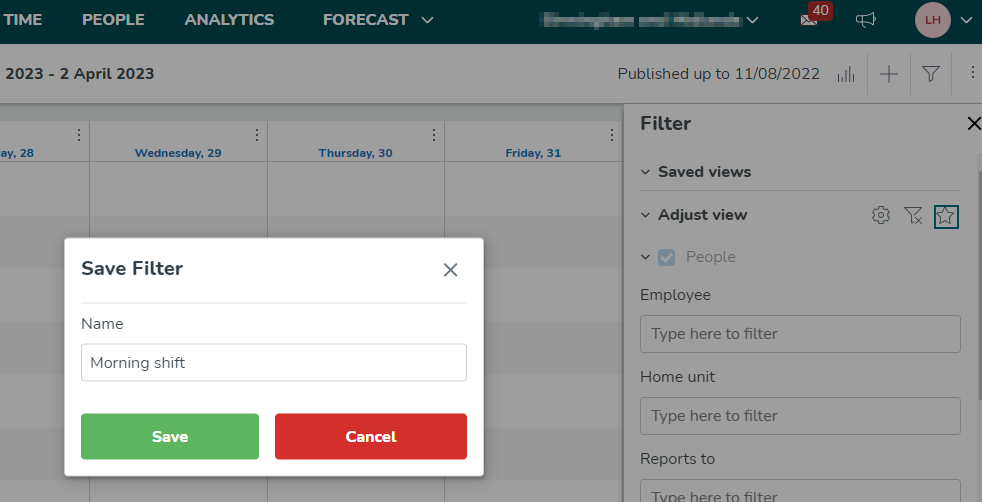
- Click Save.
This will sort your employees in the schedule by the ones who have the necessary skills for the shift you want to assign.
Add a shift
When you add a shift, you can also see the employees who have the appropriate skills.
To do this:
- Click Add shift.
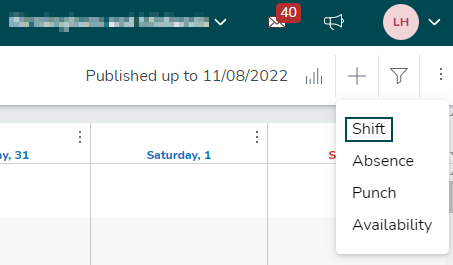
- Click in the employee field.
- Scroll down the list of employees to see who has the skill required on the shift.
The number of matching skills will be compared to the number of all skills required to work that shift. The names of those skills will be shown when you hover over this section. If an employee has additional skills that aren't required for that shift, those shifts will display when you hover over the "other" section.
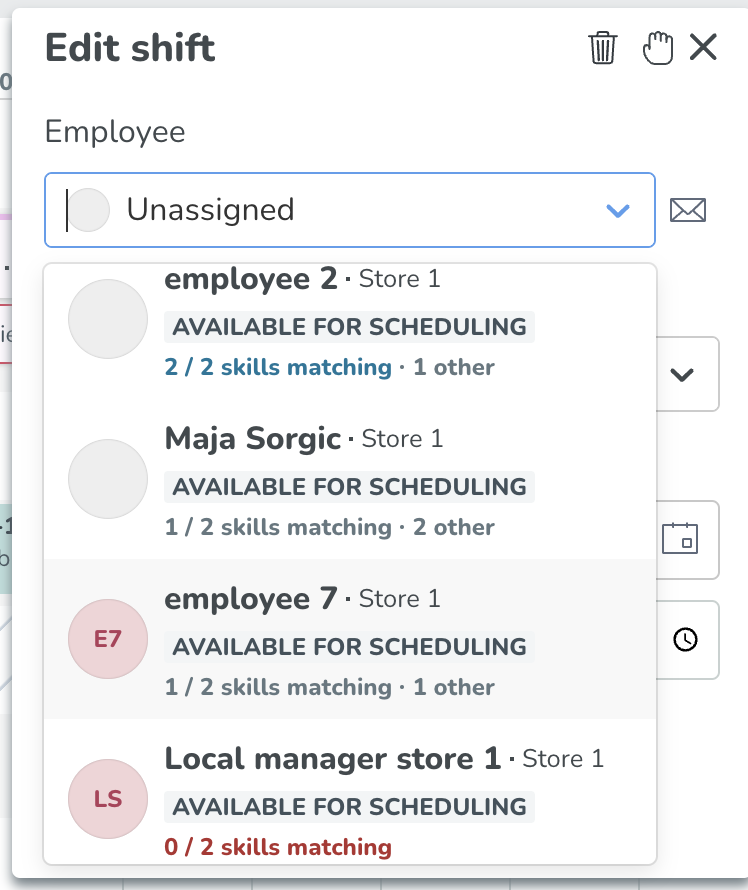
Skills on task level
You can also see skills on a task level.
Skill validation on task level
Quinyx has skill validation on task level in Schedule so that a manager is notified if an employee doesn’t have a skill required for the task assigned to the selected shift time. The manager has the ability to approve or deny the warning.
Warnings
If the skills aren't suited to a shift or skill, you'll see a warning message. Inside the warning message, Quinyx will provide information about which skill an employee is missing for that shift. This way the manager can immediately know which skill needs to be checked or corrected in the employee details before the shift is scheduled.