Audit logs (current)
Before the logs described in this article were released, Quinyx offered logging data for some functionality in the Account settings. Now, those will be referred to as the old audit logs, whereas the ones described in this article will be referred to as the current audit logs.
What's the purpose of the audit logs?
Logs are essentially records of past actions within a specific context. In Quinyx, audit logs are instrumental not only for resolving disputes or issues concerning workforce planning and attendance but also for providing insights into who performed specific actions and when. This feature is particularly useful for users of the manager portal, allowing them to access historical activity data within Quinyx for a comprehensive understanding and management of their team's activities.
How do I navigate to the audit logs?
Accessing each of the five types of audit logs: shifts, shift bookings, shift swaps, shift unassignments, and shift assignments on away unit, all follow the same navigation process.
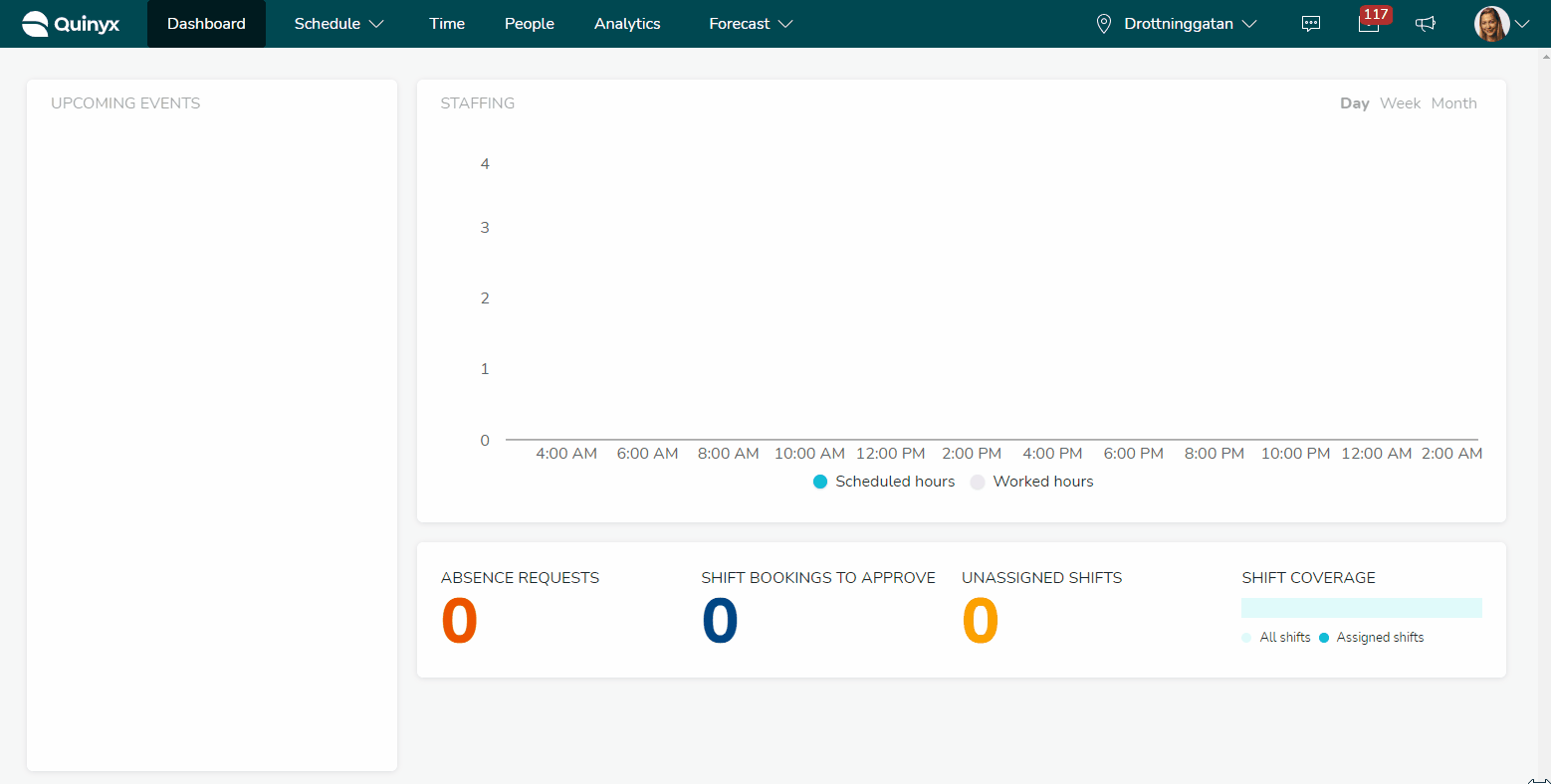
To view these logs, click the chevron located in the top right corner of your screen. Then, click Adjust view to get started. The information you can see depends on which audit log you're viewing.
Permissions and audit log search results
Your search results as a user will reflect your Quinyx permissions. When it comes to shifts, for example, you will only get log data for shifts actioned on groups on which you have at least read access on the Scheduling permission. If the permission expires somewhere in the period specified using the Action start date and Action end date fields respectively, you will only see log data for the calendar dates on which said permission applies.
If your search for audit log data returned no results, the page will display the following error message:
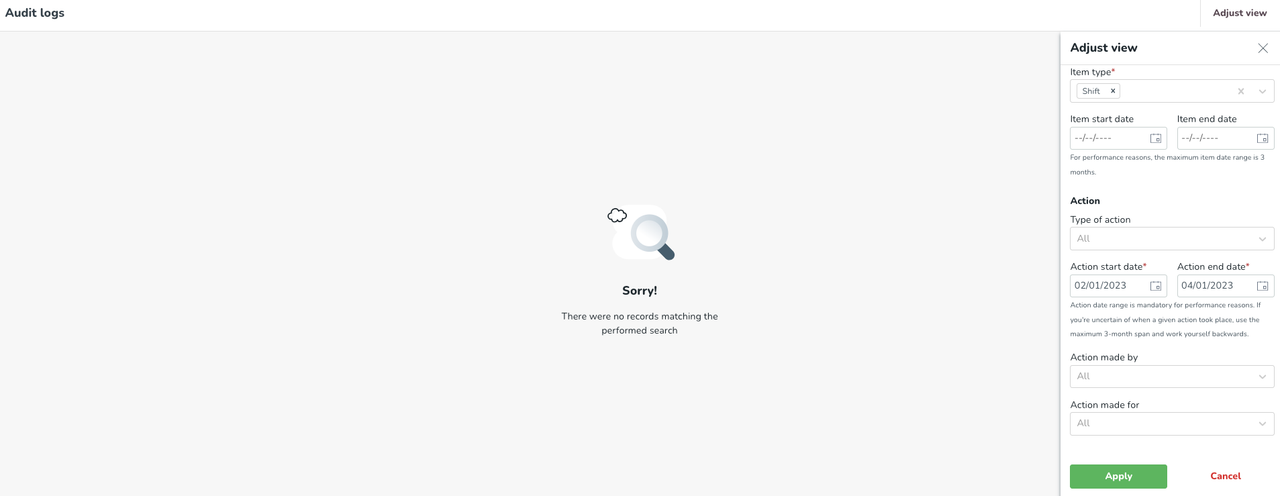
FAQ
What's the plan for the old audit logs?
We'll monitor the usage of the old audit logs as we keep improving the current ones. We will perform very limited maintenance of the old audit logs during this time. With time, we'll remove the old audit logs completely, but will communicate this well in advance and abundantly in our bi-weekly release notes.
Do deleted items have sub-tables?
No, there are no sub-tables for delete actions in Quinyx's audit logs. The reason is that at a later point in time, you'll be able to see the full trail of an item and how it's evolved from the time of creation through its (potentially) many updates until the date it's (potentially) deleted.
It feels like some things are missing, and it's really frustrating to me. Why?!
We look at various data points when building a product. We also release the first version as soon as we can, but not before we're certain that it creates at least some value for many of our users. But it, of course, doesn't mean we stop there! We have a plan to continue to improve the audit logs for some time. We monitor usage as well as feedback sent to us when doing so. When submitting feedback to us, please note that:
- Submitting feedback to us in a language other than English will likely take longer for us to process.
- We look for trends in needs and preferences across customers when determining which feedback to act on.
What improvements to the audit logs can I expect?
In addition to the above, we plan several improvements, for example:
- Providing the ability to export the search results as proof when non-Quinyx users, such as trade union representatives, are involved in the conflict you’re attempting to resolve.
- Enabling users to gain more insight into where a given action originated from, for instance, whether a shift was created in the Schedule view, through a Base schedule rollout through an integration, etc.
- Providing the ability to access a schedule item's full history from A to Z, including from the Schedule view.
Most importantly, our plan is to continue releasing logs for various parts of Quinyx, such as:
- Absences and absence requests
- Punches
- Publishing and locking of schedule
- Availability
- Base schedule
We also plan to log changes made to configuration-related data, such as roles, agreements, and agreement templates.
Stay tuned to our release notes, and, as always, do feel free to send us feedback using the manager portal's Send us feedback form.
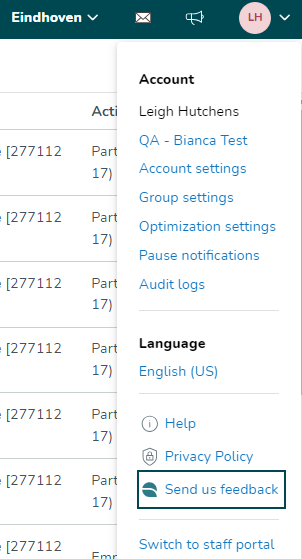
Important bug fix information
Bug description | Calendar dates applicable | Account specific |
This bug was connected to shift request and the setting "Shift assignment on away unit requires approval". When this request was created in the Schedule view (assigning the shift to the shared employee), in the background, we have logged shift update (update of the agreement property). This was wrong timing for logging the change, since that agreement update happens actually when the request is approved by home unit manager. This is now corrected and the shift update will be showed in the correct time. Ticket connected to this bug fix: https://quinyx.atlassian.net/browse/QRND-23938 | This bug fix will be available from release 170 (October 4, 2023) | No, but depending on "Shift assignment on away unit requires approval" setting. |
This bug was connected to a specific shift update that was not displayed in our current audit logs. Action was not logged when the employees have updated the shift when punching in on the unplanned task via Webpunch. Expected update of the shift is the new task that is created to follow the unplanned punch. More details: https://quinyx.atlassian.net/browse/QRND-29471 | This bug fix will be available from release 184 (April 17, 2023) | The Salaries on tasks needs to be activated (https://quinyx.helpdocs.io/l/en/article/4bbxdowt7z-how-to-work-with-salary-on-tasks#punch_on_the_unplanned_task_in_webpunch) |

