Mobile - Download and log in
Quinyx mobile introduction
You can use the Quinyx mobile app for workforce management. With the Quinyx app, you can:
- View and apply for shifts and submit Availability.
- Punch in and out and attest worked hours
- Apply for time off and view Time Trackers
- View colleagues and their contact information
- If you’re a manager, you can manage employee’s leave and shift applications
Downloading the app
- To download the Quinyx app, go to App store if you have an iPhone or Google Play if you have an Android. Search for Quinyx Mobile.
Logging in
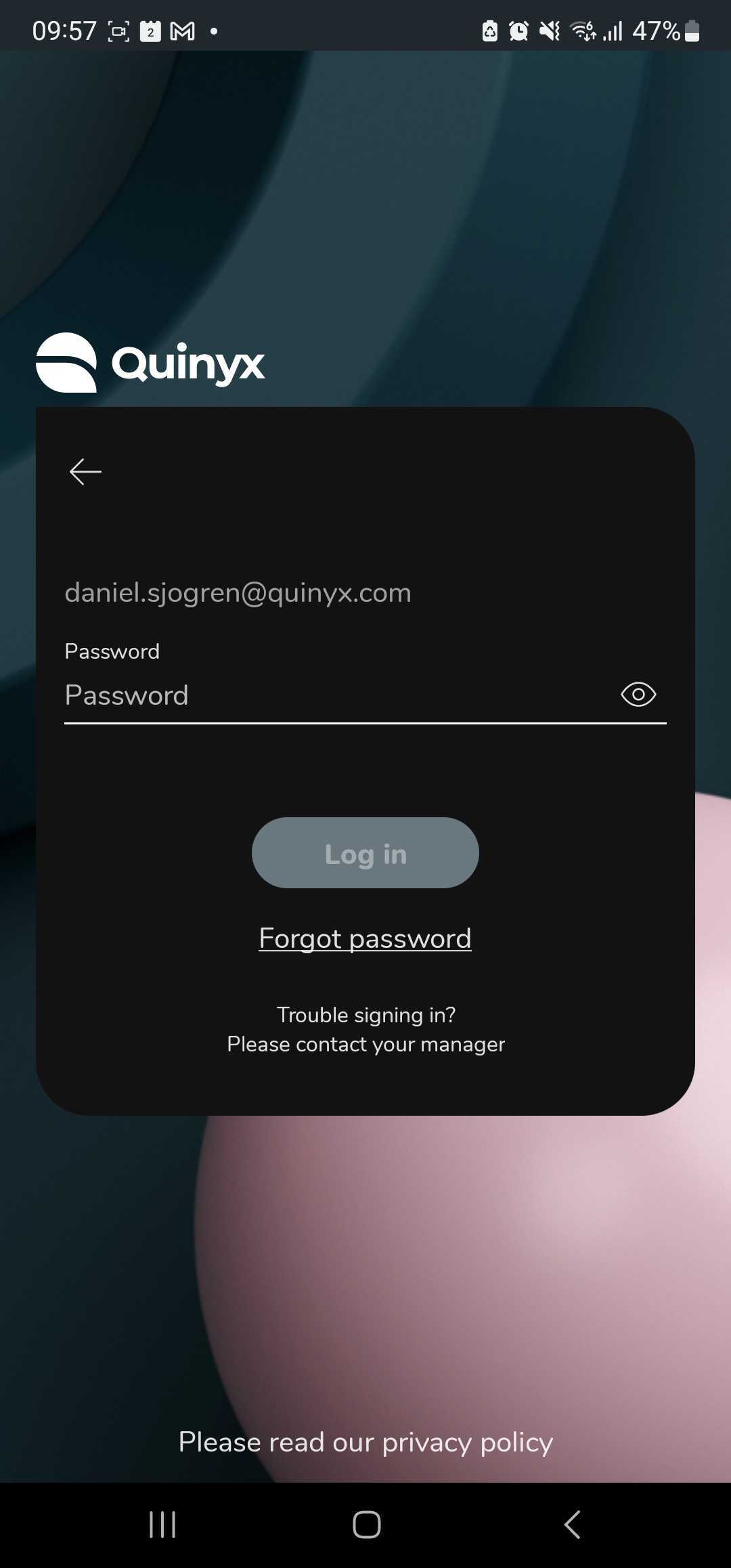
- Open the Quinyx mobile app
- Write your username (email address/log-in ID) in the username field of the mobile app login page.
- Fill in your password
- Press Log in.
- If you are unable to log in with your password, you can reset the password: Mobile - Reset password
Logging in using SSO
- Write your username (mail address) in the username field of the mobile app login page.
- Press Continue and select the correct SSO environment you want to log into.
- Done!
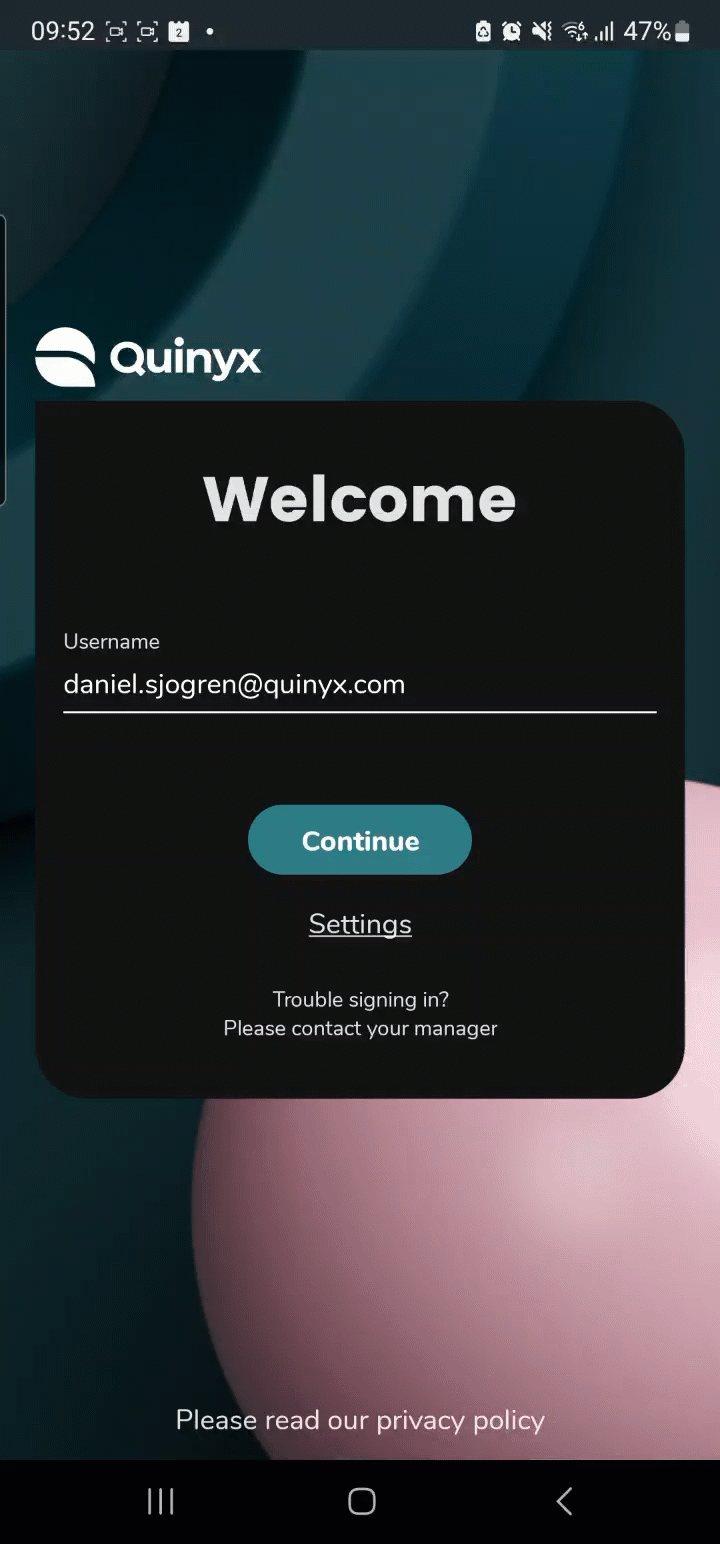
Logging in using aliases
This is a feature that supports customers who don't use Quinyx unique IDs (Email or LoginID). Customers using aliases will:
- Write the name of the alias, e.g., SSO provider (f.ex. Quinyx) in the user name field in the mobile app.
- Pressing Continue, you will be redirected to the SSO login provider page, where you can input your company credentials.
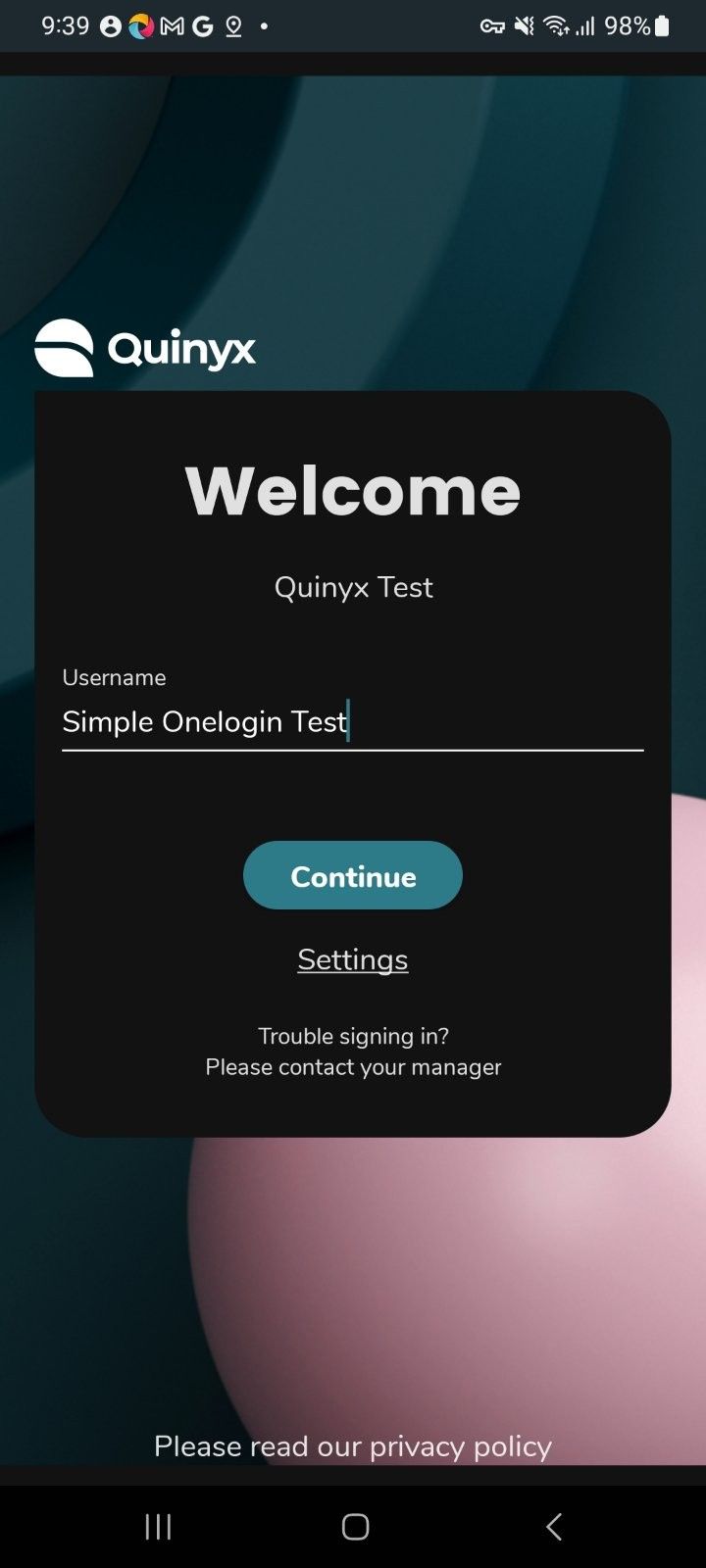
Logging in with multi-factor authentication
The login flow is the same as for regular password flow with the addition of an extra step after password validation. Depending on the settings, the MFA logic will decide if the user should be challenged with a code or not.
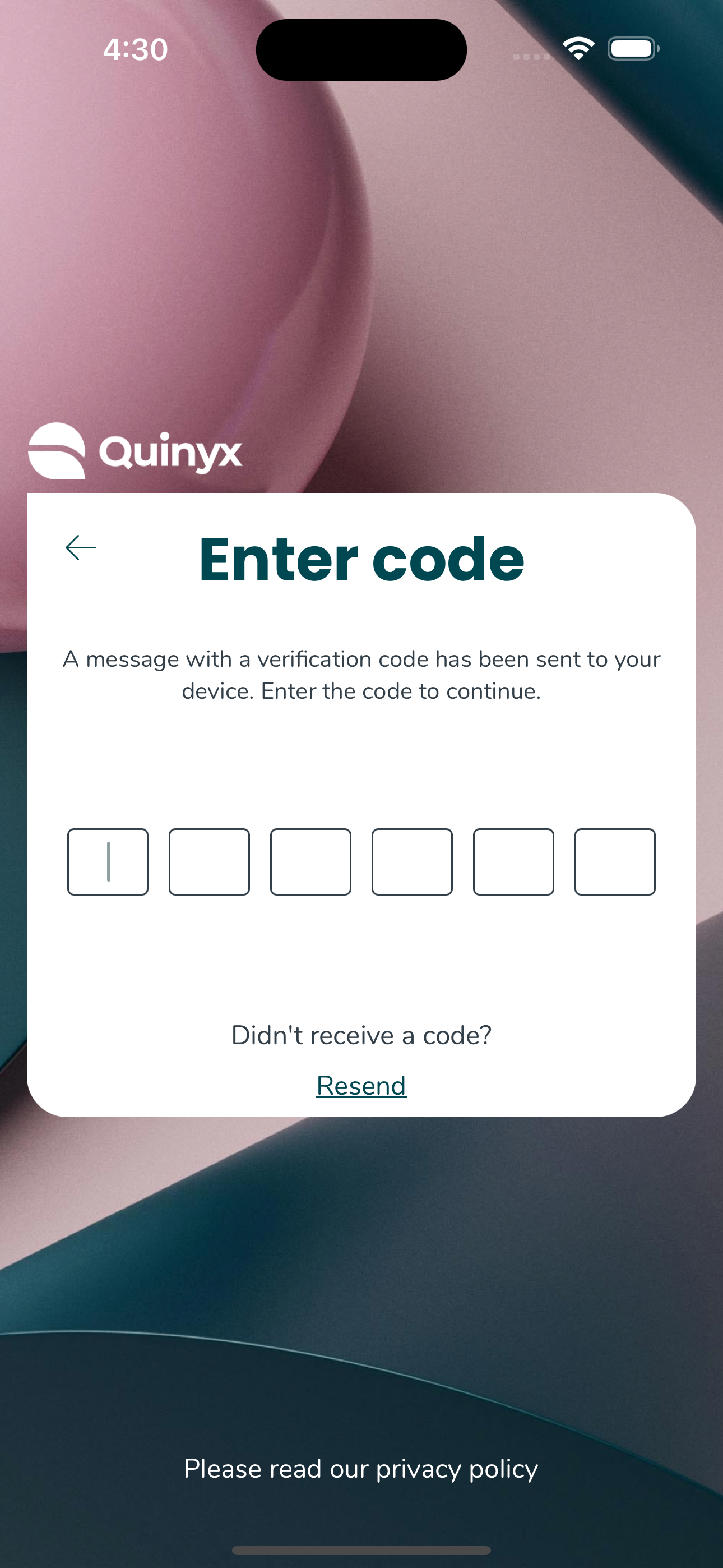
You can find more information about multifactor authentication here: Multi-factor Authentication
Logging in when your account is connected to several Quinyx customers
If your user is connected to more than 1 "Quinyx customer", you will be asked to choose which environment you want to log in to.
- Write your username (mail address) in the username field of the mobile app login page.
- If your user is connected to several "Quinyx customers", a pop-up will inform you that you need to verify your email.
- Go to your email inbox, select the email you received about verifying your Quinyx account, and click the link to verify that you are the user trying to log in. The link will redirect you back to the app.
- You will be presented with the customers you can log in to and choose the one you want to log in to.
- If you have several login options, such as SSO, you will now be presented with these.
- Select the one you want to use.
- Type in your password.
- You are now logged in.
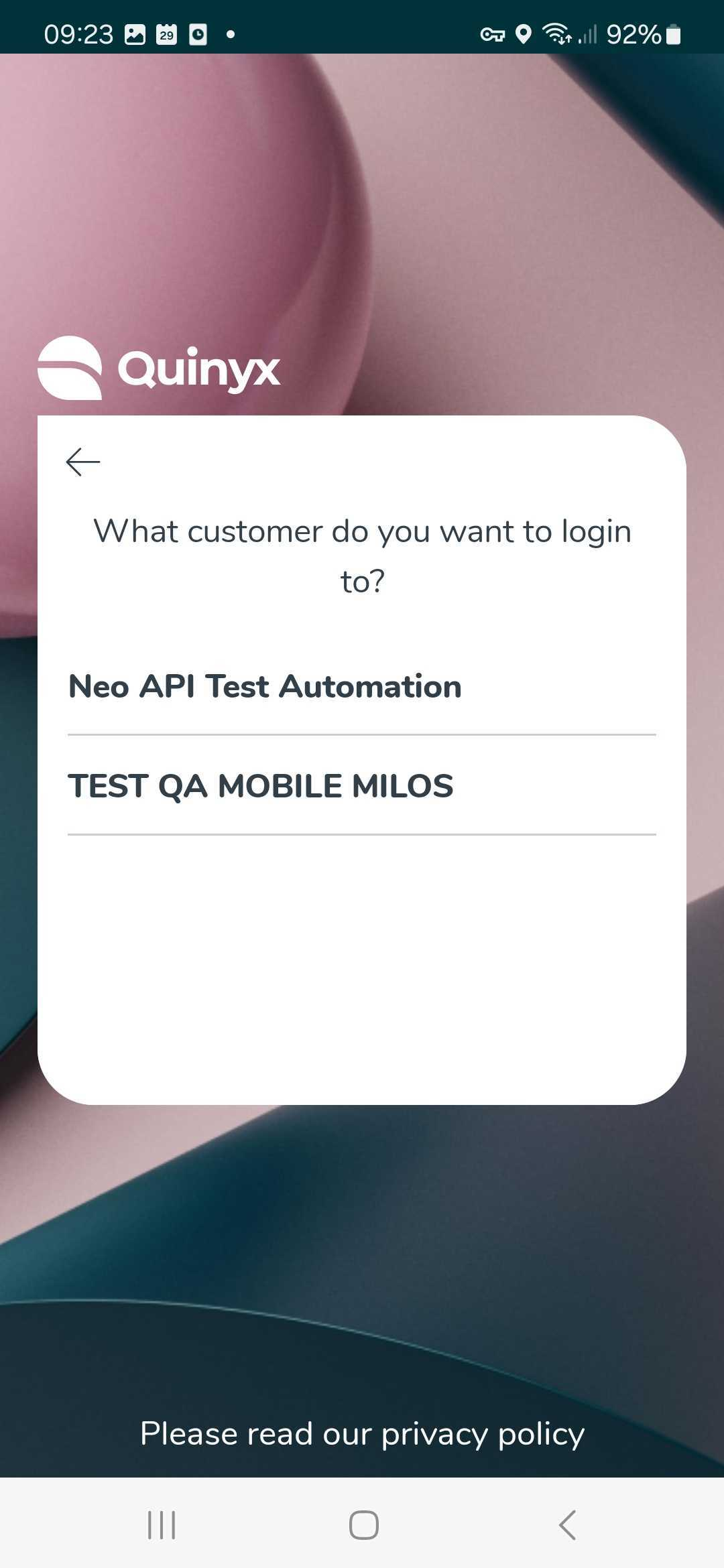
Language support
We support the following languages:
- English
- Czech
- Danish
- Dutch
- Estonian
- Finnish
- French
- German
- Greek
- Italian
- Japanese
- Korean
- Latvian
- Lithuanian
- Norwegian
- Polish
- Portuguese
- Simplified Chinese
- Spanish
- Swedish
- Thai
- Traditional Chinese
- Turkish

