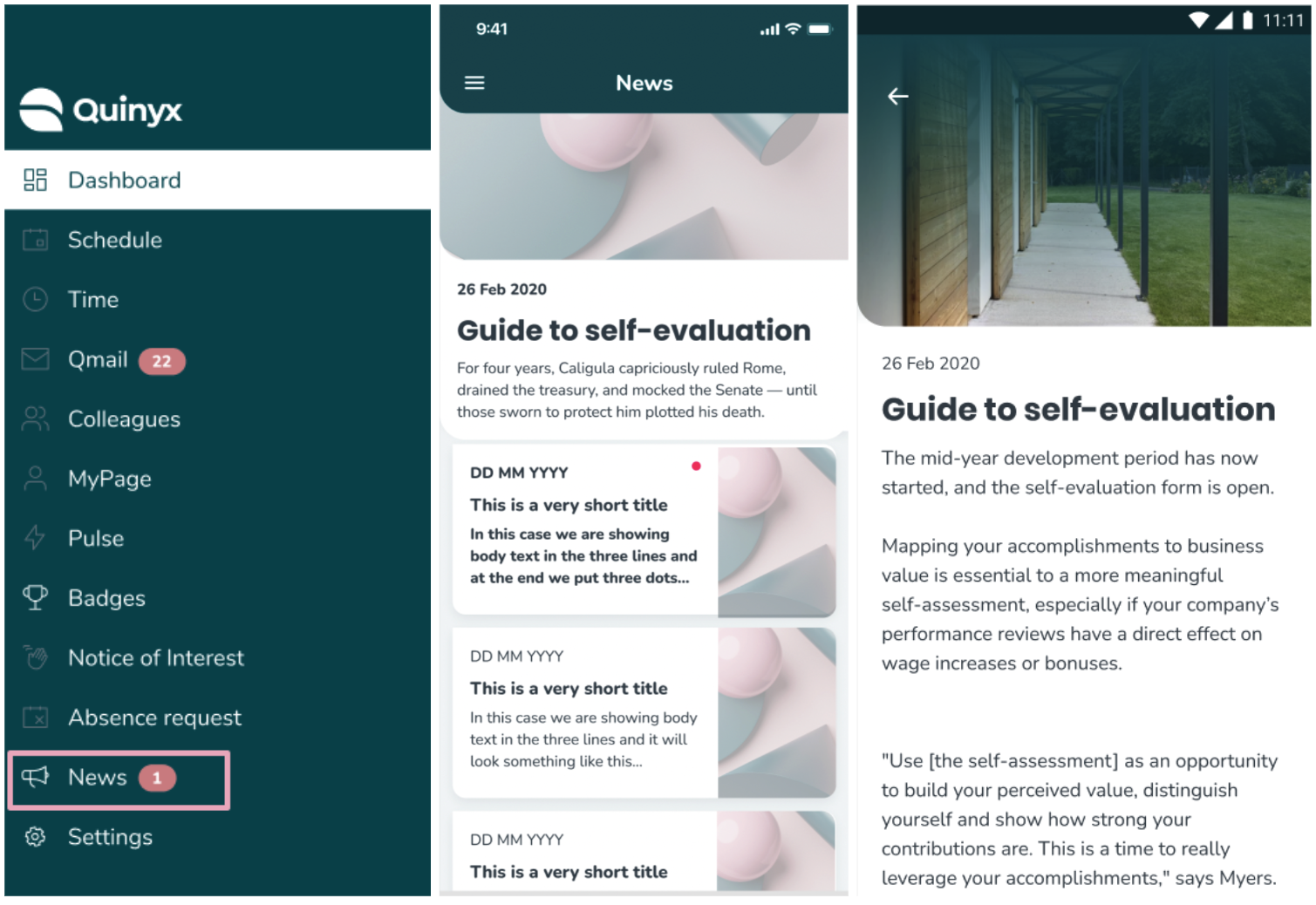Newsfeed publisher
The Newsfeed publisher is a feature to create, edit and publish news articles for your organization. Here you should be able to manage new and existing articles, as well as define who exactly should be able to view the shared articles in the mobile app’s newsfeed.
To access Newsfeed, this feature needs to be set as read-access or write-access on any of your roles. By default, this permission is only enabled for Account owners/managers (level 1 access). Read more here.
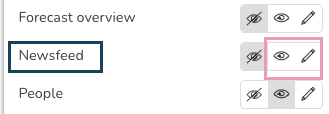
Newsfeed overview
You will see a foghorn icon in the top-right corner of Quinyx next to the Qmail envelope icon. Click this to access the overview of the Newsfeed publisher.

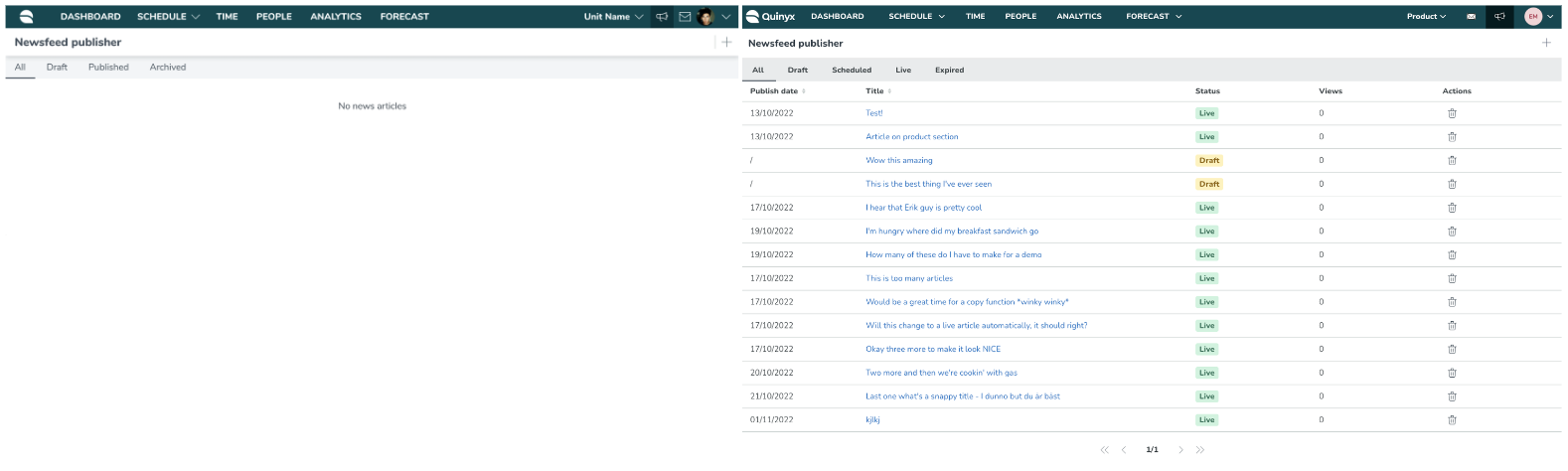
The Newsfeed overview is very straightforward functionally. It provides an overview of all the articles available to you and all the possible actions.
Newsfeed overview - statuses
In the Newsfeed overview, you can sort and filter each article by its status.
You can sort or filter by articles to get an overview of all the active articles (that you have access to). The four statuses are:
Status | What it means | Visible to whom | Actions available |
A newly created article will inherit a status based on whether you save it as a draft, publish it immediately, or schedule it for the future. | Only the original author. |
| |
Draft | An article is considered a Draft when the Publish article checkbox is not selected. | Only the original author. |
|
Scheduled | An article is marked as Scheduled when the Publish article checkbox is selected, and the publish date is set in the future. | The author and anyone with access to the group where the article was created. |
|
Live | An article is considered Live when the Publish article checkbox is selected, and the publish date is in the past. A live article is visible in the employees' mobile newsfeed. If an article has a defined date + time for publication, the article will automatically transition to Live when you pass the set publication date. | The author and anyone with access to the group where the article was created. |
|
Expired | A live article will automatically be marked as Expired after the article surpasses the defined expiration date. | The author and anyone with access to the group where the article was created. |
|
Number of views
It is possible to see the number of views your news items have received. The number of views displayed in the Views column represents the total number of unique viewers that have opened your article, to help give an indication of the engagement of your different published articles. This is how it works:
- If you have sent an article to 10 people and 5 different people have opened the article, the views count as the number of unique viewers - and so the tally will be 5.
- It does not count the total number of views - so even if those 5 people have each opened the article 3 times (which would be 15 total views), the final tally will still be shown as 5.
Article actions
Basic actions are available for each article that you have access to. This allows for the following functionality:
- Delete: Permanently delete an article (which unpublishes the article instantly).
Newsfeed editor
The Newsfeed editor can be split pretty easily into four parts:
Text editor
This is where you provide the actual content of the article, where you provide the exact what of the article. In doing so, you can manage the title, the body text, and the cover image for your article.
- Provide a cover image for your article, to be displayed in the mobile newsfeed.
- Maximum file size for a cover image is 20MB.
- PNG, JPEG, and BMP images only.
- Add an article title for your title.
- Note that this is a mandatory field.
- The character limit is 100 characters.
- When creating an article you can also add an attachment, to help supplement the content of your article.
- The following formats are currently supported for attachments:
- .jpg
- .jpeg
- .png
- .bmp
- .doc
- .xlsx
- The following formats are currently supported for attachments:
- Manage the article content with standard editing options in the rich text editor.
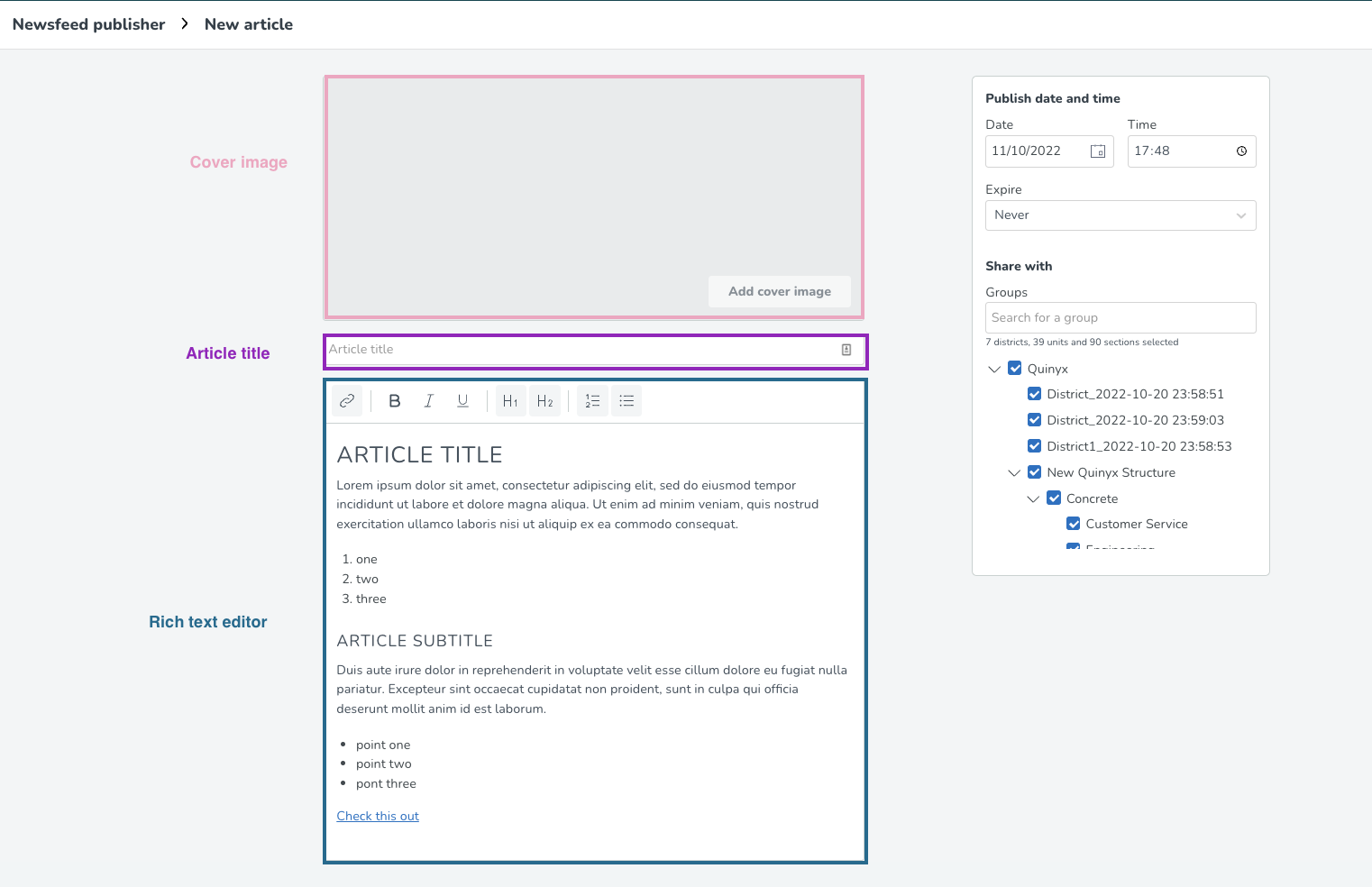
Sharing module
Using a sharing tree, reminiscent of the Organization Tree in the Account Settings, you can define exactly whom in your company should receive the news.
- The newsfeed publisher is designed with the intent of sending an article easily to as many people as possible. So an article is set to send to everyone by default (everyone, of course, that you have access to).
- Then using the sharing tree you can filter out any groups that should not receive an article. Note that at least one group must be selected.
- Using the quick search and dynamic overview, you can help encourage your wildest sharing ambitions by quickly allowing you to search for a specific unit, and you also have a visual as well as a dynamic overview of exactly who you’re sharing the article with (in terms of the number of districts, units, and sections).
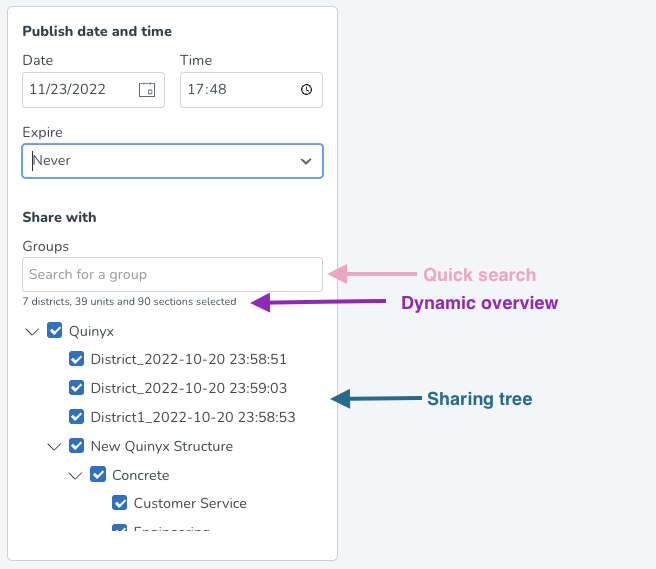
Publishing module
Here you can define both when an article should be published, as well as when an article should be unpublished (if needed). In this module, you can:
- Define the Publish date and time.
- E.g. define the exact time and date when the article should go live.
- Note that the time as defined is specific only to your time zone.
- Define the Expiration date, if desired. Here you can choose between different preset periods or set a custom time so that the article will become unpublished exactly when you’d like.
- Never expires is selected by default.
- If you select a preset period (such as “In a week”) the article will publish exactly one week from when the article is first published. For example: if it’s set to publish on October 10th at 15:00 then it will automatically unpublish one week later on October 17th at 15:00.
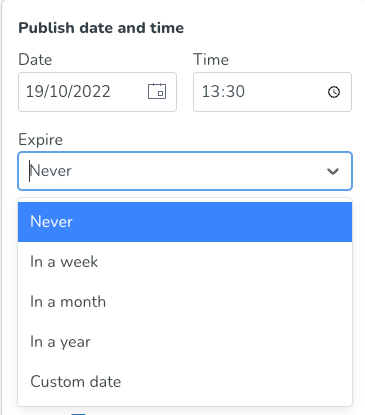
Push notification trigger
With the Push notification trigger, authors have the option when creating an article to trigger a push notification when the article first goes live. This means that each and every one of the recipients that the article is shared with will get a push notification simultaneously with the publication of the article.
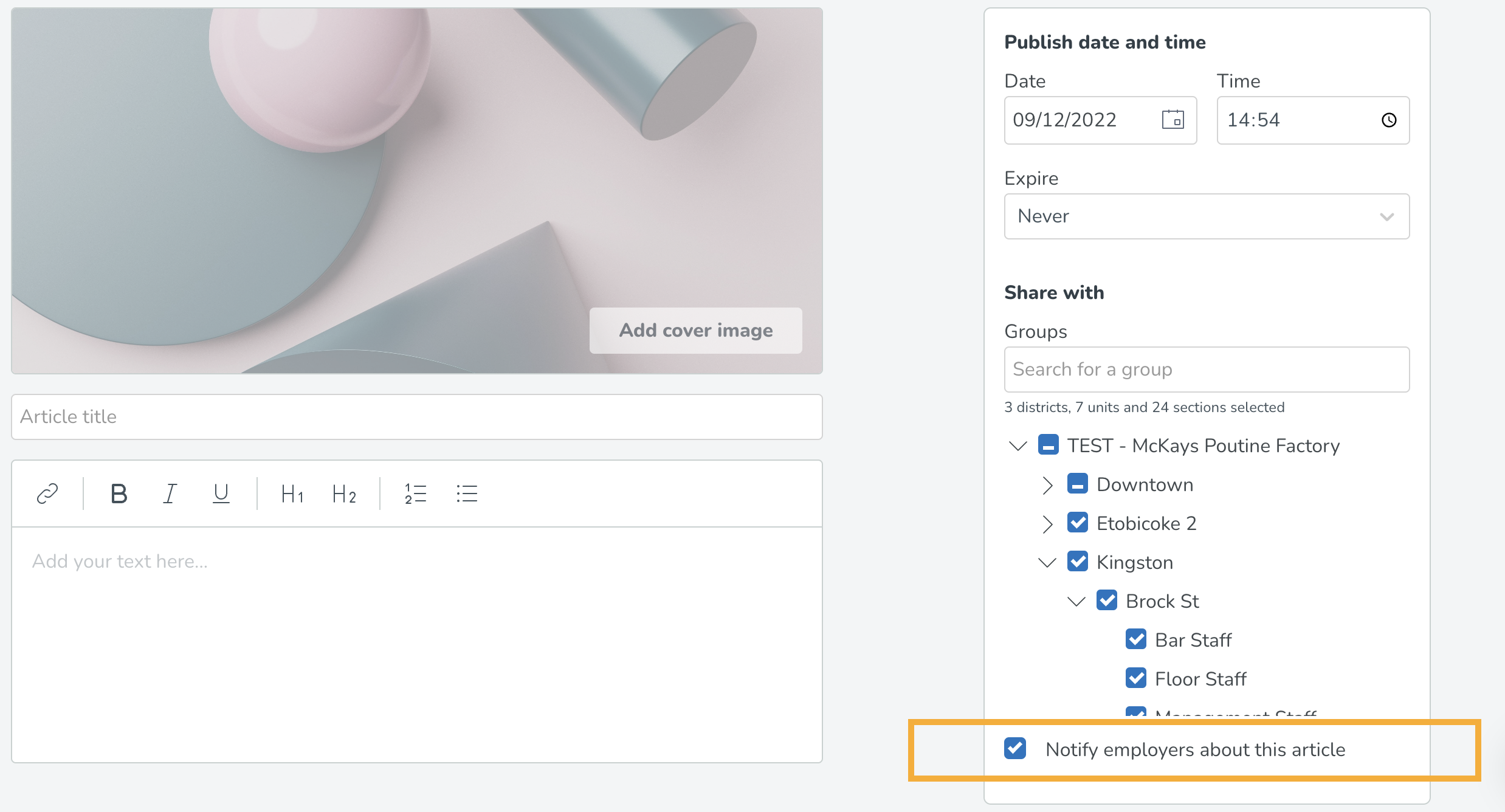
Article history
In the bottom corner, there is a basic history that provides a background to the article, in terms of when it was created, when it was first published, who made these changes, and the author of the article, at each step in that process.
So for example - a well-loved article might have a history like:
- Created on 26/07/2022 by Erik Larsson (indicating when the first draft was first saved)
- Last modified 31/07/2022 by Amanda Lindgren (the latest action, by the author or anyone with access)
The history is sorted by date, and the Last Modified will be overwritten by the latest modification.
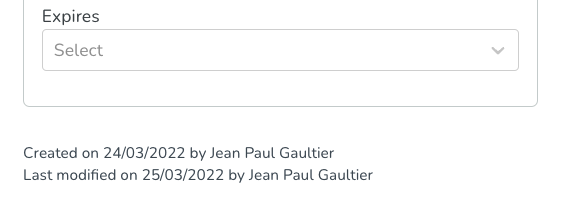
Permissions, authorship - what articles can I see?
Anyone with access to the group where the article was created (as well as write-access permissions on Newsfeed) can see or edit an article if needed.
Then Vendela, their district manager, is one step higher than them in the role hierarchy. Meaning that she should also have access to that group, and thus be able to see and edit any of the articles created in a group to which she has access to.
So - if there’s ever an issue with one of Erik's articles and he’s unavailable, Vendela could step in as his manager to make the required changes.
If they were to make a change to an article, this would be reflected (using the example above) in the Article History as such:
- Created on 26/07/2022 by Erik Andersson
- Last modified 31/07/2022 by Vendela Larsson
As a manager, you can still see and edit these articles according to the above-mentioned role hierarchy. However, if you try and edit or delete an article you have partial access to, you’ll receive an additional secondary confirmation.
Managing role permissions for the publisher
Like with many things in Quinyx, there are different permissions for the Newsfeed publisher. Essentially this means that for each role setup in your system you can grant them:
- No access: they don’t see the foghorn icon, and can’t access the newsfeed or its articles.
- Read access: they can see the foghorn icon, but can't read, create, or edit articles (this will be updated in the near future).
- Write access: they have full access to the newsfeed and can create an article, and edit any article they have access to (according to the group permissions outlined above).
Group and visibility
As with Roles, the articles that you can see and edit are also dependent on the group you are currently accessing the newsfeed from.
It follows the same "trickle down" logic as in the People Tab and is consistent with the behavior of groups elsewhere, where you can see articles for the same level and below, according to the group that you’re currently “on.”
Example: You are accessing the Newsfeed via the Global Domain Group.
- Let's say you access the Newsfeed publisher while you have your global domain group selected, then this would mean that you should see all articles for the same level and below, meaning all districts, units, and sections in your organization.
- By accessing the Newsfeed from here - assuming you have the permissions to access it - you could theoretically see all the articles in the organization, and you could send an article to your entire organization with a single click.
Example: You are accessing the Newsfeed from a specific District.
- Here you would see all the articles from that district and below, meaning all units, and sections in that district.
- By accessing the Newsfeed from here - you could easily see or send an article to that whole district, or any combination of units/sections within that.
Newsfeed in the mobile app
Any articles you create in the Newsfeed will also be available in the mobile app.