Employee Hub - Reviewing task progress
Some tasks ask for recipients to upload images for review and/ or approval by an Approver. Here you can find a breakdown of the different features you can use when reviewing and/ or approving tasks sent from recipients.
You can get a quick summary of the progress of tasks from the cards on the dashboard.
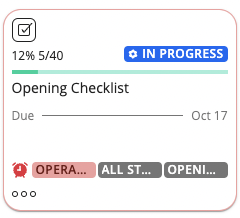
Click on the task to get more detail.
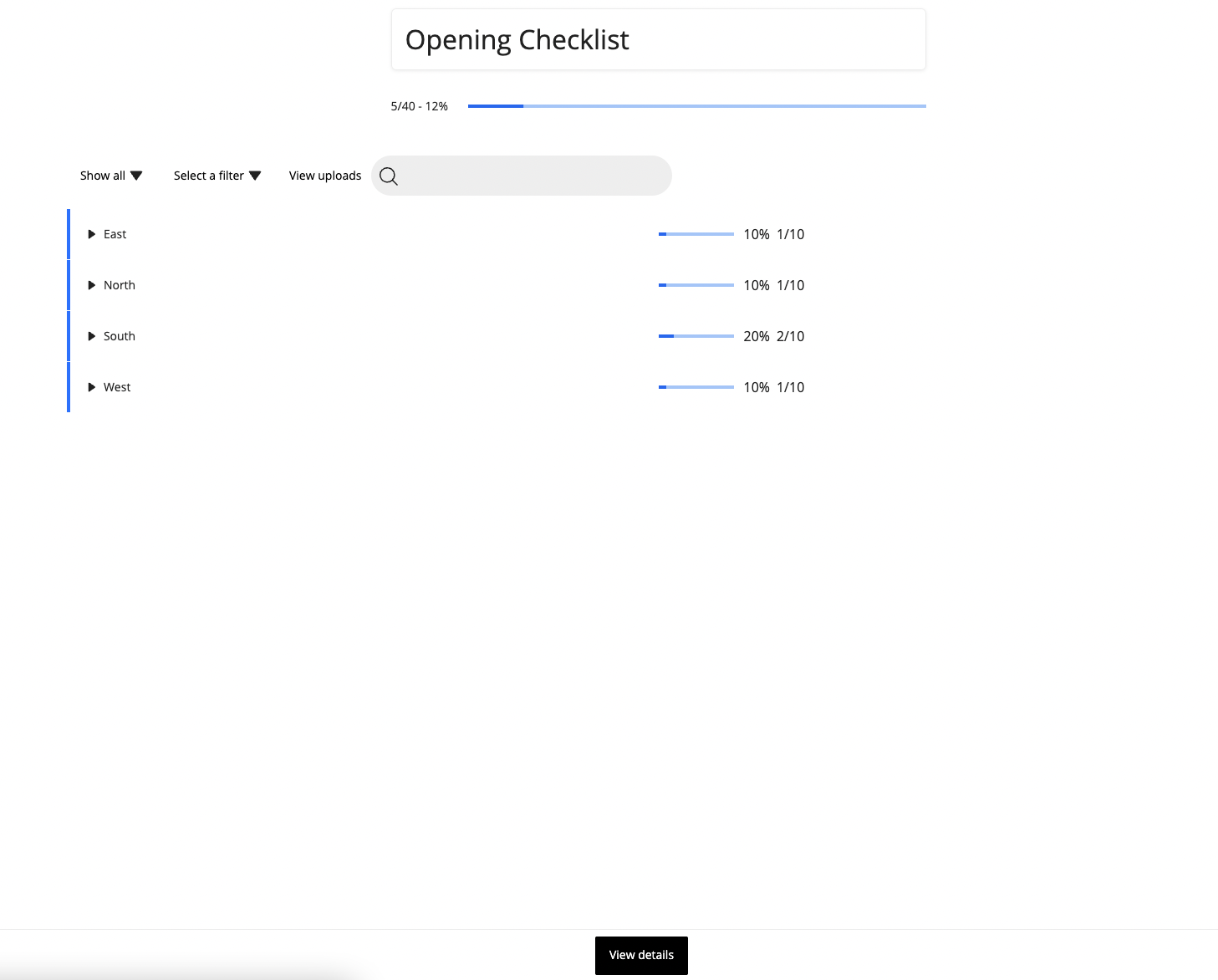
Filter by Status
E.g. show me all of the recipients (e.g. stores) that have completed this task.
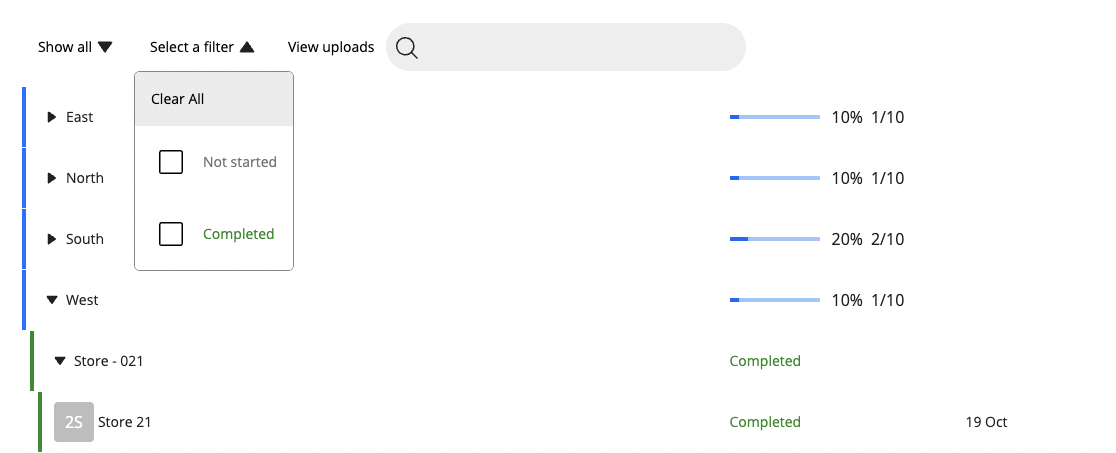
Drill down the Organizational Hierarchy
Navigate down the hierarchy to see increasing detail on completion.
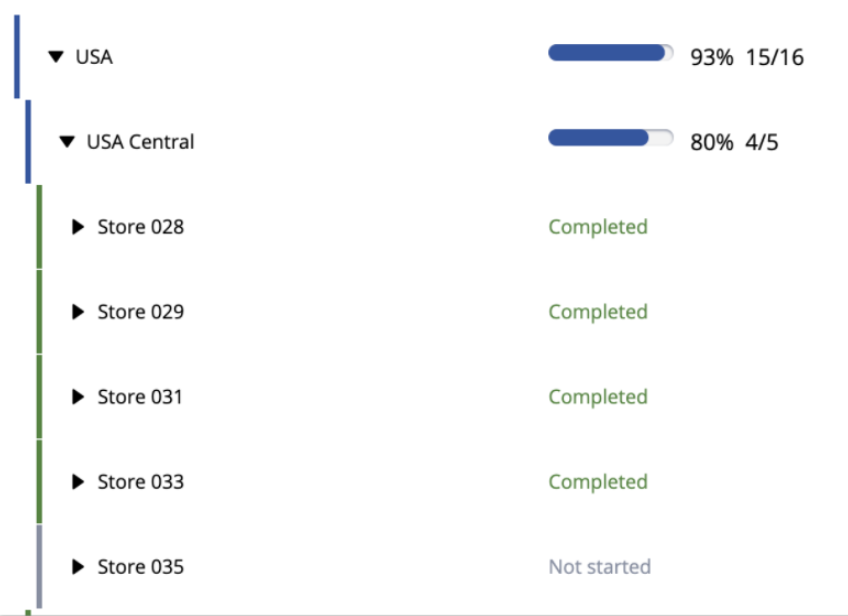
View upload from a store
You can view each store's completion status by selecting the name of the store within the hierarchy in the breakdown view.
If you want a more detailed view of completion or to add a pin/ comment to any files uploaded, you can select the completion within the hierarchy in the breakdown view to open it. Once you are in the detailed view of the completion, you can select the upload you want to add a pin/ comment to and send it to the store.
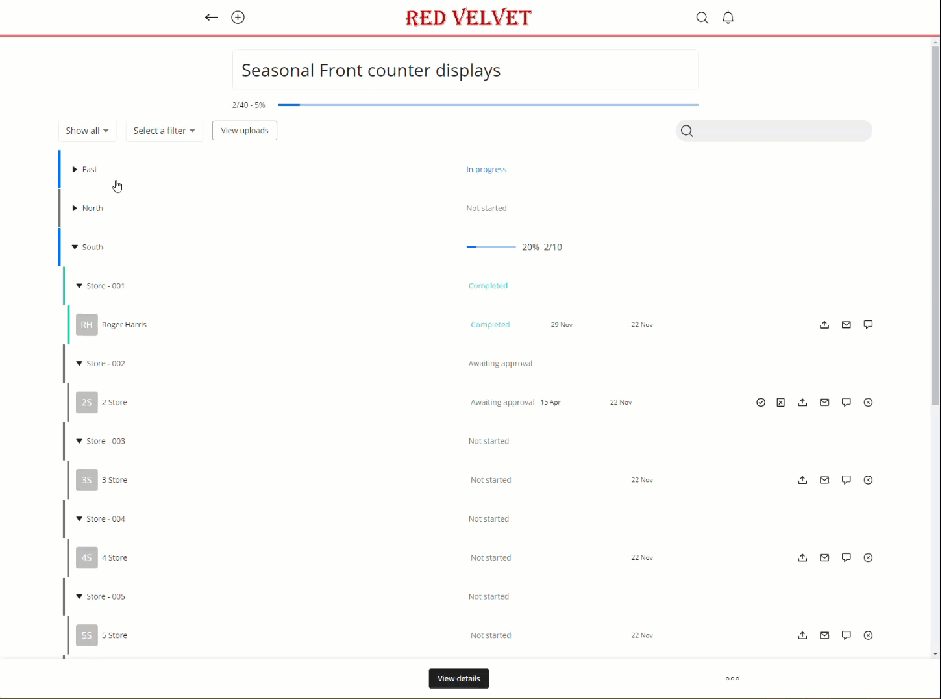
Filter on tasks awaiting your approval
Once you are in the Tasks tab, you can filter out the tasks that is awaiting approval by selecting the button Overview and selecting the collection Awaiting My approval.
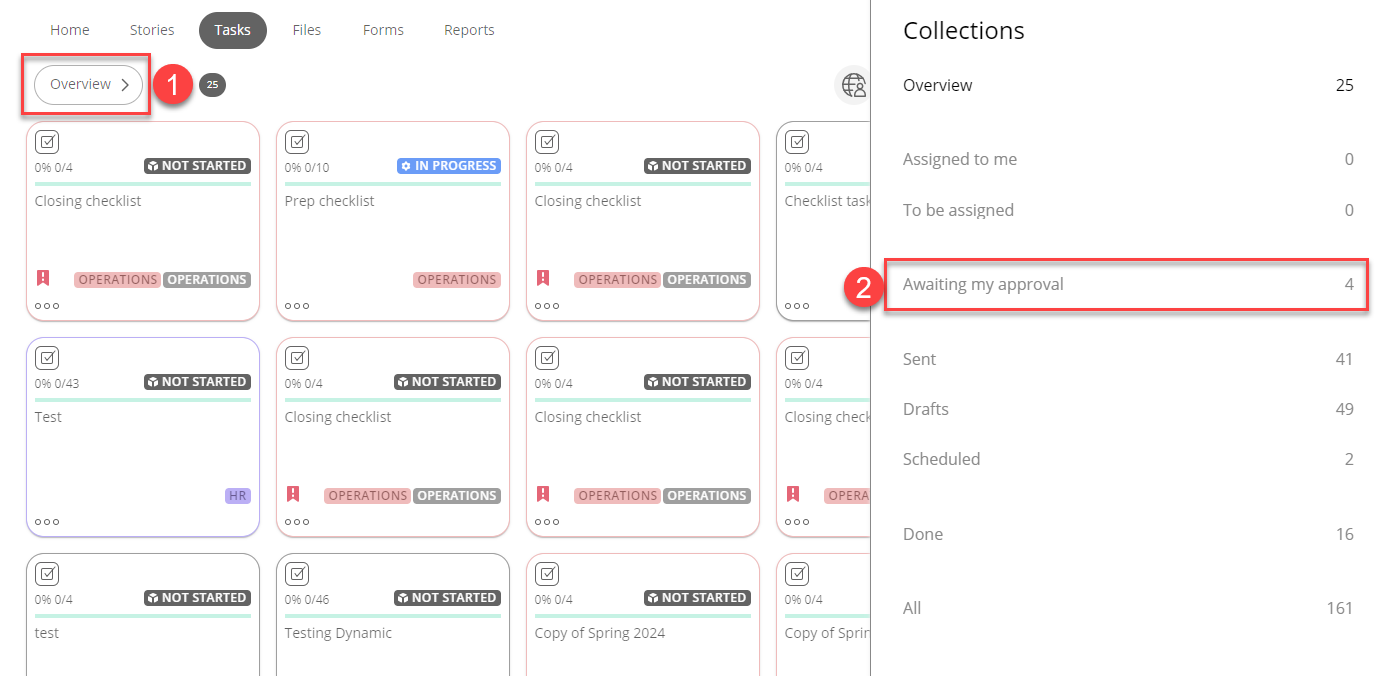
Search
Search for a particular store or group.

View all uploads
You can select the View uploads button to view all uploaded files.
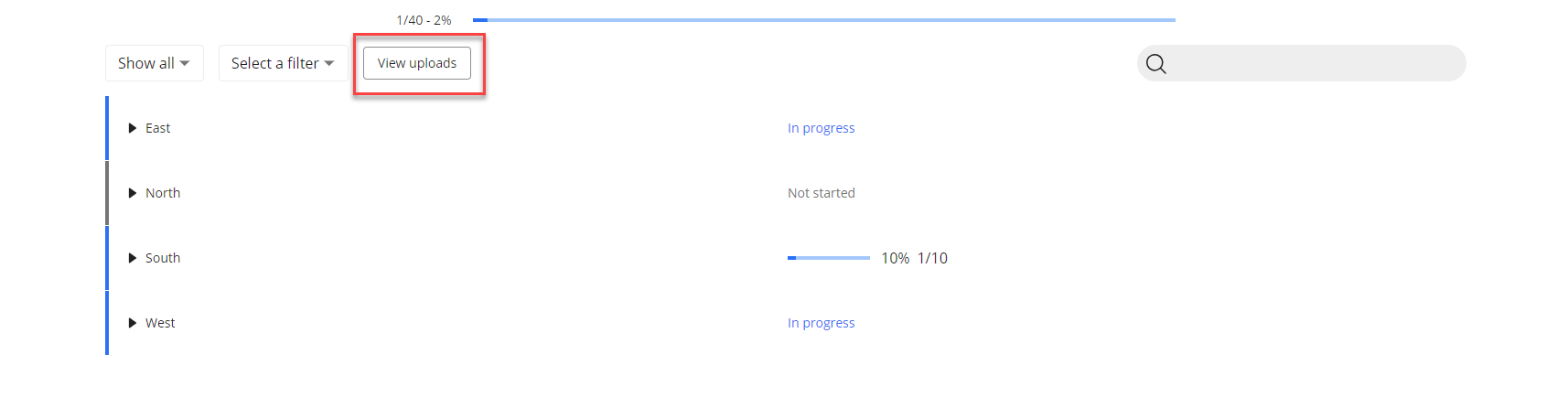
Download all Images uploaded in tasks
Within a task, if you want to download all the uploaded images you can:
- Select the icon with three dots.
- Select Download all uploads (.zip).
- Wait for a new notification to be added to the bell icon.
- Select the bell icon once the notification has been sent.
- Select the notification stating Click here to start your download: (Name of task).
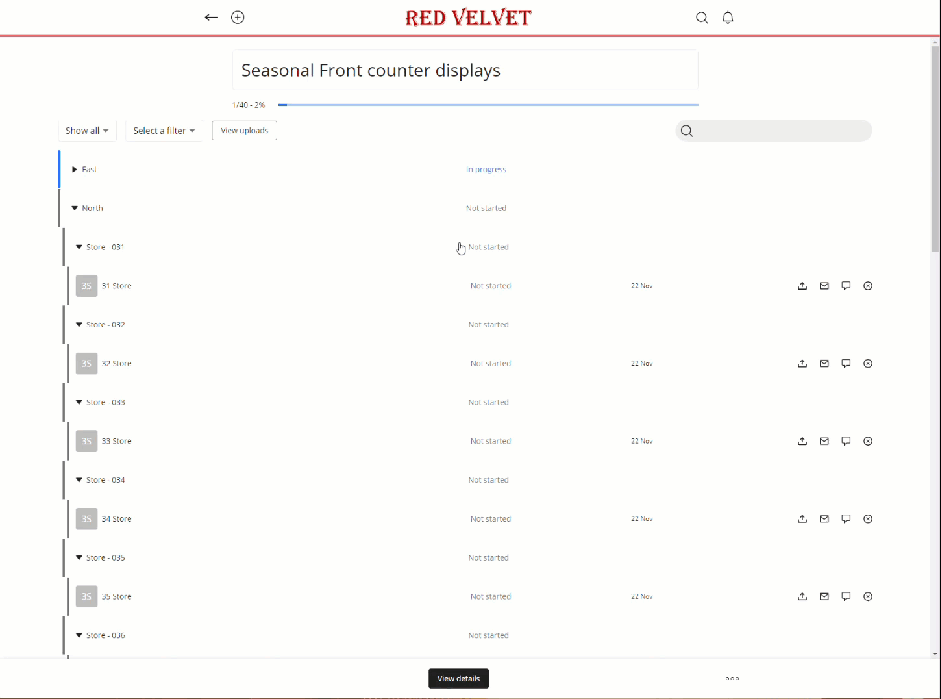
Export Breakdown
You can also export the breakdown to excel to work with it outside of the Frontline Portal.
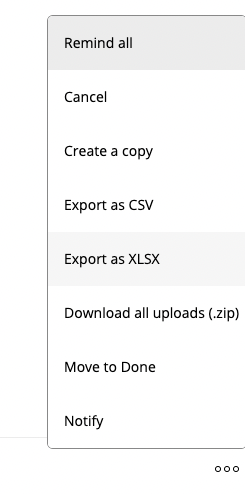
Quick Actions
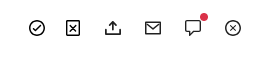
Approve: Approve the upload from a store and set the task as Completed
Changes needed: Sets the upload from the store as status Changes needed
Uploads: View any uploads made by store/groups.
Send Reminders: Send an email reminder to recipients of the task.
Chat: Start chatting with recipients about the task.
Cancel Task: If a particular store/group doesn't need to complete this task you can cancel just for them.

