Version 0074
Bug fixes
- Fixed some issues related to employees not showing up in Neo after being created in Classic.
Schedule
Overlapping Absences
Up until this release, it has only been possible to replace an existing absence with another one. As of this release, it is possible to choose whether to replace an existing absence by another one or for two absences to overlap.
If you already have an absence on a certain day or in a certain period, you can add an additional leave. In the below example, Sara is already on part-time (50%) long-term sick leave but is now going on holidays for three days in that same period. This means she'll be completely absent from work during those three days. We'll want to add a second absence, of another absence type, to reflect that. When adding the second absence, you'll get the choice to either replace her existing sick leave or to create an overlapping leave:
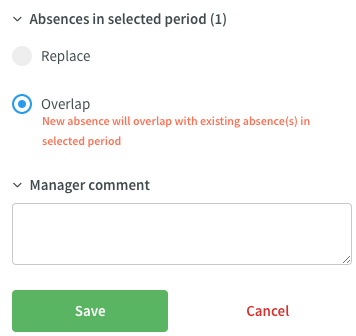
If you select "Overlap", Sara's two absences will appear in the Schedule:

If you were to select "Replace", the end result in this very scenario would be that Sara is only on holidays 50%, but not on sick leave, for the three days she's requested:

Tasks
In this release we have been improving the way tasks are added and amended on a shift.
- Add a shift or click on an existing shift
- Add task in the detail panel by clicking on the "+" next to the task heading

- Select shift type, start, and end time of the task
- Save
We have also changed the way tasks are deleted.
- Click on the "bin" next to the task

- the task get's status "deleted". You can choose to reverse at this point by clicking the "arrow"
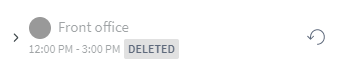
- Save. Note that the task won't be deleted until you have saved the changes
Settings
Shift type management
We released part three of Shift type management. This includes add, edit, and delete shift types.
Add shift type
- Navigate to group settings or account settings and click on shift types in the menu on the left-hand side
- Click on the green Add button to start creating a new shift type
- A side panel will open on the right-hand side
- Add all the information that you would like to include
- Click Save when you are done
- Your new shift type will now be saved, and you can use it for scheduling
Edit shift type
- Navigate to group settings or account settings and click on Shift types in the menu on the left-hand side
- Click the Edit button next to the shift type you want to edit
- A side panel will open on the right-hand side
- Update the information you wish to change
- Click Save when you're finished
- Your changes will now be saved, and the changes will be visible in the schedule next time you use the shift type
Delete shift type
- Navigate to group settings or account settings and click on Shift types in the menu on the left-hand side
- Click on the Delete button next to the shift type you want to delete
- A modal will show up asking for you confirmation to delete it
- Once the shift type is deleted, the modal will close and the shift type will disappear from the shift type list
Other
- We have removed the column last used from group settings - devices because the field is no longer populated with data
- All date pickers in Neo have been changed to a new version where you can select year and month in a drop down

