Version 0087
Release date July 29, 2020
New functionality
People
Password management
In this release, we're adding support for setting a password for a person in People details. This is available when editing an existing employee and when creating a new one.
Set new password
Navigate to People, and click the name of the person you want to set a new password for (or, if you're adding a new person, you'll see the button mentioned below when you start to create the new person):
Click Set one time password:
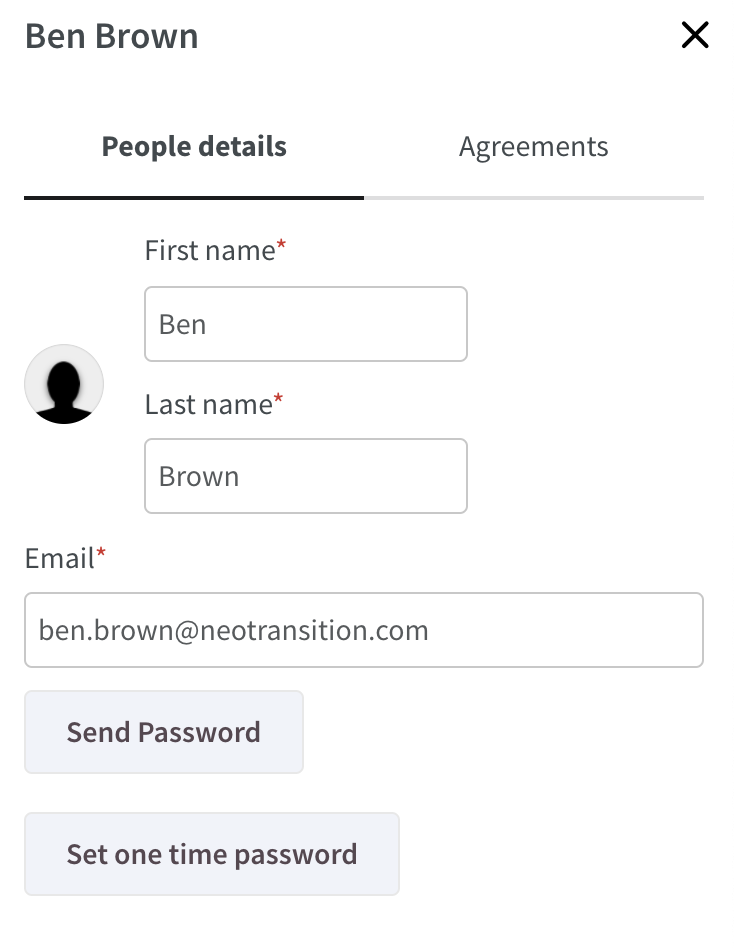
A new dialogue opens where you can enter a password. Neo checks that the password meets the password security level defined by your organization:
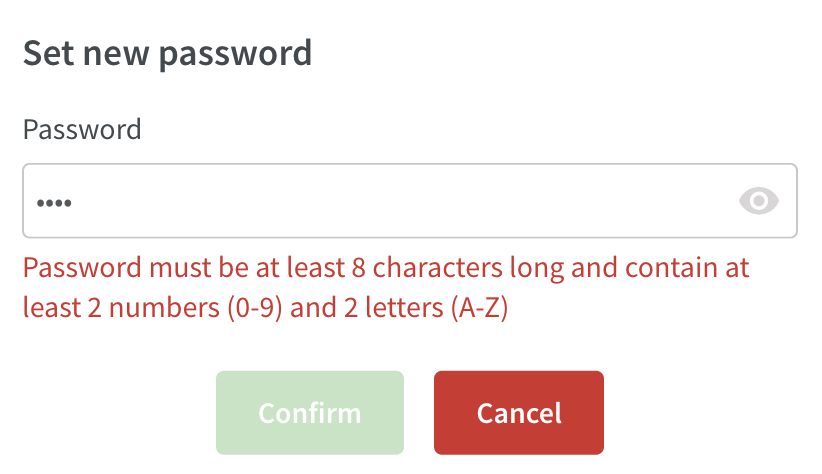
Confirm when you're finished, and the dialogue will close.
Click Save on the People details form to save the password for the employee.
Schedule
Cost period warning
In version 0081, we added support for configuring cost periods in Neo. As of version 0087, you'll receive a warning when scheduling an employee on a shift in Schedule which exceeds the salary limit set up on the cost period. The warning is overridable:
Task edits
When adding a task to a shift, Neo now automatically shows what information the task will inherit. Once you have selected which task to add, you'll see Cost Center, Section, and Project appear under the scheduled time for the task. Previously, this was only visible once the edit had been saved and the edit shift panel reopened:
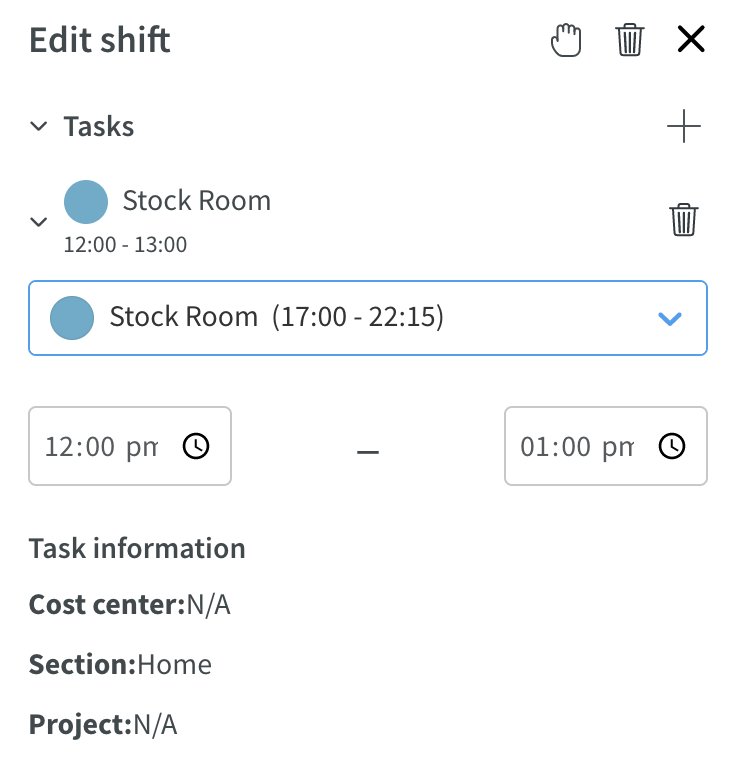
Time card
We continue to release Time card functionality.
It's now possible to view Time Tracker balances from within the time card. To do this:
- Click on the Schedule tab.
- Hover on an employee cell
- Click on the date that that appears - this will take you to the time card:
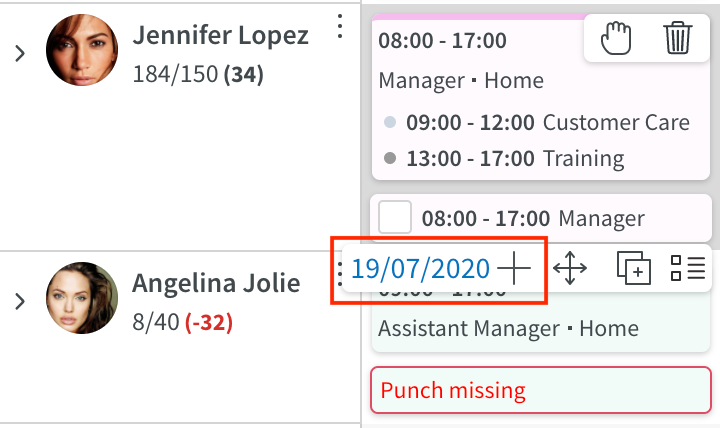
To the far-left underneath the Salary type overview, you're now able to see a list of all Time Trackers relevant for this employee and their balance.
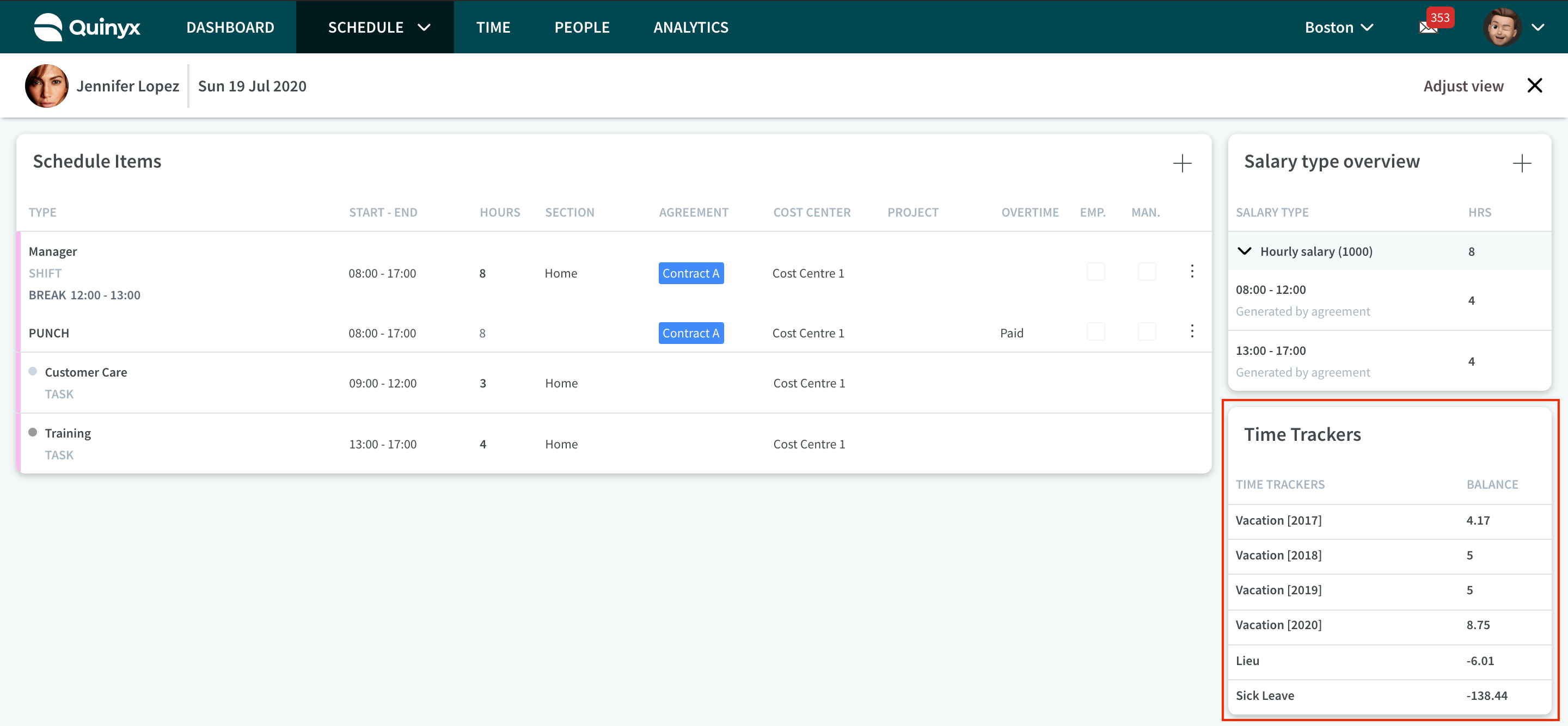
Summary of Task hours
We've also added the summary of hours per task onto the time card:
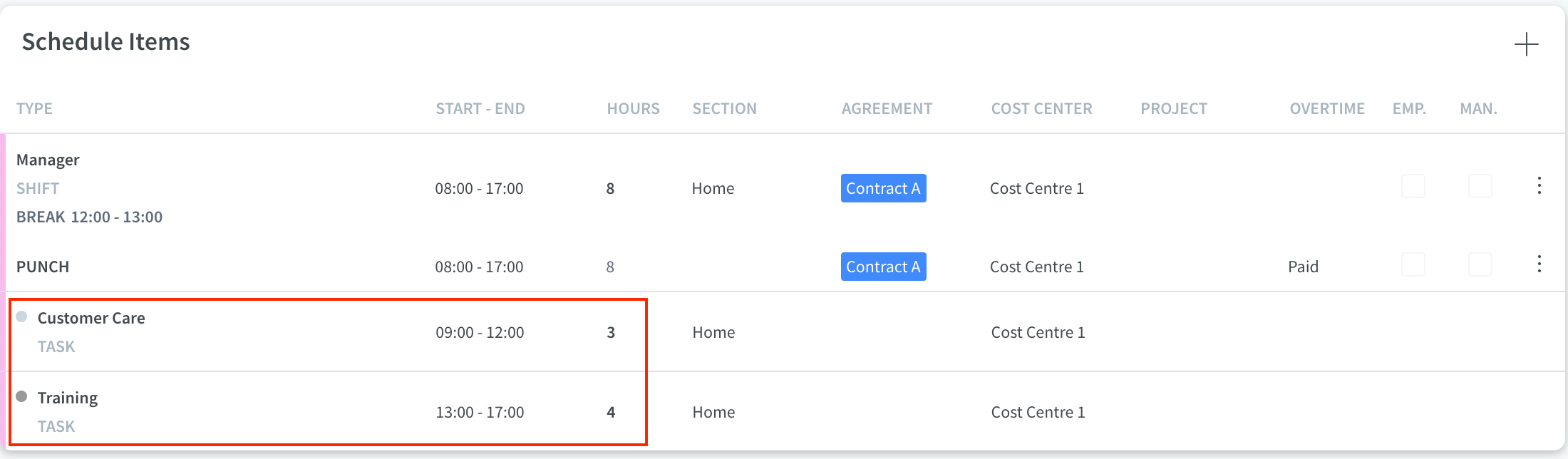
Salary Type ID
The ID per salary type now displays after the salary type name when manually adding salary types in the following areas:
- Adding a salary type to a time card.
- Adding salary rules on a specific shift in the schedule.
- Adding salary rules on a shift within shift type settings.
- Adding salary types onto an agreement template.
- Viewing a salary type on analytics/reports.
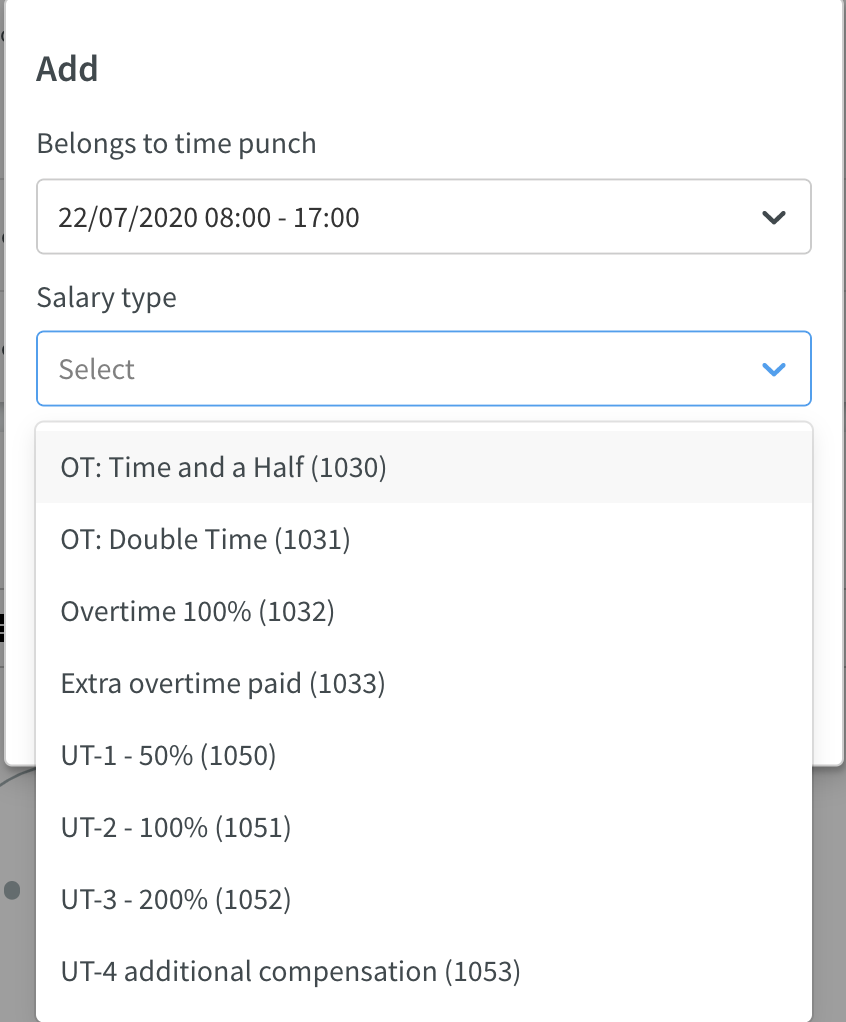
Settings
Time Tracker permission
You're now able to control read, write, and no access permissions for Time Tracker transactions and balances for each one of your roles. Time Tracker permission can be found under Account Settings > Role Management > Edit Role, under the Schedule heading.
Tags
Validation checks
We've made improvements to how tags are validated within both the schedule and base schedule.
When adding or editing a shift or task within the schedule, Neo now checks that the period date set against the tag is valid. The period is set under the Period header in Account Settings > Tags > Add a new tag and in the same location when editing an existing tag.
If the shift you're adding is outside the date range set for the tag’s period, you'll receive a warning indicating that the shift or task is outside of the validity period of the tag with the option to continue with the save or cancel the change.
Time
Additional filter options
As of this version, you’re able to filter on district and unit group in the Adjust view panel.
Districts field
This field only appears if you, as a user, have minimum read access on the Transfer to payroll permission to any one district on the account you’re currently logged in to. This field is located right under the “To date” date selector.
The default text in the field reads “No selection”, meaning default selection for this field is no districts. You’re able to select any districts for which you have minimum read access on the Transfer to payroll permission directly on the district. Selecting multiple districts in this field means you’ll be fetching data for units and sections in any of the selected districts, i.e., or-logic applies within this field. The selection you make in the district field restricts the units you’re able to select in the unit field. If you select a unit first and then select a district, the unit field’s selection will clear.
Unit groups field
This field displays only if the following criteria are met:
- The Neo account you’re currently logged in to has at least one unit group set up.
- You have minimum read access on the Transfer to payroll permission to all units of at least one unit group.
This field is located right above the “Units” field.
The default text in the field reads “No selection”, meaning default selection for this field is no unit groups. You’re able to select any unit groups for which you have minimum read access on the Transfer to payroll permission directly on the district. Selecting multiple unit groups in this field means you’ll be fetching data for units and sections in any of the selected unit groups, i.e. or-logic applies within this field. The selection you make in the unit group field restricts the units you’re able to select in the unit field. If you select a unit first and then select a unit group, the unit field’s selection will clear.
Locking of Schedule from Time
You’re now able to lock the schedule of Neo groups from Time.
When you’ve clicked the “Preliminary file” or “Create payroll file” button, the modal that appears contains a checkbox allowing you to lock the schedule. Ticking that checkbox and clicking “OK” in the modal means that the schedule will lock until the stated date for all units and sections of which at least one payroll item are now being transferred to payroll.
Note that:
- The option of locking the groups’ schedule is not available if the “To date” you’ve selected in the Adjust view panel is set to today’s date or later. This is consistent with the lock schedule feature in Schedule.
- The schedule won’t be locked for any group for which the current schedule lock date is later than the “To date” of the selected period. The purpose of this is for users to not accidentally unlock dates that they have purposely locked from Schedule.
Permissions-wise, you need write access on the Lock schedule permission in order to do this. If you have no access and/or read access on any of the units or sections for which you’re transferring at least one payroll item to payroll, an error message will display stating you don’t have access to perform this action for all selected groups.
Salary details report
You can now run a salary details report from the Time view. For customers transitioning from Classic, this report is also known as the Excel report available from the Transfer to payroll interface in Classic.
If you tick at least one checkbox in Time, a Salary details report button will appear. Just like when you’ve clicked the button for running a preliminary or definitive payroll file, a modal will now appear listing the number of payroll items that will be included, ignored because they’re missing attest, ignored because they’re missing punch, and ignored because they have already been transferred to payroll.
The same option of locking the schedule is available here as for preliminary and definitive file - see further up in these release notes for a detailed description of this feature. You may also choose to be redirected to the file archive using the checkbox for that purpose.
The “Only approved time punches”, “Only totals”, and “Include salary types that are not transferred to payroll” options available in the Analytics interface are all set to false/unticked when you run this report from the Time interface.
Updates and performance improvements
- Support for badge number configuration in advanced unit settings.
Bug fixes
- Improved feedback to users when attempting to delete a forecast configuration.
- Resolved an issue where users may receive an error when editing calculated variables.
- Resolved an issue that may prevent a calculated variable from displaying data if using an external prediction or Neo forecast variable in the configuration.
- Resolved an issue so that an unplanned punch is now displayed in worked hours in Schedule statistics.
- Resolved an issue so that the “Punch commented by employee” warning now displays when an employee leaves a comment on a punch.
- Resolved an issue that prevented adding a manual salary to a punch starting after midnight.
- Multi-week availability on an agreement is now displayed in Schedule view and is shown by week for multiple weeks.
- Resolved an issue that caused the salary type name in the time card to differ from the name in the salary type overview.
- When redistributing a task, the warning “Task outside of shift” no longer displays when the task time is changed.
- When generating a new badge number for an employee, “Next badge number” is now identical to the badge number displayed in Classic.
- Resolved an issue that prevented users from reassigning shifts
- Resolved a graphical issue that prevented users from approving warnings for reassigned shifts.
- A split punch on a task now inherits the same settings as the task.
- Resolved an issue with virtual shifts being displayed on employee's home units in the Time view despite the same employee having worked on an away unit on that same bank holiday.
API / Web service updates
Please see Classic version 380 release notes for more information about API and Web services updates.

