Changing payroll solution
When changing your payroll solution, there are some things you might want to take into consideration, especially since each payroll file comes with its own checks and balances. One thing to keep in mind though is that there is a great number and variety of payroll files out there, so much of this information will be on a general level since it's not possible to account for all of them.
By default, we will assume all rules and calculations will remain the same when changing your payroll system (OT, UT, etc.)
How to make the change?
There isn't a definitive answer to how you decide to make the change to a new payroll file but in general, you have two options:
- Make all changes in existing agreement templates. Our advice is to do this right after a payroll run, and payroll transactions are transferred and locked.
- Create a new set of agreement templates with new salary type codes and new payroll connections. End old personal agreements and start the new personal agreement the day after.
Salary types
When changing a payroll file to a new format it is sometimes required to update your salary types to make sure they align with your new payroll system. This can mean that you might have to add or remove digits from the salary type codes in Quinyx for them to be transferred correctly. If your old salary file f.ex. had 4-digit salary codes and your new one has 3, you would need to update your existing salary codes that are to be transferred to payroll with the new code format.
When you edit salary type codes, first do that in Account settings > Salary types. Second, check all agreements to make sure the same update is mirrored there. If not, you need to edit the same in the agreement template(s).
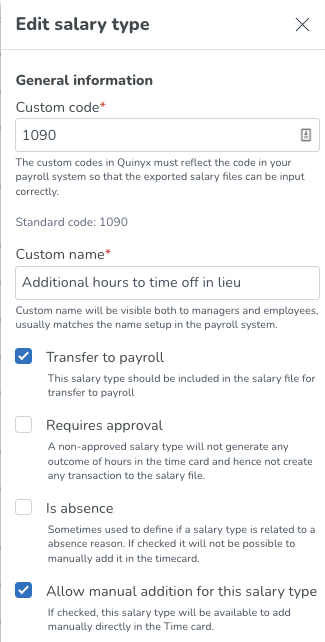
Agreement templates
Depending on the payroll file and the scope of changes needed to be done, you might have to make updates to your existing agreement templates or create new ones. Regardless, one key item that needs to be updated when changing payroll solutions is to make sure that your agreement templates use your new payroll file. You will find it in the Payroll file field on your agreement templates along with all other existing payroll files that we support.
To update the payroll file in the agreement template, go to Account settings > Agreement templates > [insert agreement template name] > Time > Payroll file.
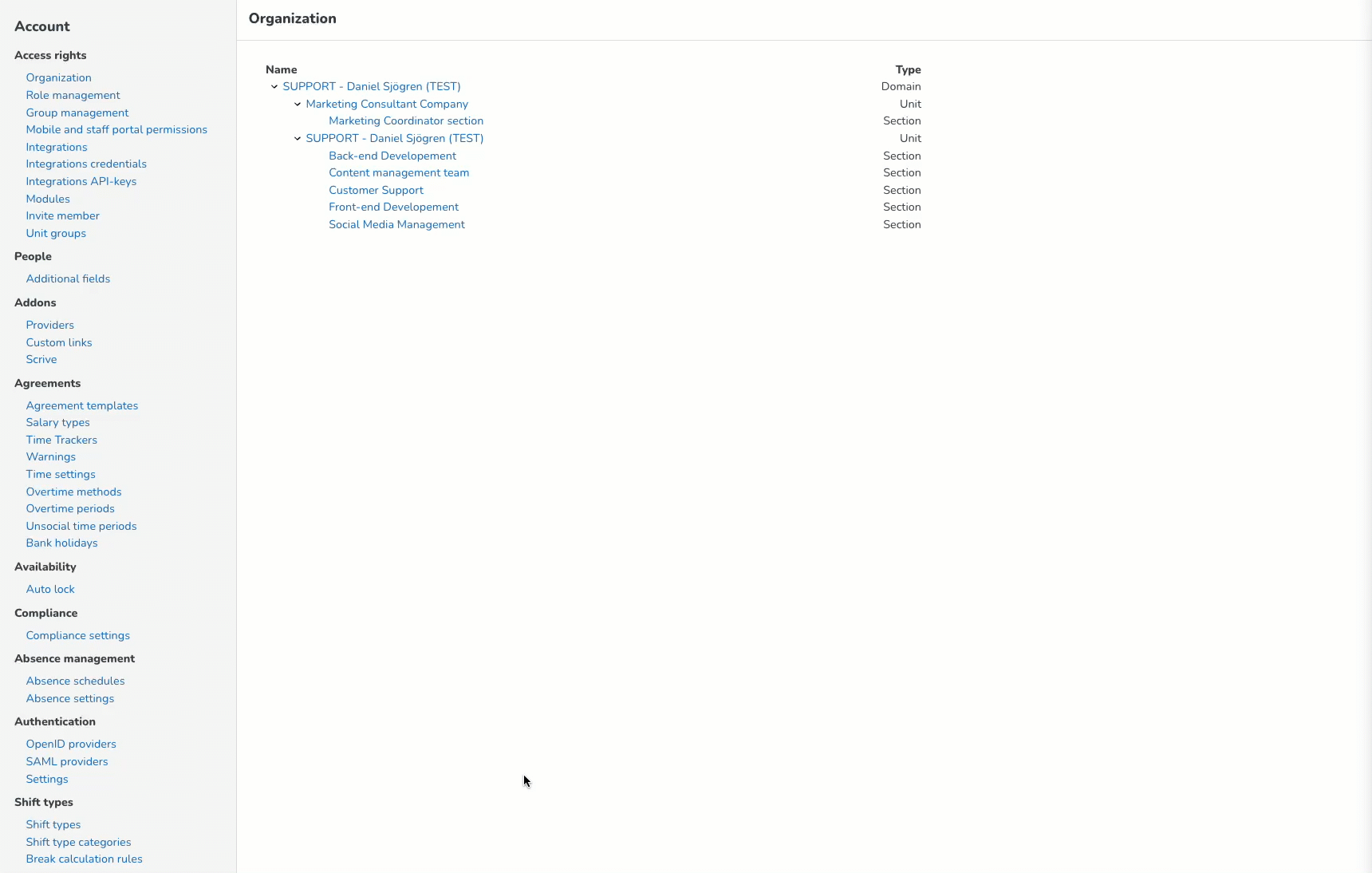
How to be sure that history doesn't change?
Changing payroll solutions can sometimes cause unwanted changes. If you f.ex. had to create new agreement templates as part of the change, then other information might be affected too, like Time Tracker balances, overtime calculations, etc.
Before selecting and going live with your new payroll solution, make sure that you have locked all periods back in time. This will decrease the likelihood that unwanted changes will happen. You can lock a period by doing a definitive transfer to payroll in the Time tab of the web application.
Absences
Check how your new payroll file is built to handle absences. This will let you know if something in your configuration needs to be changed. For instance, is sick leave handled the same way as vacation absence?

