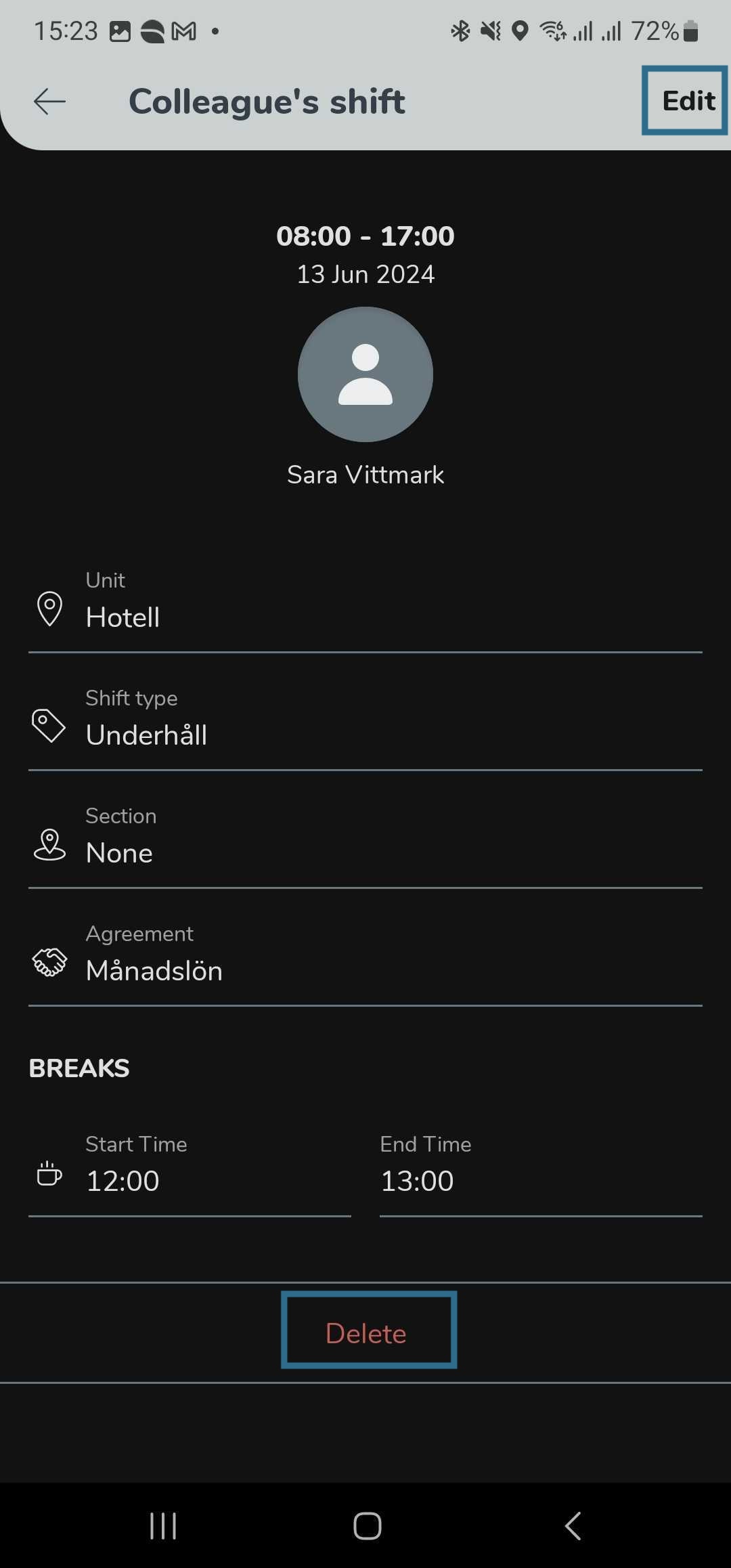Mobile - Manager functionality
There is no separate manager’s app, but as a manager, you log in to the same app and have more functionality. Under the Manager tab, you can manage shift bookings and absence requests. In the Schedule view, you can also add, remove and change shifts in the schedule.
Manager tab
Shift booking requests
The shift booking requests that you see in the manager tab is following the new notification logic described here.
- Select the Manager menu.
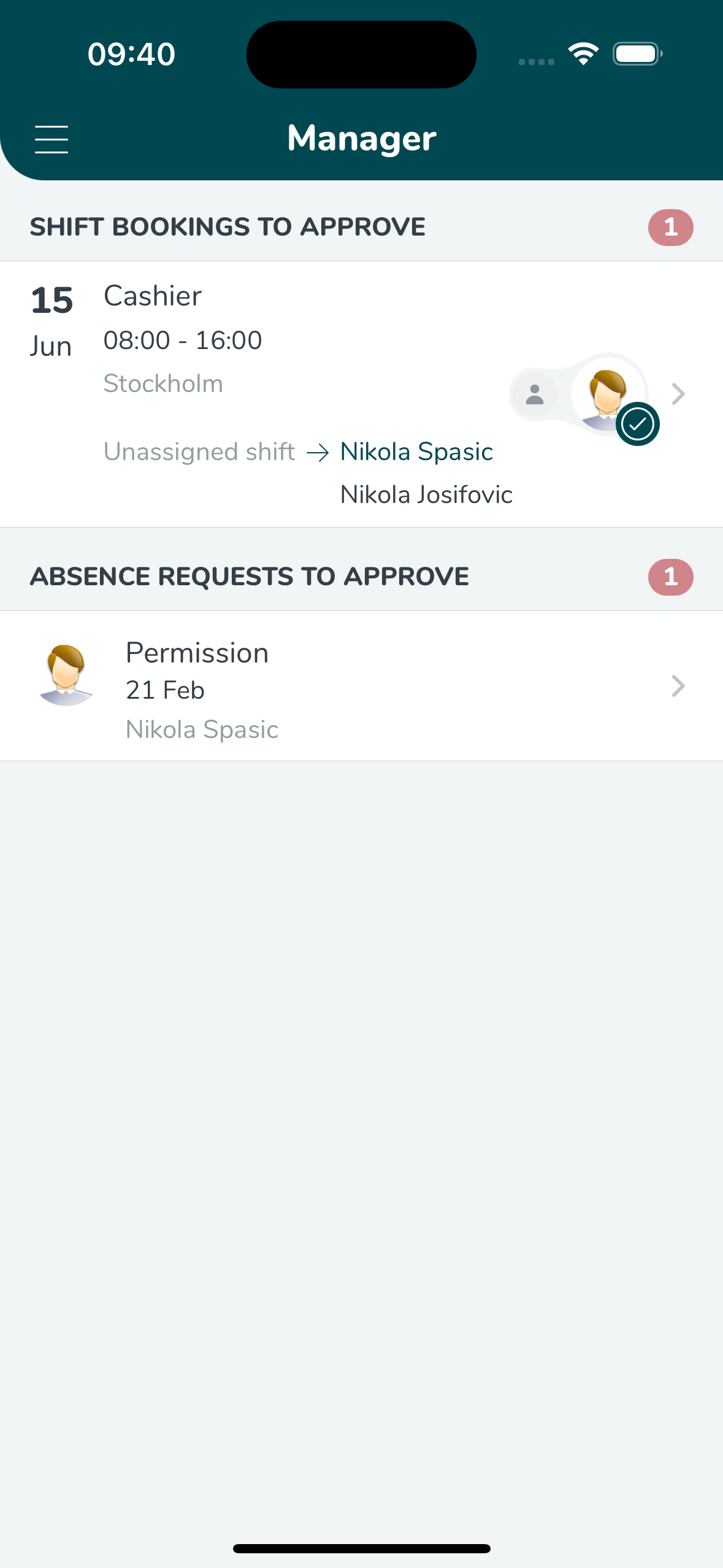
- Click Shift bookings to see details of the desired shift booking. An exclamation mark indicates you will contravene the employee’s contract by giving them this shift.
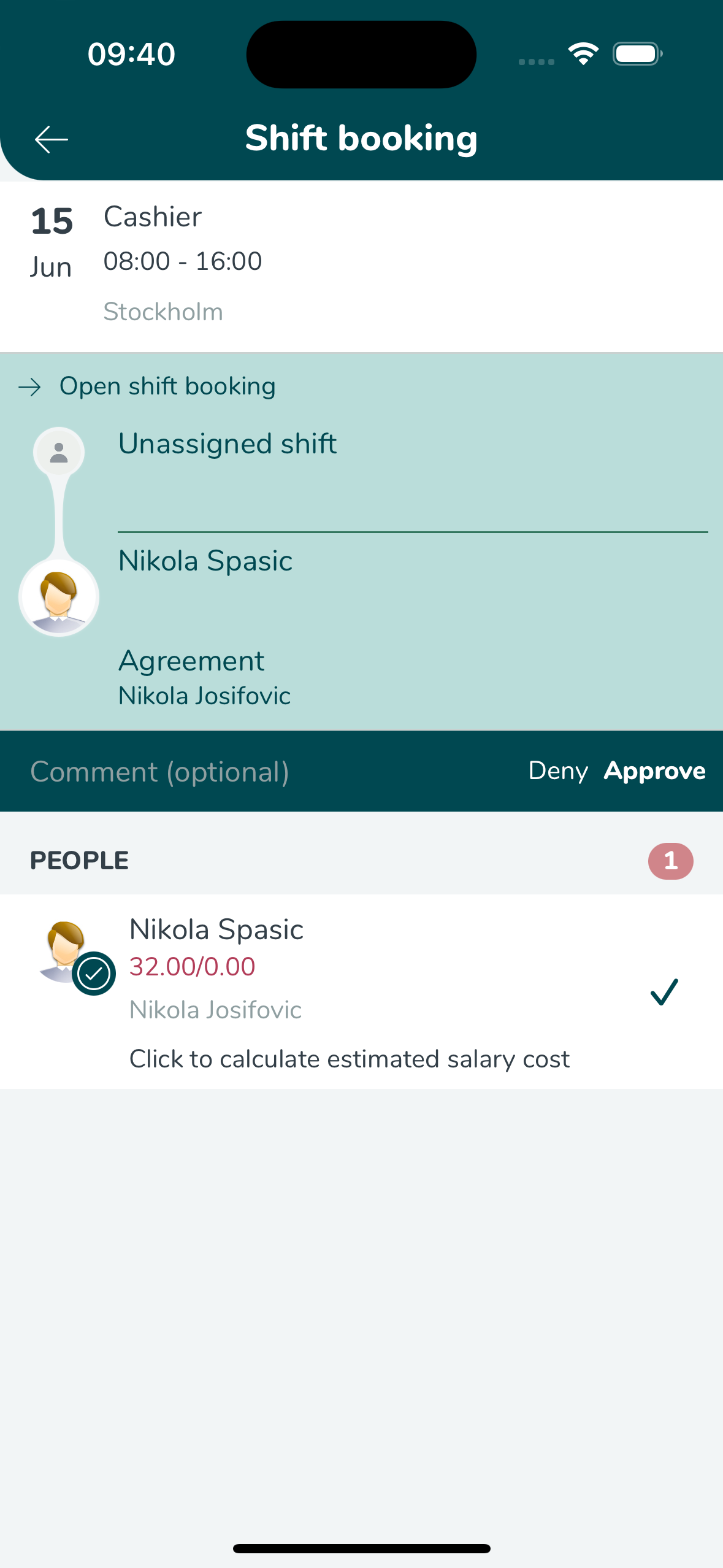
- You can see which regulations are breached if the shift booking is approved.
- You can write a comment (free text) and select Reject or Approve.
After you have managed a shift booking, it disappears from the view.
Absence requests
The absence requests you see in the manager tab in the mobile app follows the new notification logic described here.
- Select the Manager menu.
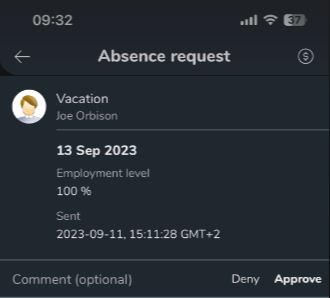
- Click on the absence request under Absence requests to approve to see the details of the request and to be able to manage it.
- This displays the time period plus the scheduled shift during the period. You can change all shifts at once, or one at a time.
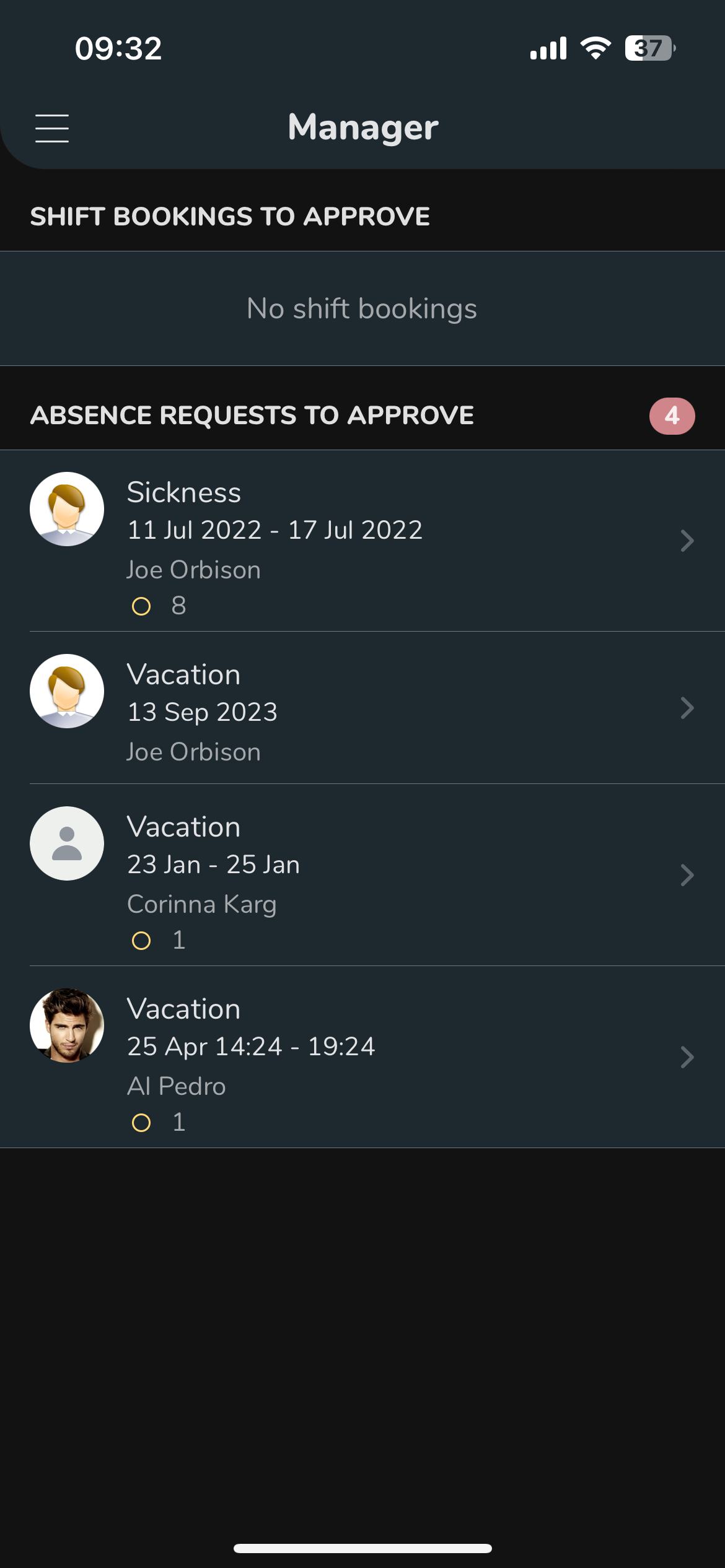
- Write a comment (free text) and select Deny if you want to reject the request.
- Otherwise select shift by shift to select what is to happen with the shift before the absence is approved.
- Select a shift and all options you can choose appears:
- Unassign
- Delete
- Reassign
- Keep
- When you have made all selections, write a comment (free text) and select Deny or Approve.
After you have managed an absence request, it disappears from view.
Schedule view
Scheduling - Add, change, remove shifts
- Select + (iOS) or the three dots in the top-right corner to add a new shift.
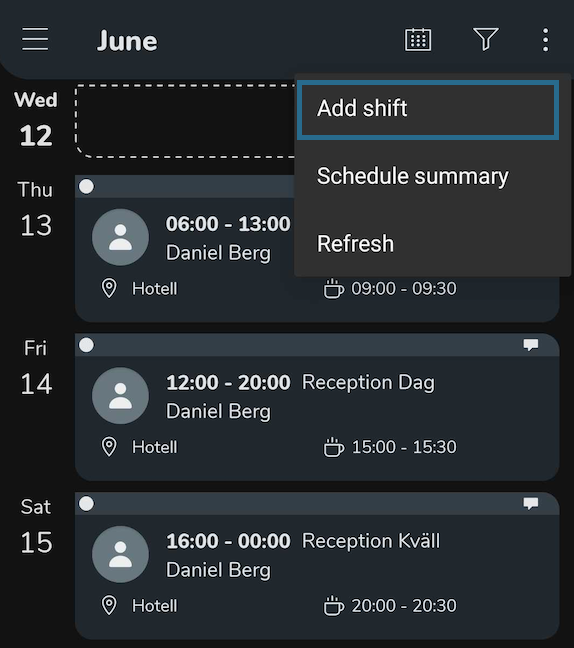
- Select an existing shift to Edit or Delete.