Version 0135
Release date June 1, 2022
New functionality
Availability
Here we go again with some new great things for our availability feature! This time we've added availability hours to employee metrics/display options and made it possible to add availability from the + icon in the schedule view.
Availability metrics
When you open display options in the schedule view, you'll now see that it's possible to select Available hours/Min. req availability hours under Metrics. If you select this option, Quinyx displays the employees' submitted availability for the selected calculation period vs. the Minimum required availability hours from the employees' main agreement in the employee metrics on the left-hand side of the schedule.
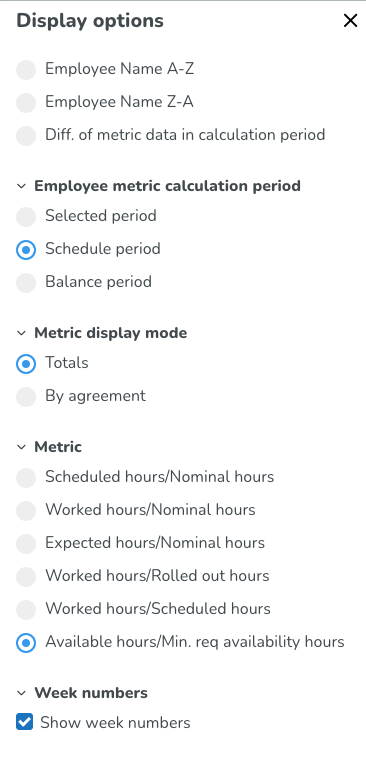
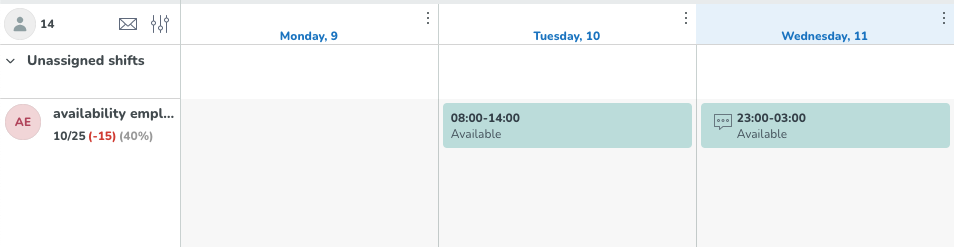
Quick add
In order to make it easier for managers to add availability, Quinyx now has availability as an option inside the quick add menu in the schedule view.
When you click on the + icon that's displayed on schedule cells, you'll now see Add availability as an option.
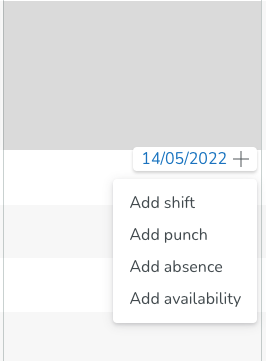
Click on it, and the panel for adding availability will open.
Updates and performance improvements
- We’ve re-worked some “under the hood logic” in Schedule. We’re expecting this to improve performance in the schedule view when selecting or de-selecting any of your saved views as well as when editing any of the values that Quinyx remembers for you.
- Now, availability items will only be displayed on the day that they start (for cases when they cross daybreak).
- Managers can now add/edit availability inside a period that is locked with the auto lock feature.
- We've made general UX improvements in the add availability panel for managers.
- If a shift has a comment, Quinyx now displays the regular comment icon. The actual comment will be displayed in a tooltip when you hover over the icon. We're doing this change to get a more consistent look and feel in the schedule view (we already have this behaviour for punches, availability etc)
- In Account settings > Time Trackers > Edit Time Trackers, there’s a field called Decimals. This field controls how many decimals your employees’ Time Trackers balance are displayed with. Prior to this release, this setting was considered in the Time card but not in the Absence panel, nor in the Absence request panel. As of this release, it's considered in all three of these locations.
- Creating and adding variables to display groups is no longer dependent on the forecast module but that can now be done by non-forecast customers.
Employee metrics: Improved Expected hours logic
We've improved the logic behind the Expected hours employee metric. The reason for this is partly because the previous logic didn’t reflect reality well enough to fulfill its purpose (see the example below for an illustration of this). Another reason is that there were inconsistencies in the logic behind it with regards to the Expected costs statistics variable. Expected hours and Expected costs are both pieces of information you’re likely to want to look at in conjunction with one another, so for that reason, this new improvement also strives to reduce the inconsistency between them.
We’ll use an example to clarify the improvement.
How it worked prior to this release
Lauren Reed has a 40 hour/week agreement. She’s scheduled to work her 40 hours in the week of May 9 - 15. Below, the employee metric showing under her name is that of Scheduled hours.
Scheduled hours employee metric
In the image below, we’ve switched the set metric displaying under Lauren’s name to be that of Expected hours.
Expected hours employee metric
As you can see, the metrics displayed in the two images show very different figures. The reason for this is that prior to this release, the expected hours metric only counted the current hours of the punch for any shifts having an open punch. So, the difference in our example stems from the fact that Lauren has an open punch at the time of writing (Wednesday 11).
The above behavior becomes problematic when there’s an unassigned shift on Saturday for which you, as a manager, are looking for an assignee. You then look at the expected hours of all of your employees and see that Lauren is “doing well”, and it seems she has a few hours to spare. You then assign said Saturday shift to her - but this is what happens then.
Scheduled hours employee metric
Expected hours employee metric
As you can see, Lauren is now above her agreement hour for the week, meaning that she’s likely to incur overtime (depending on the Quinyx setup of the account in question, of course) - but due to the Expected hours, it might have falsely led you to believe the opposite.
How it works post-release 0135
Scheduled hours employee metric
Expected hours employee metric
As of this release, the Expected hours employee metric works as it did previously, but with the added improvement that it now also counts the hours of the shift for open punches.
Once the punch becomes “closed”, the expected hours metric will switch to counting the hours of the punch instead. Keep in mind that Quinyx does this “switch” every full hour only. So, if the punch-out takes place at 20:16, then expected hours will reflect that shift’s shift hours until your clock hits 21:00. Once it’s hit 21:00, expected hours will instead reflect that shift’s punch hours.
The above description uses shifts, but the same is true for tasks if you’re punching on tasks.
For punches without a shift or task, Quinyx continues counting the time from the start time of the punch until the current time, as always.
Bug fixes
- Resolved an issue with the screen sometimes jumping while in the Schedule and Base schedule view.
- Resolved an issue in agreement templates where salary types couldn't be set to a negative value and reverted back to 0.
- Resolved an issue that produced an invalid response when using the
wsdlGetScheduleTasksAPI call. - Resolved an issue where a deleted punch was not always returned by the
wsdlGetTimePunchesAPI call. - Resolved an issue with the recurring availability function where if a date was changed so that it precedes the initial start date, the last event in the series would be deleted or a new one would be added.
- Resolved an issue with shifts generating salary costs in Schedule despite salary type outcome being set as 0.
- Resolved an issue with shift types being unable to visualize the saved value in Amount: Maximum field under salary type rules.
- Resolved an issue where rolling out a base schedule would give no warning about overlapping shifts.
- Resolved an issue with bank holiday compensation on one day not being included in the calculation for the next day for an employee with multiple agreements.
- Resolved an issue where the page needed to be refreshed after changes had been made in order to see new hours under employee names.
- Resolved an issue with search results being dependent on the use of capital letters.
- Resolved an issue that prevented selecting a from-date before the to-date.
- Resolved an issue that caused an error message when setting Overtime Different first hours field on a bank holiday to a value greater than 99.99 or less than -99.99.
- Resolved an issue where not all punches displayed as specified in the filters, which made for a mismatch between the Schedule statistic Worked hours excl. absence and the punches de facto displayed in the schedule.
- Resolved an issue where deleting an absence that had underlying shift restored tasks despite the user having selected to not reassign the absence shift upon deletion.
- Resolved an issue where the statistics' cost variables - actual cost, expected cost, scheduled cost - incorrectly included minus time from one unit in the statistics of another unit.
- Resolved an issue with SAML Cors in extapi affecting new SAML providers.
- Resolved a schedule issue that produced an Exceeding working time without a break warning when no working time was exceeded.
- Resolved an issue that produced an Exceeding working time without break warning when adding an unassigned shift to a base schedule when the settings on the unit card didn't actually break the rule.
- Resolved an issue that caused inheritance logic to not be followed as expected for cost center on task.
- Resolved an issue that caused no data to display in schedule statistics for an employee that had scheduled and worked hours during the selected period.
New HelpDocs articles
- Auto lock availability
- Availability FAQ
- Quinyx remembers - on account level
- Unavailability FAQ
- Training videos - Configuration, Settings, Schedule & Time
- Weekly rest defined on an employee agreement FAQ
SOAP API / Webservice updates
Endpoints being deprecated and removed
No endpoints are currently deprecated and planned for removal.
Please make sure to forward this information to the party within your company responsible for integrations.
Give us your feedback!
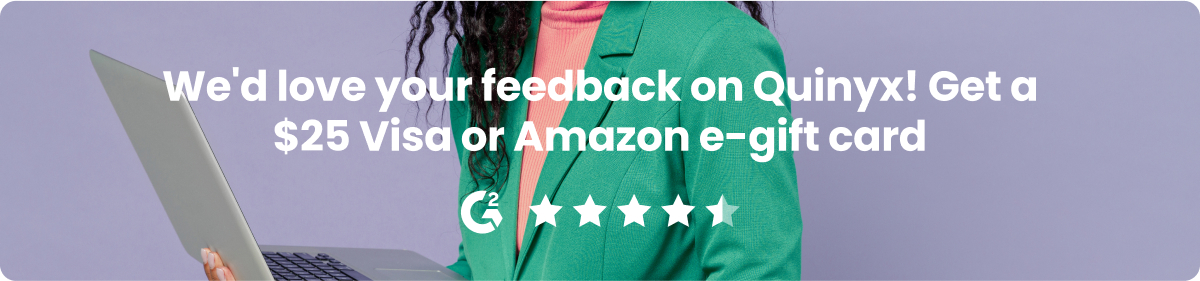
We would like for you to review our product on G2, the leading software review site where thousands of users write reviews about platforms and tools they use at work.
When users like you write reviews about Quinyx, it helps potential customers and users understand the value our product brings. Thanks to reviews we have received so far, we are named as G2's best HR Software 2022.
We would greatly appreciate your review. It will only take about 5 minutes. And… to thank you for your time, you will receive a Visa or Amazon eGift card worth $25 (or equivalent local currency).
To start the review process, just choose from the options below:

