Mobile - Quick start
To download the Quinyx app, go to App Store or Google Play and search for Quinyx. Download Quinyx Mobile.
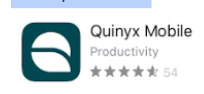
Sign in
- Enter your email address
- Enter your password
You can reset your password if you have forgotten it. An email will be sent to you. When you receive it, click on the link and follow the instructions. When you reach the screen that says Your password has been updated, return to the Quinyx app to log in.
Schedule
Select Schedule to see when you are scheduled to work.
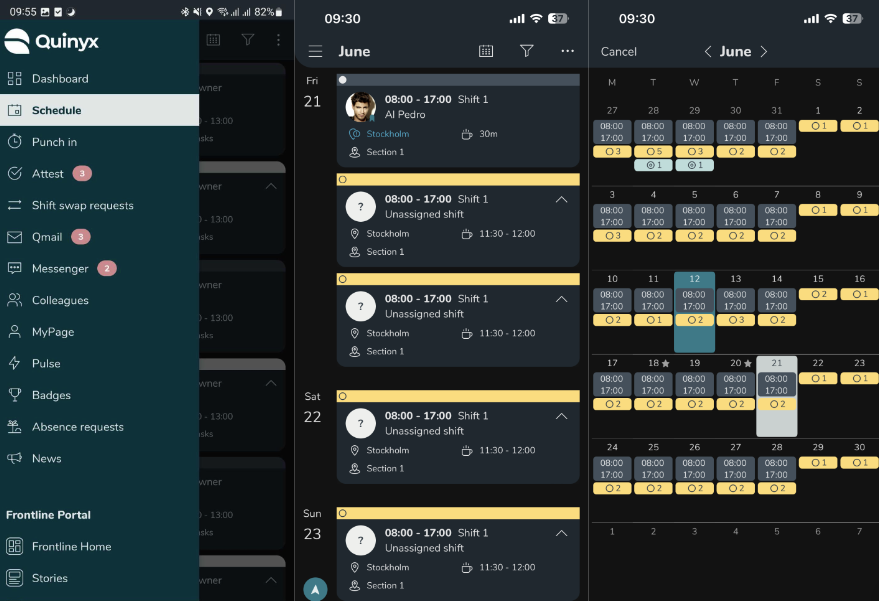
Black indicates your assigned shifts.
You can request to get out of a scheduled shift by selecting to make a shift bookable. Your colleagues and manager will see a blue dot. You can also request to swap shifts with a colleague (that you have agreed with) - both of these types of requests need to be approved by your Manager.
Red indicates leave that you have applied for and/or that has been approved.
Blue shows shifts that someone else wants to give away.
Yellow indicates unmanned, available shifts. Choose Book shift if you are interested in working.
Green shows notices of interest that you have sent to your manager to indicate that you are willing to take more shifts during the period.
A star indicates a shift that you have requested but the request has not yet been approved by your manager.
Schedule Filter
In the upper corner of the Schedule page, there is a filter option. Select the filter to select what you want to see in the app. This is important, for instance, if you would like to see if there are available shifts at other locations.
Punch In and Out
Punch in and out by tapping the Punch in tab from the menu.
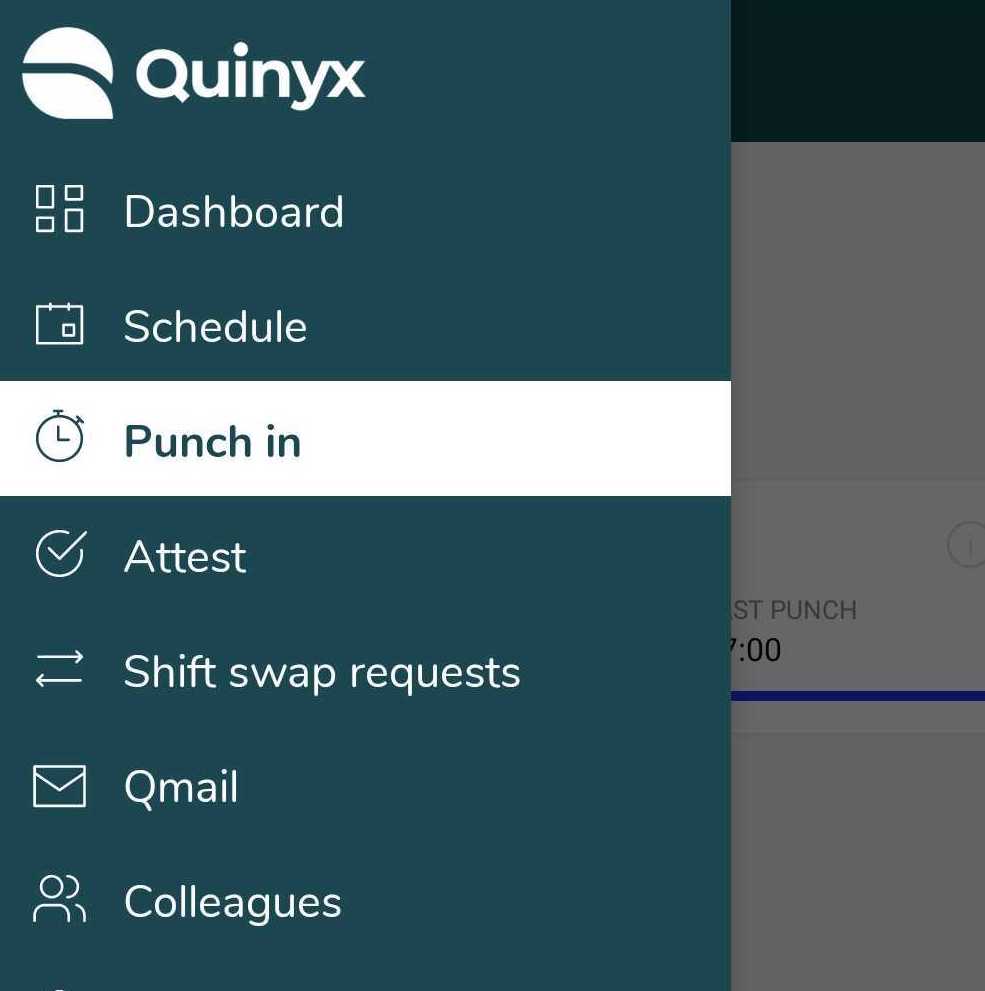
Attest Worked Time
After your shift, you can approve/attest your punched hours.
- Select the Attest tab from the menu.
- Tap the employee circle to approve/attest on a specific date. Tap the employee circle at the top banner to approve/attest all dates in the schedule period up until today's date. If it is not correct, you can instead add a comment by tapping on the time.
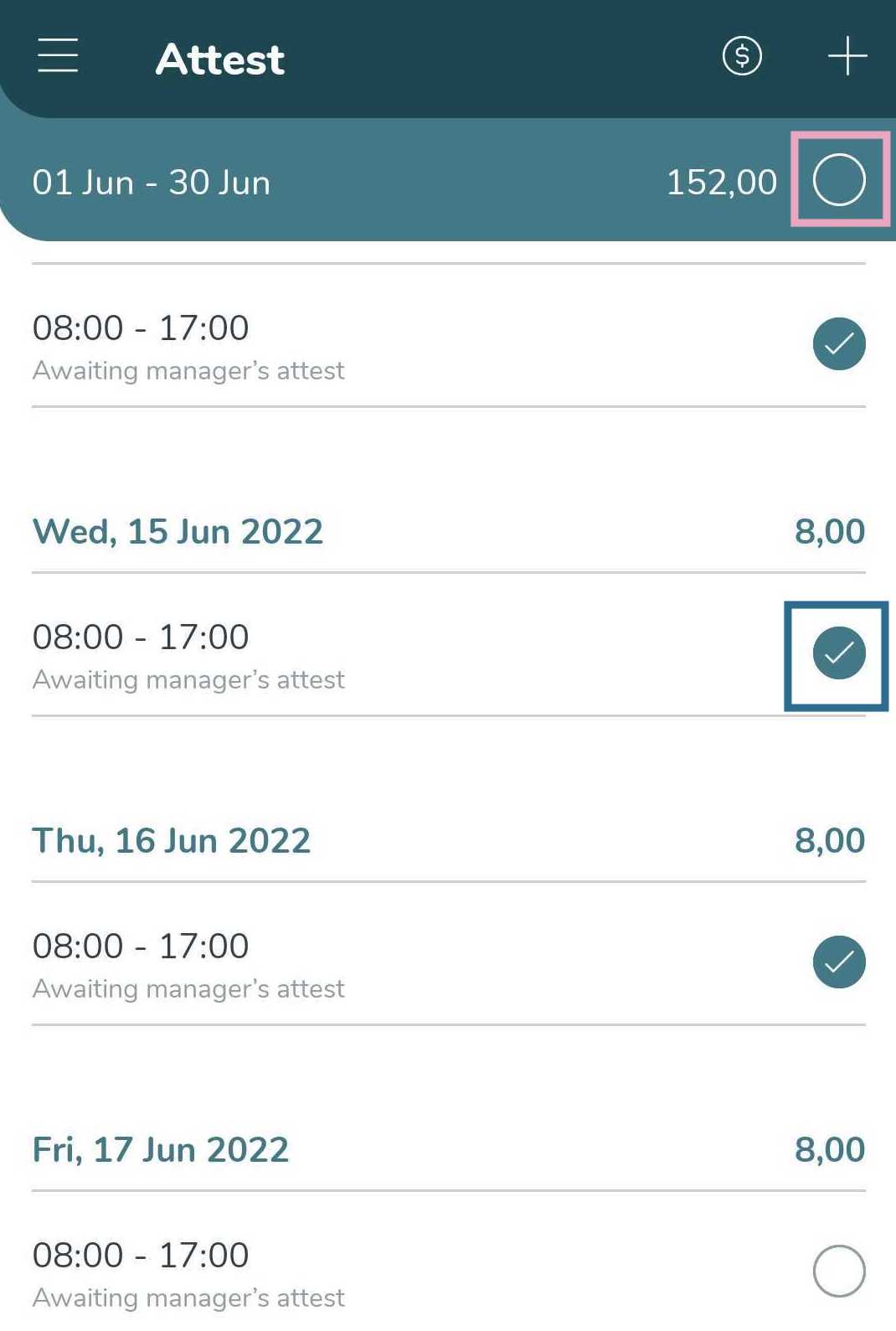
Additional Features
- You can create an Availability item if you are interested in more hours.
- Apply for absence under Absence requests.
- You will find your messages and be able to communicate with your manager and colleagues under the menu QMail.
- On MyPage, you can upload/take a picture, update your personal information, and subscribe to your Quinyx calendar.
- You can see different Time Tracker balances and salary type outcomes for a period by selecting


