Unavailability
Unavailability
This functionality enables you to see if employees are available (or not available) in the schedule view. The purpose of this feature is to provide additional help in the scheduling process to find relevant employees to schedule for a particular shift, but also to simplify scheduling employees who are shared across units. You see when employees who are shared to your unit have shifts on other units, but also be able to see when your employee is scheduled elsewhere.
How do I find this feature?
- Go to the Schedule view.
- Click on the filter icon:
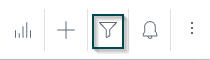
- Click on the filter group People > Employee has > Unavailability.
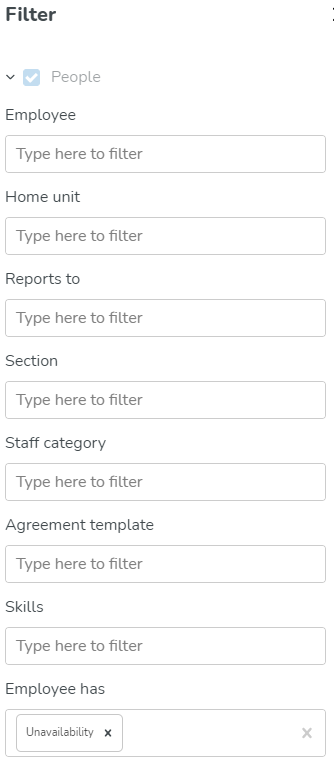
- Now you will be able to see unavailability in the schedule view; a grey striped pattern.
What is the definition of unavailability?
- Unavailability defined on the agreement (for employees who are not shared, it's always the main agreement on home unit, and for employees who are shared, it's the main agreement where the shift is scheduled).
- Start and end time of the defined unavailability
- Unavailability reason
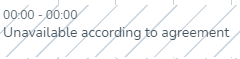
In the example above, the employee is unavailable according to agreement the whole day.
Unavailability in Schedule view
Shift exists
The unit name will always be displayed on the shift if there exists unavailability:
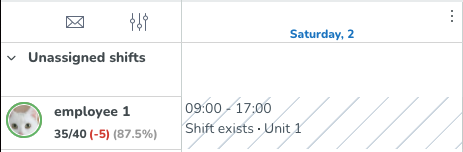
In the above example, Employee 1 belongs to Unit 1 but is also shared to Unit 2, and when viewing the schedule on Unit 2, Quinyx now displays Shift exists - Unit 1 for days when the employee is scheduled on Unit 1.
Absence exists
You'll always be able to see if the absence on the other unit also has an underlying absence shift:

In the above example, Employee 1 belongs to Unit 1 but is also shared to Unit 2, when viewing the schedule on Unit 2, Quinyx displays shift information below absence exists if the employee has an underlying shift on the absence.
Additional information
- You are able to see unavailability in all views. When there is not enough space to fit all information without removing parts of the text, the text is removed completely and the information can instead be found on hover:

- If an employee has several unavailability reasons at the same time (for example the employee is unavailable according to agreement AND is absent) only one unavailability reason will be displayed in the view. We will first show absences, shifts and lastly agreement. You will be able to see all unavailability reason in the tooltip on hover.
- Note that if an employee is unavailable parts of the day, in all views above one day (i.e., weekly and monthly view), the entire day is shown as unavailable. On hover, you will be able to see the time of the unavailability.
- If an employee has availability for more than 1 week. The first week is always defined by the starting date of the employees agreement.
- Please note that if you're not using AI functionality, as a scheduling manager, the availability is only presented visually, you don't receive a warning if you schedule outside of the availability.
- You will be able to see in metrics if someone is scheduled more than the minimum required availability (which is a setting on the agreement).

