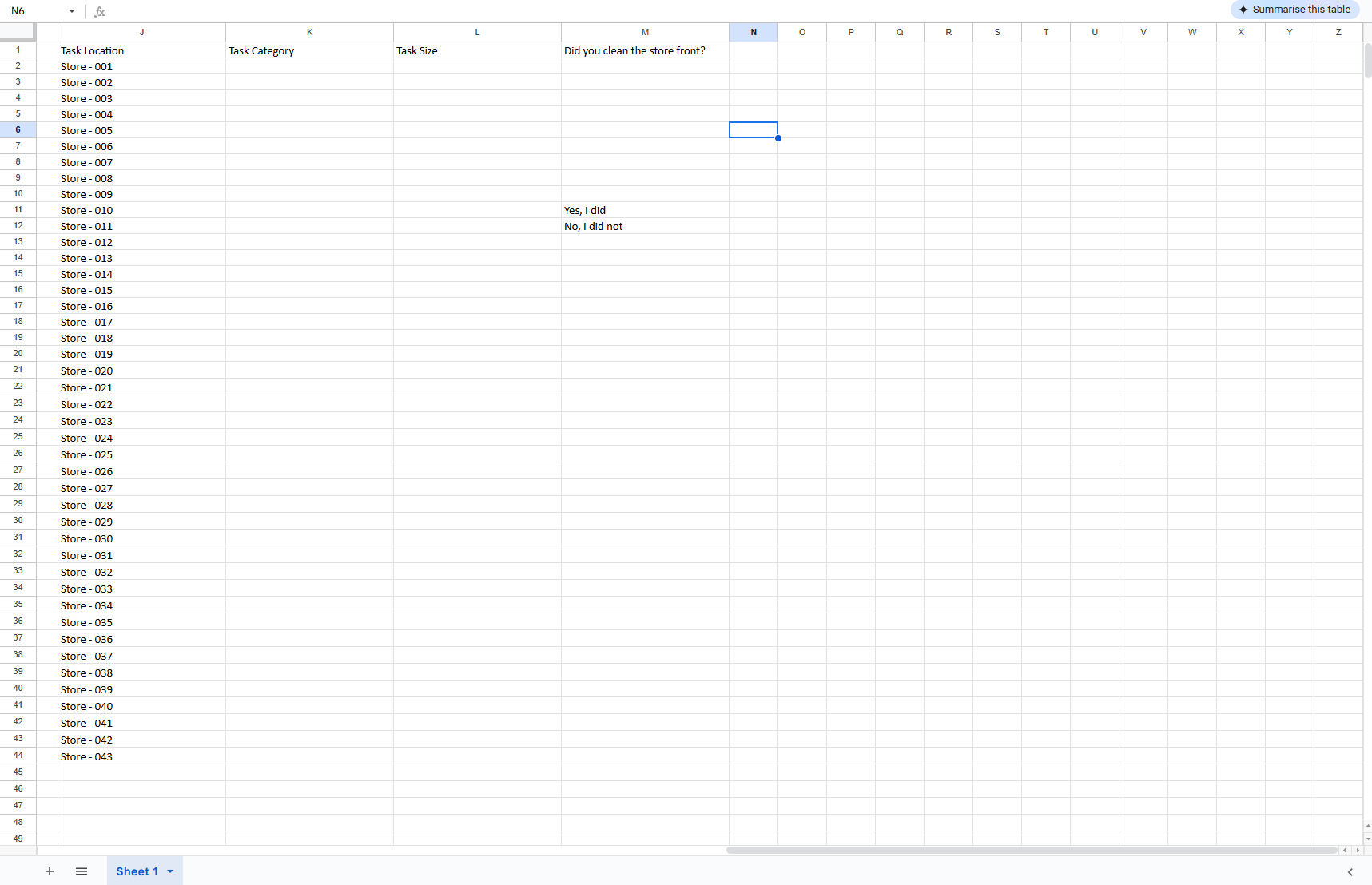Employee Hub - Adding questions to a Task
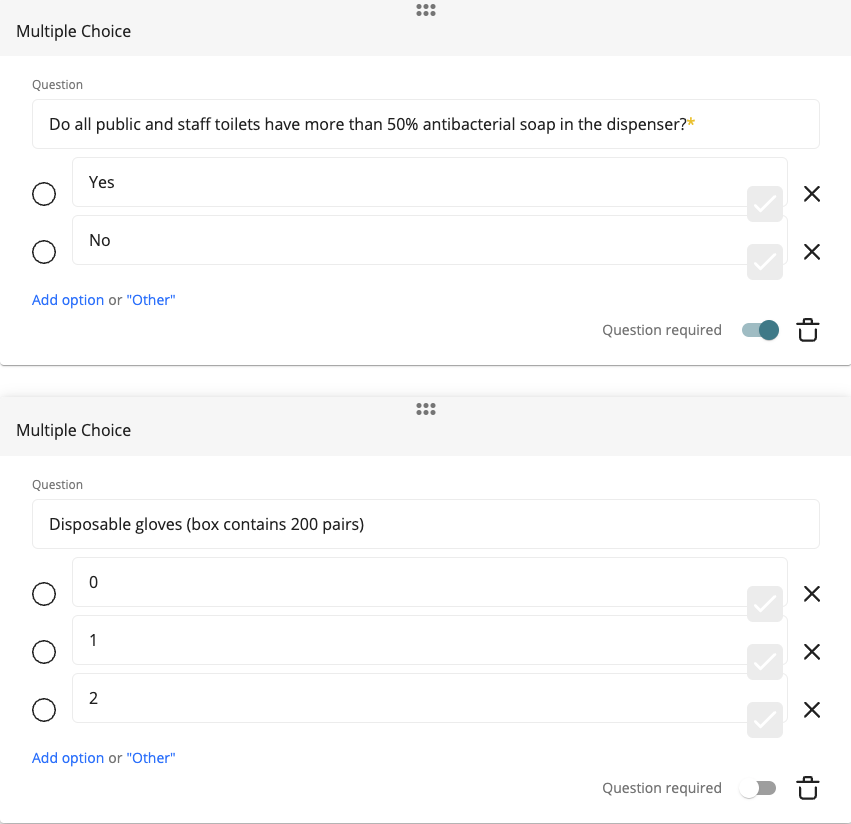
Many tasks sent out require stores/recipients to supply additional information back and/or to fill in questionnaires. Adding Questions into the Task itself allows for ‘complex tasks’ or ‘surveys’ to be created. This simultaneously allows you to create ‘Checklists’ of items within a Task that should be completed.
If you want to add questions to a task, begin by pressing the Add question button at the bottom of the task.

Question types
Several simple elements can be added to a task to ensure that the right information is gathered in the easiest way, whatever the task's purpose.
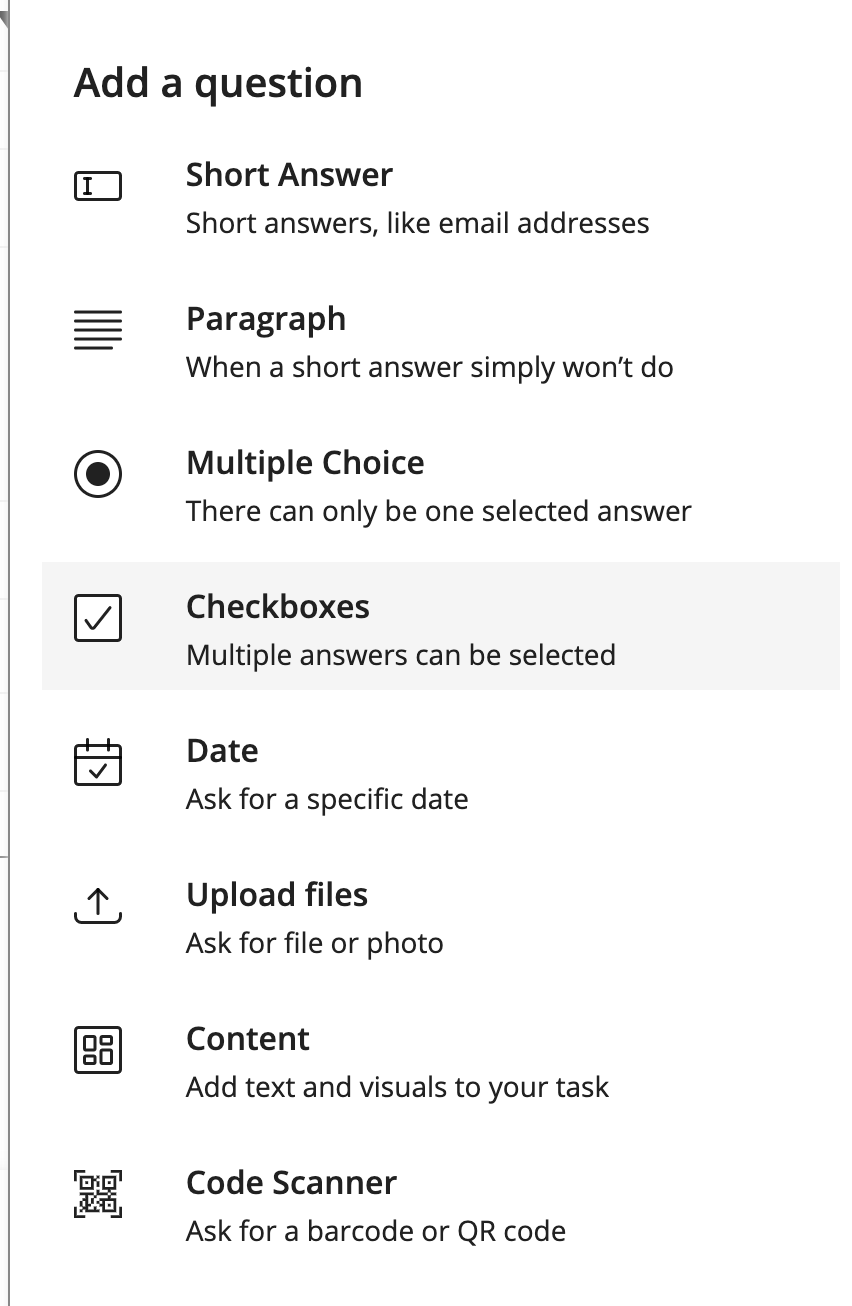
Short Answer
Capture short responses.
Example: What is the best selling item in your store?
Paragraph
Capture longer responses.
Example: Tell us what you thought about the latest campaign?
Multiple Choice
The user submitting a task can select ONE of the options provided.
Example: What is the most popular shirt in your store? (options supplied)
Checkboxes
The user submitting a task can select MULTIPLE of the options provided.
Example: Which of these competitors are situated near your store? (select all that apply)
Example: Fire Safety Check
Date
Pick from a date picker.
Example: NON-STOCK ORDERING FORM - When would you like to receive these items?
Upload Files
Prompt or force submitters to upload files to support their submission.
Example: RISK ASSESSMENT - Upload pictures of all fire exits.
Content
Add content to support the understanding & completion of the task. It can be used to add quick introductions or to create headers for different sections in long tasks.
Example: FIRE SAFETY CHECK FORM - Introduction to explain how to complete the check.
Example: NON-STOCK ORDERING - Images & descriptions of items available for order.
Example: HEALTH & SAFETY REPORT - Fire section, Falls from height section,....
Code Scanner
Ask for a barcode or QR code.
Example:
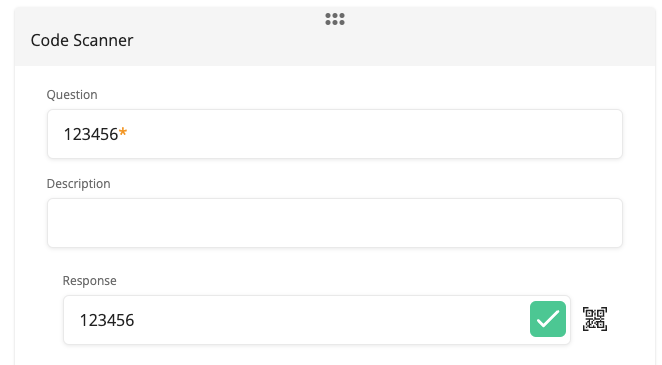
Question elements
Drag & drop to move Question elements around the task.
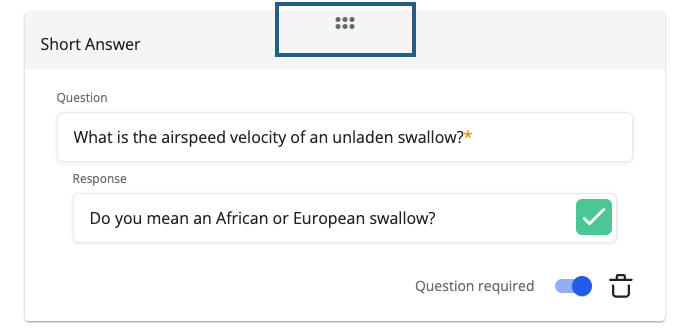
Mandatory or Optional elements.
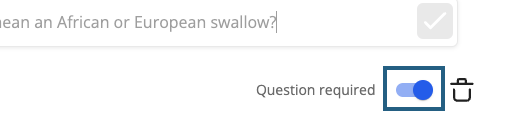
Delete elements.
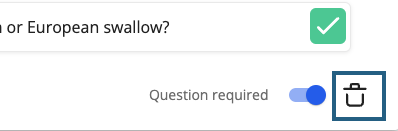
Review answers to questions
You need to download a task report to review the answers to the questions you've asked in your task. You can do this by:
- Opening a task with your questions and selecting the ellipse icon.
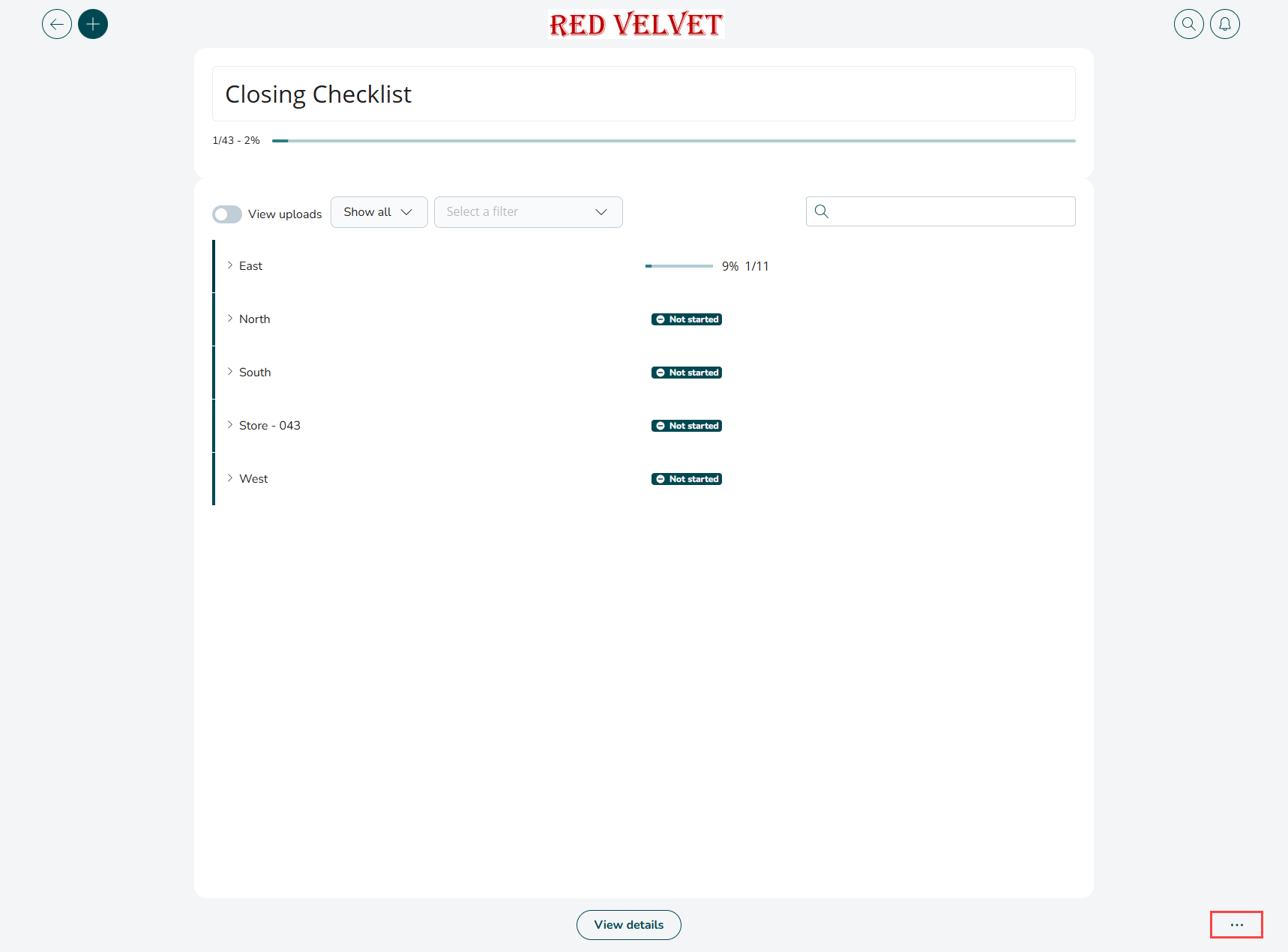
- Select the Export as CSV/ or XLSX button.
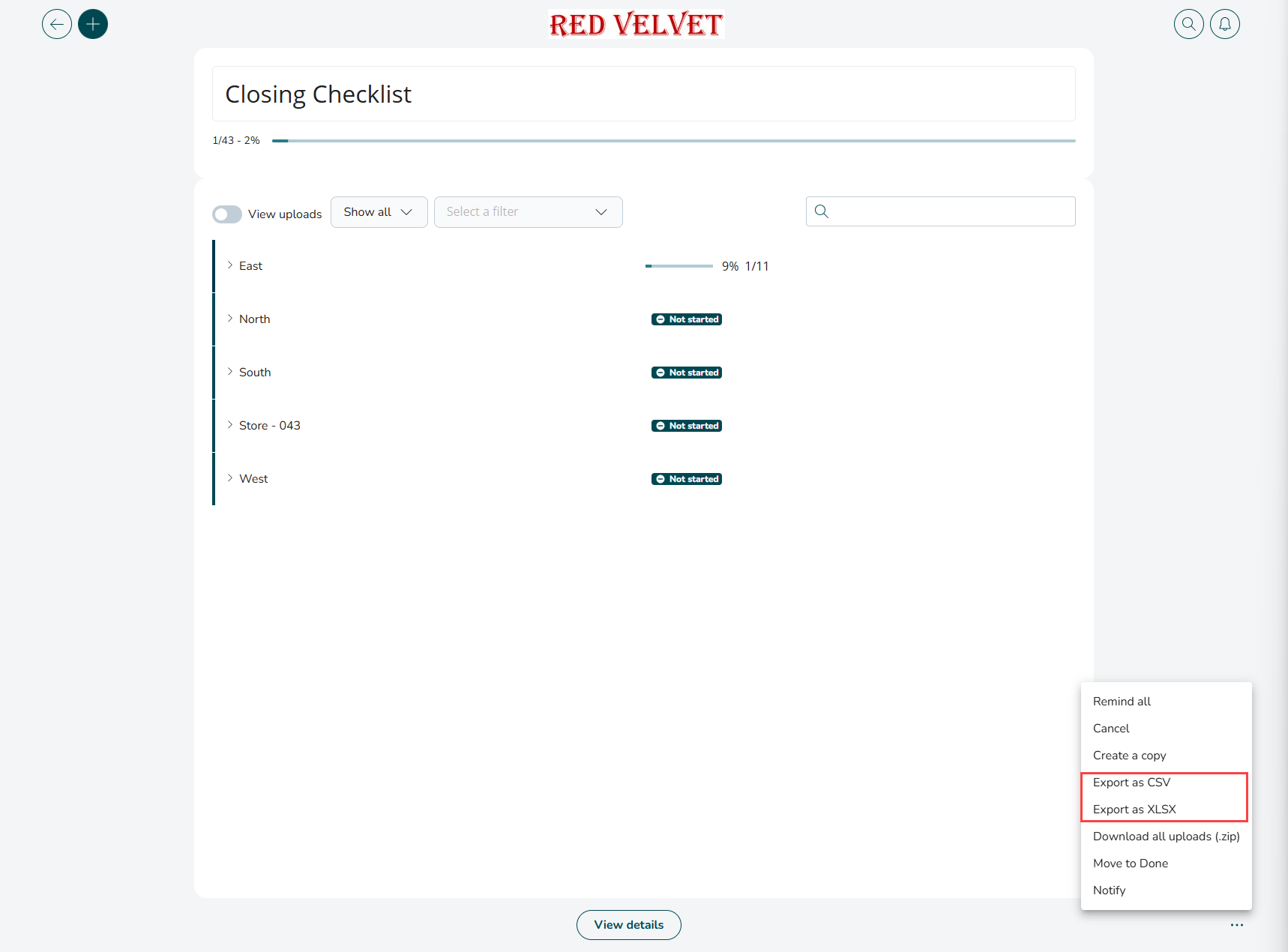
- Open the report to see answers.