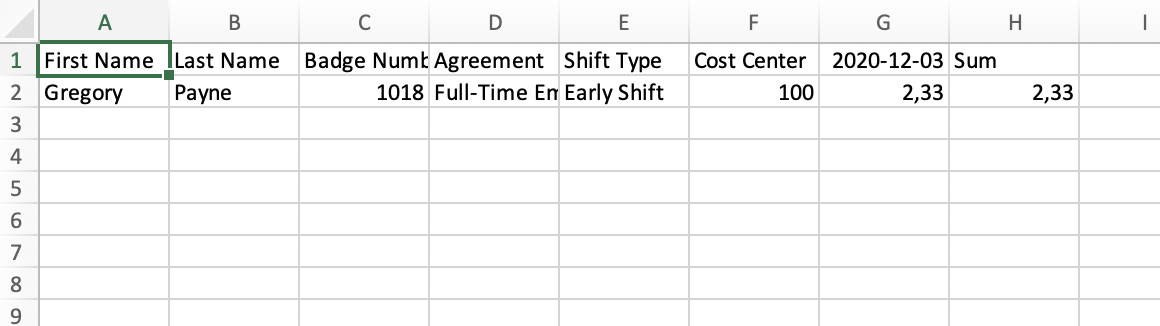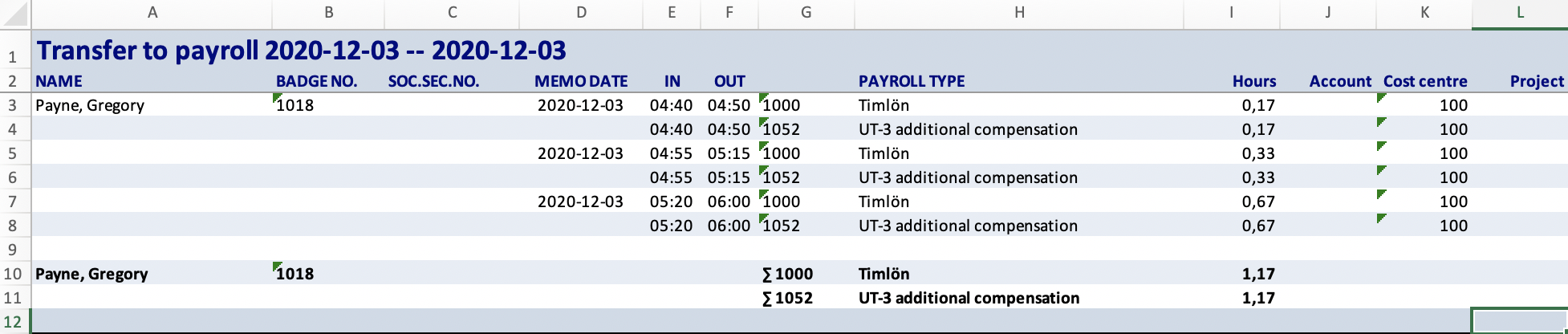Daybreak
Daybreak means the time of the day that is considered by the system as the end of one day and the start of the next day. We have multiple daybreaks in Quinyx.
While the regular calendar daybreak is 00:00, you can configure different daybreaks in Quinyx. You can set three different daybreaks in Quinyx, each serving a different purpose.
Configuration
Below is a description of the three different daybreaks in Quinyx, where to configure them, and what they affect.
Type | Where to configure | What it does |
Daybreak | Account Settings > Group Management > <Valid Unit> > Advanced unit settings > Rules for hours > Daybreak | This setting primarily affects the visualization of shifts in the Time view, and what shifts are included in the payroll file. |
Business daybreak | Account Settings > Group Management > <Valid Unit> > Advanced unit settings > Misc. > Business daybreak | Determines at what hour the day starts and ends in schedule views, statistics, and employee metrics. |
Agreement daybreak |
If this setting is configured on the agreement, then that trumps any configuration made in the unit settings. | Agreement daybreak is used when calculating schedule compliance against time rules, e.g. daily and weekly rest. F.ex. if the agreement daybreak is 05:00 in an employee's agreement, when calculating weekly rest, the system will look between Monday 05:00 and the following Monday 05:00. This will usually be set to be either the same as the business daybreak or calendar daybreak, but it can be set to a different daybreak for e.g. night shift workers. |
Visualization of business daybreak in the Schedule view and Base schedule view
Schedule view
The business daybreak determines at which hour the day starts and ends. In the day view, you easily see this in the timeline above the schedule view and in the statistics.
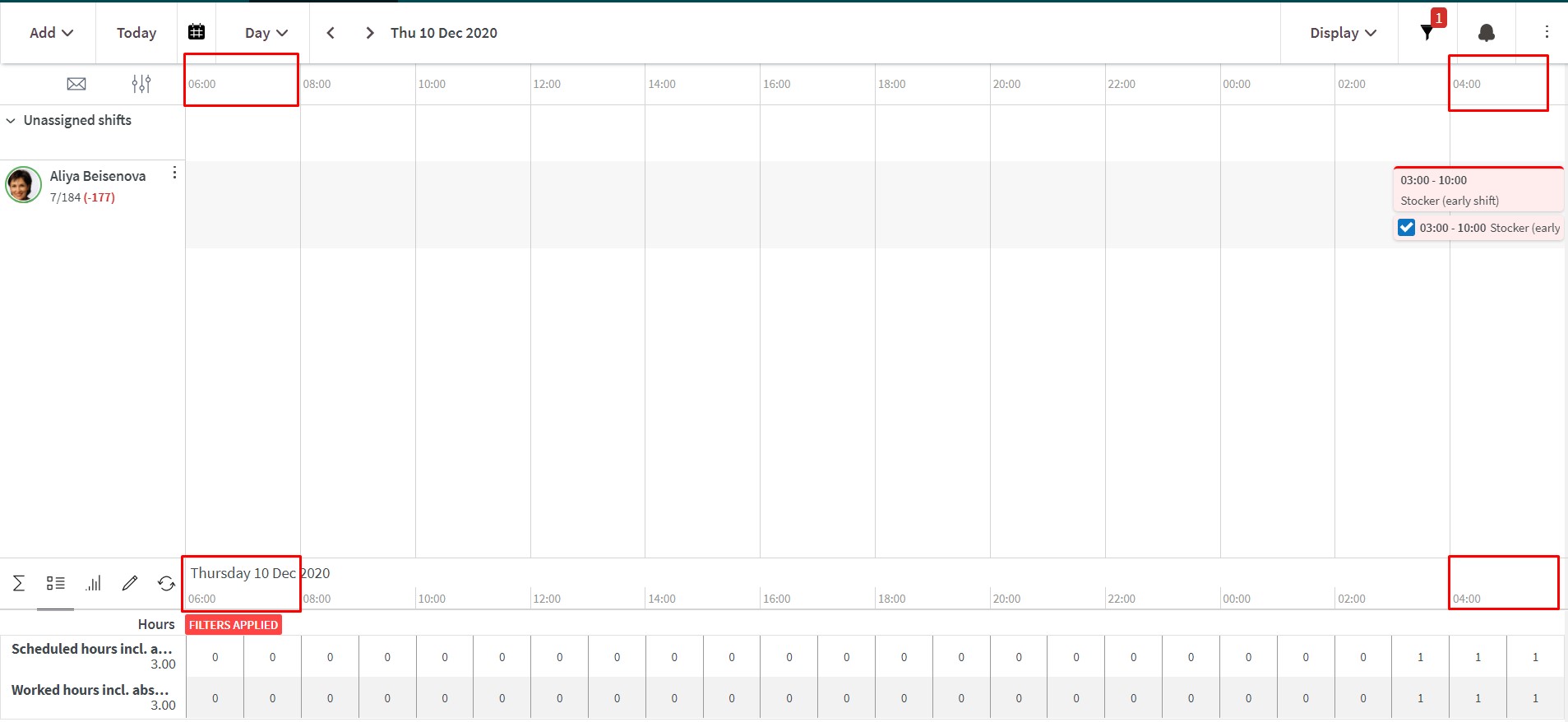
Statistics and employee metrics
The variables in the statistics and employee metrics are also counted based on the business daybreak. In the example below, the employee is scheduled between 05:00-12:00 with business daybreak at 06:00.
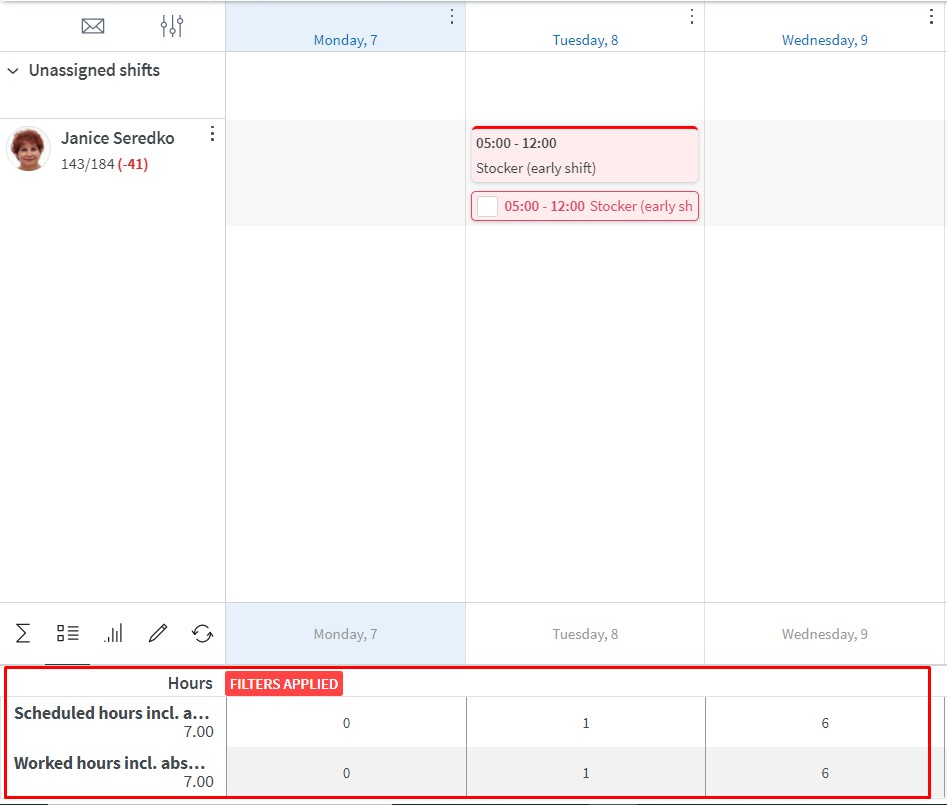
As you can see, 1 scheduled and worked hour is counted between 05:00-06:00, and 6 hours are counted between 06:00-12:00 (note that in this example we have added no breaks and enabled "count as scheduled hours" and "count as worked hours" in the shift's advanced settings).
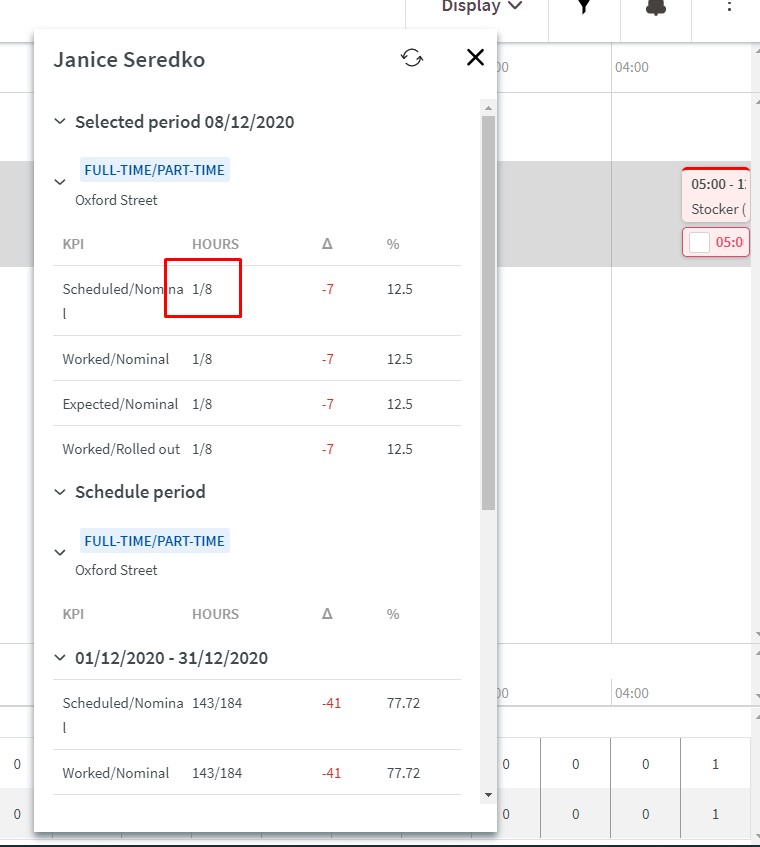
You can view employee metrics for day one (Monday) in the above example.
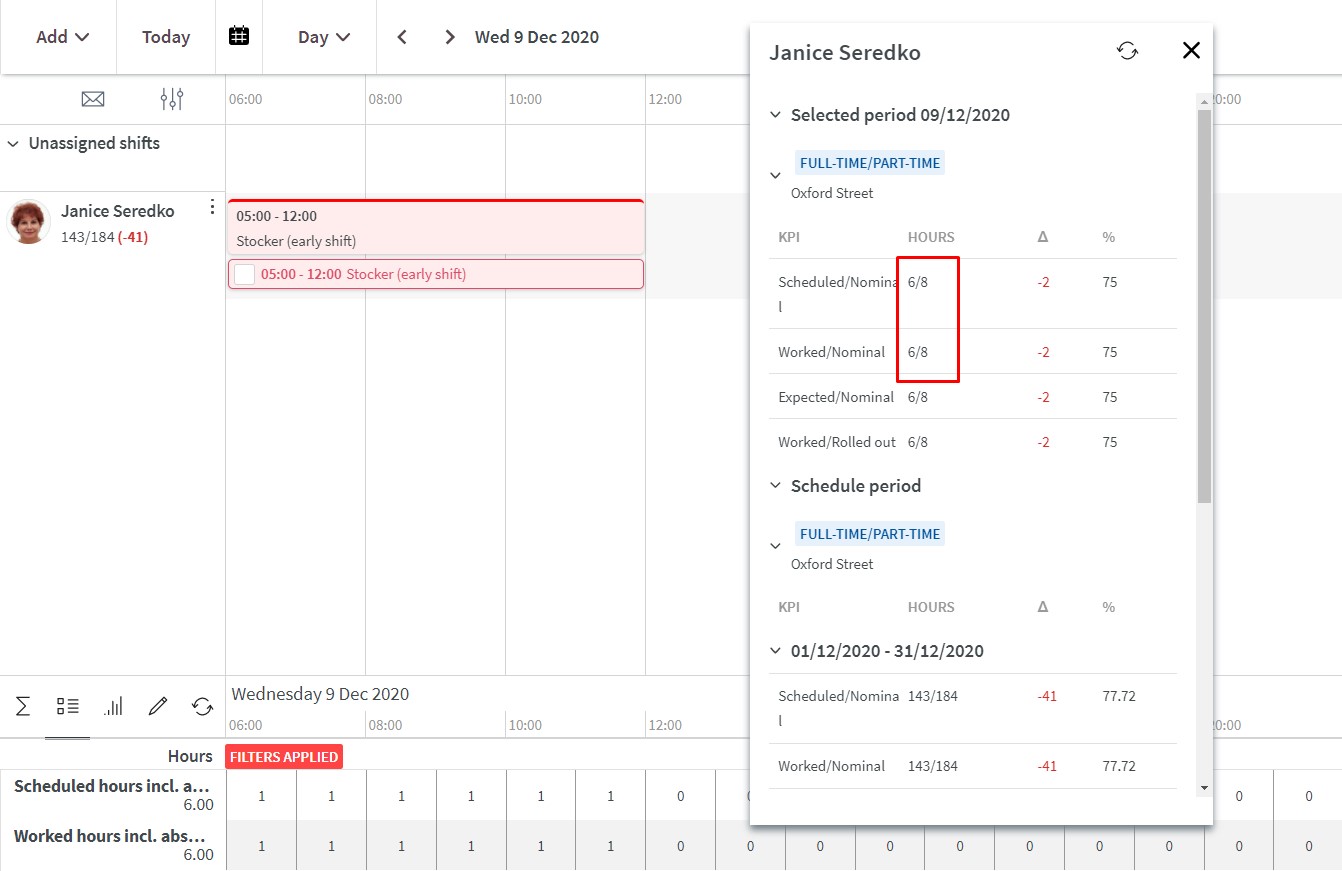
You can see employee metrics for day two (Tuesday) in the above example.
Shifts spanning over business daybreak in the Schedule view
When adding a shift in a multi-day view with a start time in one business daybreak day and an end time in the following business daybreak day, the shift is visualized on the business daybreak day where the shift starts.
In the example below, the business daybreak is set to 06:00. The user adds a “Friday morning shift”, starting 05:00 to 12:00 by clicking on the Friday in the weekly view. Once saved, the user will notice that the shift “jumps” to Thursday. The reason that is happening is that the calendar start time of the shift (05:00 on Friday) belongs to the business day Thursday.
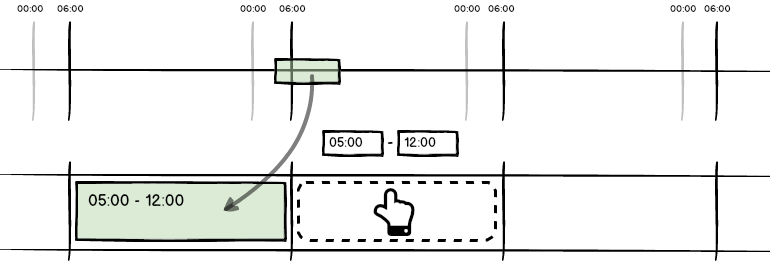
Shifts spanning over business daybreak in the Base schedule view
The Base schedule view works a bit differently compared to the Schedule view. The reason is that each respective day in a base schedule doesn’t correspond to any specific date. A Thursday in the base schedule could be any Thursday.
When adding a shift in the Base schedule view, it's the selected day and the start time of the shift that determines which day the shift is visualized on.
In the example below, the business daybreak is set to 06:00. The user adds a shift on Friday starting 05:00 to 12:00 by clicking on the Friday in the weekly view. Once saved, the user will notice that the shift is visualized on the Friday in the multi-day view. This means that 05:00 of a business daybreak day (with business daybreak at 06:00) is the end of the business daybreak Friday, so the user is not scheduling for "Friday morning" but "Saturday morning".
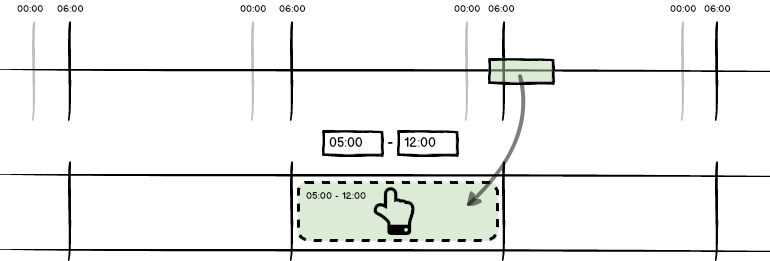

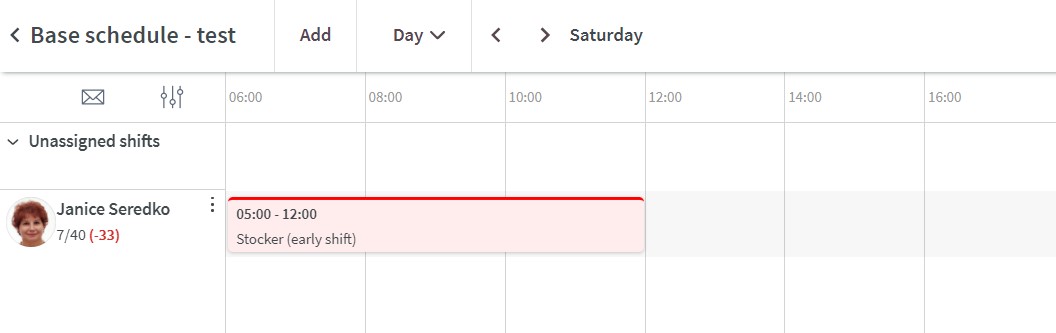
Time card
Currently, the Time card shows data on all business daybreak days where there are schedule items. So if a shift spans over business daybreak, you see the shift in the time card on both day one and day two. Note that the salary outcome is only displayed on day one.
Absence request
When you have daybreak other than 00:00 on the unit, you need to be aware that when an employee applies for leave in the mobile app or staff portal and selects "all day", that means that they are applying for all day of the calendar day, not the business daybreak day. Therefore, you need to instruct your employees to always add the same start and the end time on the absence request as the business daybreak, otherwise the absence will be 00:00-00:00.
In the example below, the business daybreak is set to 06:00. The employee applies for one day off by adding an absence starting the 9th of December at 06:00 and ending the absence at 10th of December at 06:00.
Staff portal and mobile app
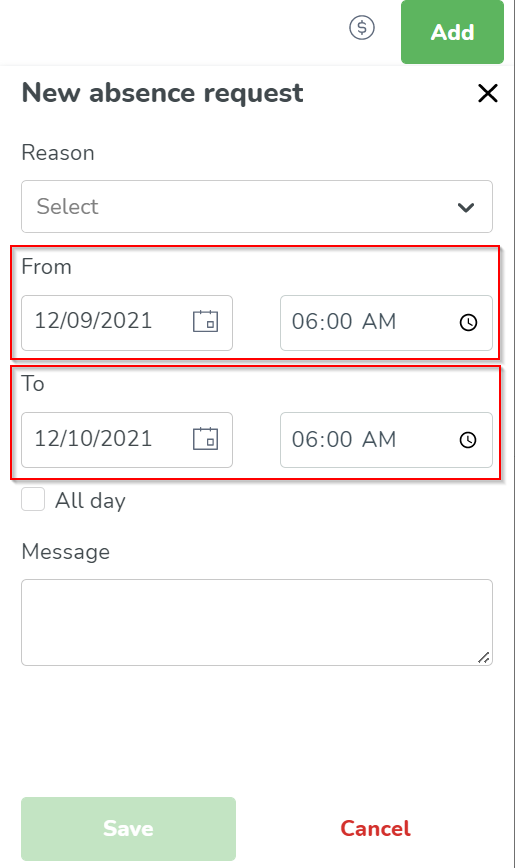

Manager view
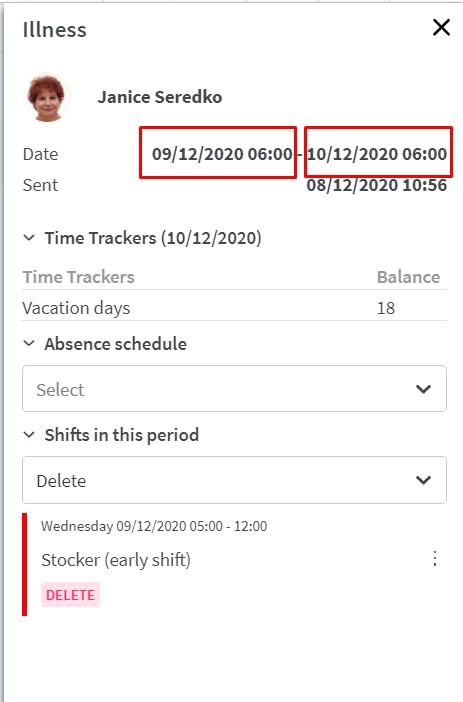
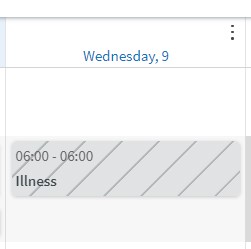

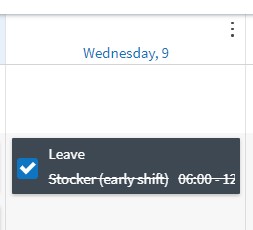
Visualization of daybreak in the Time view, transferring to payroll, and generating a salary details report
In Time view > Adjust view panel > Apply, Quinyx will fetch payroll items with start time within the daybreak limits of the selected dates. However, the items will display on the actual calendar date they take place on, when you transfer to payroll.
In the below example, the business daybreak is 05:00 whereas the daybreak is 04:30. On the calendar date of December 3, Gregory Payne has 4 shifts, spanning the following times:
- 04:00 - 04:35
- 04:40 - 04:50
- 04:55 - 05:15
- 05:20 - 06:00
If you fetch items for Gregory for Monday November 30 - Sunday December 6, then all items will display:
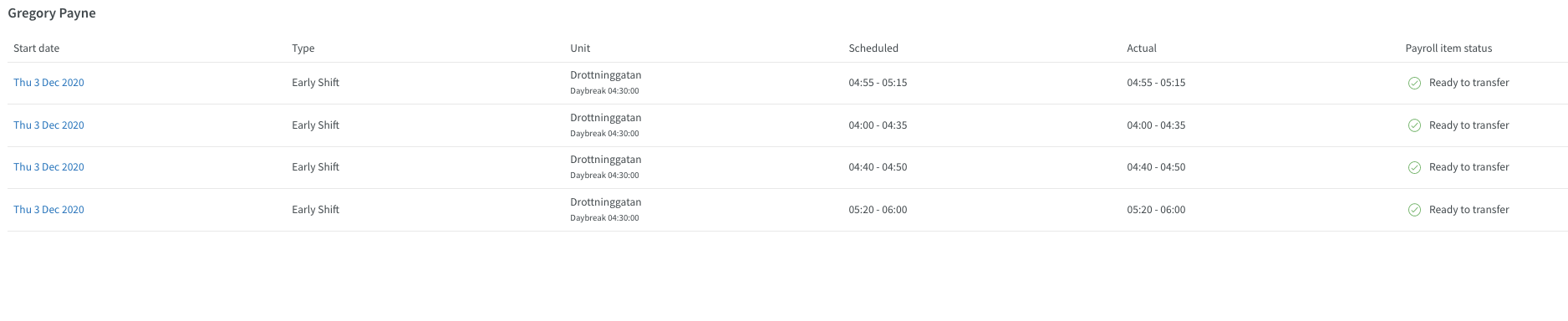
If you choose to transfer to payroll, you would get the following in the payroll file and in the salary details report respectively:

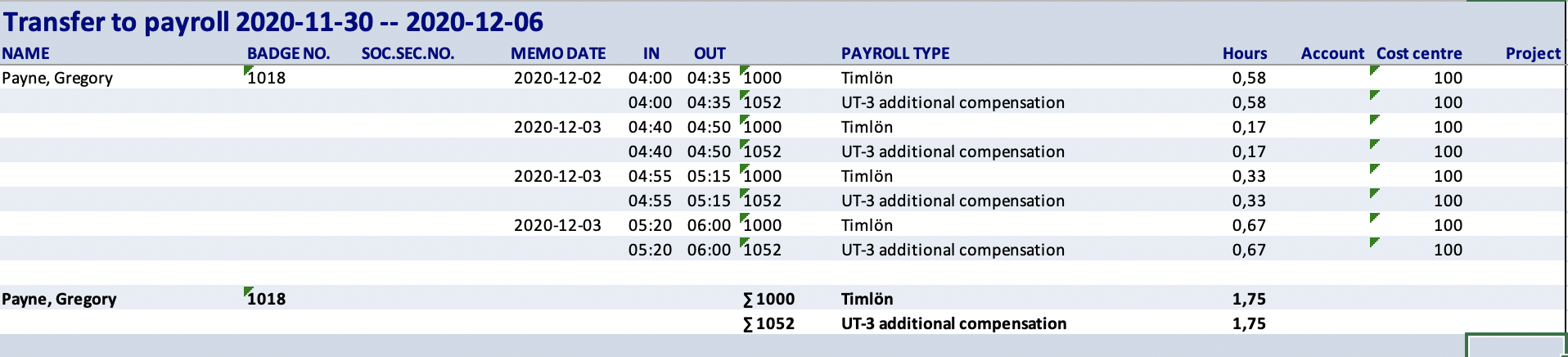
However, if you fetch items for December 2 only for Gregory, then you would get the below result instead.

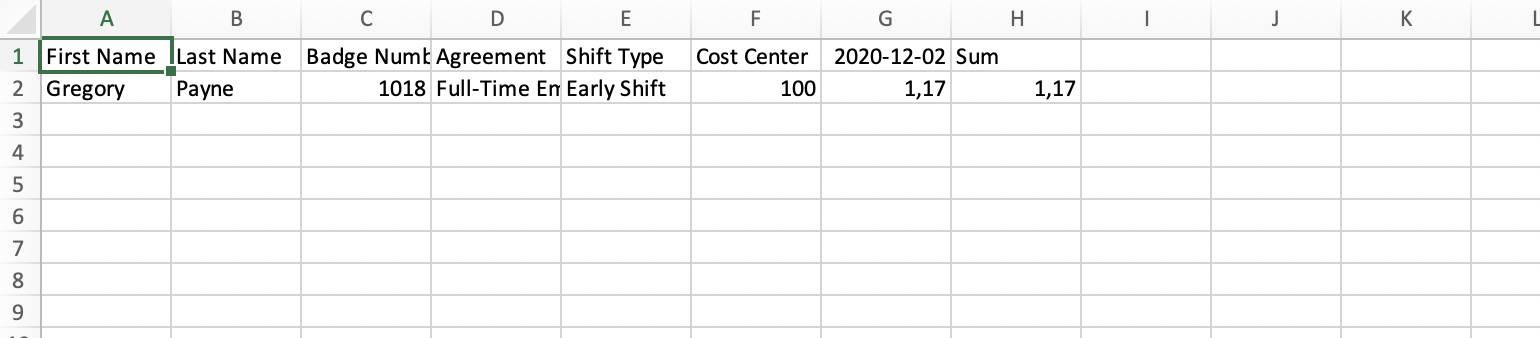

If you fetch items for December 3 only for Gregory, then this would be the result: