View, add, and edit salary types
A salary type is a code that Quinyx uses to send the number of hours worked to the payroll system. This is how the payroll system understands how the hours worked will be paid.
In Quinyx, there is a long list of default salary types. These salary types are connected to different settings in the Agreement template and will be generated automatically if the settings are correct. Therefore, you can't change the original function of the salary type; however, you can modify the name of the salary type to fit your organization.
List of salary types
Navigate to Account settings > Agreements > Salary types, and click on salary types in the menu on the left-hand side. A list that contains all salary types for your account will be displayed.
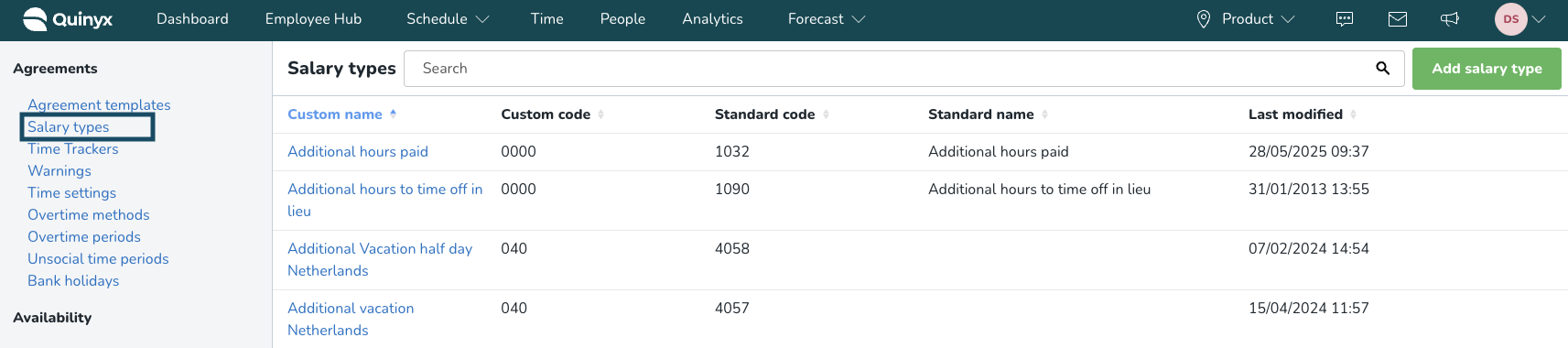
The list contains six different columns, and you can choose to sort the list on any of the columns:
- Custom name: The custom name you have given to the salary type.
- Custom code: The custom code you have given to the salary type to fit your payroll system.
- Standard name: Quinyx standard name for the salary type.
- Standard code: Quinyx standard code for the salary type.
- Last modified: Date and time for when the salary type was last modified.
- Actions: Click here to edit salary type information.
Salary types are generated based on the settings you do in Quinyx.
Example
The salary type for Hourly paid is triggered if you have that checkbox ticked in the agreement, the different UTs are triggered by the UT periods you set up, etc. You can also add salary types to the existing list. The salary types you add must be triggered by rules on a shift type, rules on a bank holiday, or an absence, or be added manually in the salary types overview for the employee.
Search salary types
It's possible to search the list of salary types by using the search bar at the top of the page:

When you start typing in the search bar, the search results will be highlighted in yellow:

You can search on custom name, custom code, standard name, and standard code.
Add salary types
Navigate to the salary types list by going to Account settings > Salary types in the menu on the left-hand side. You'll see the list of existing salary types (read more about that here). To add a new salary type, just click on the green "Add salary type" button in the top-right corner.
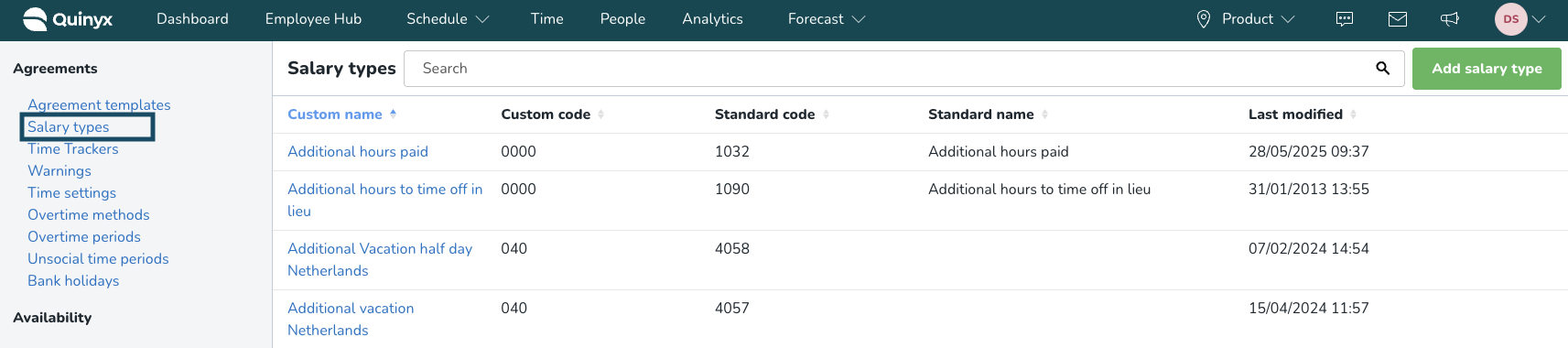
A side panel will open where you can configure your new salary types. You'll see a short description for each field to help you with your configuration.
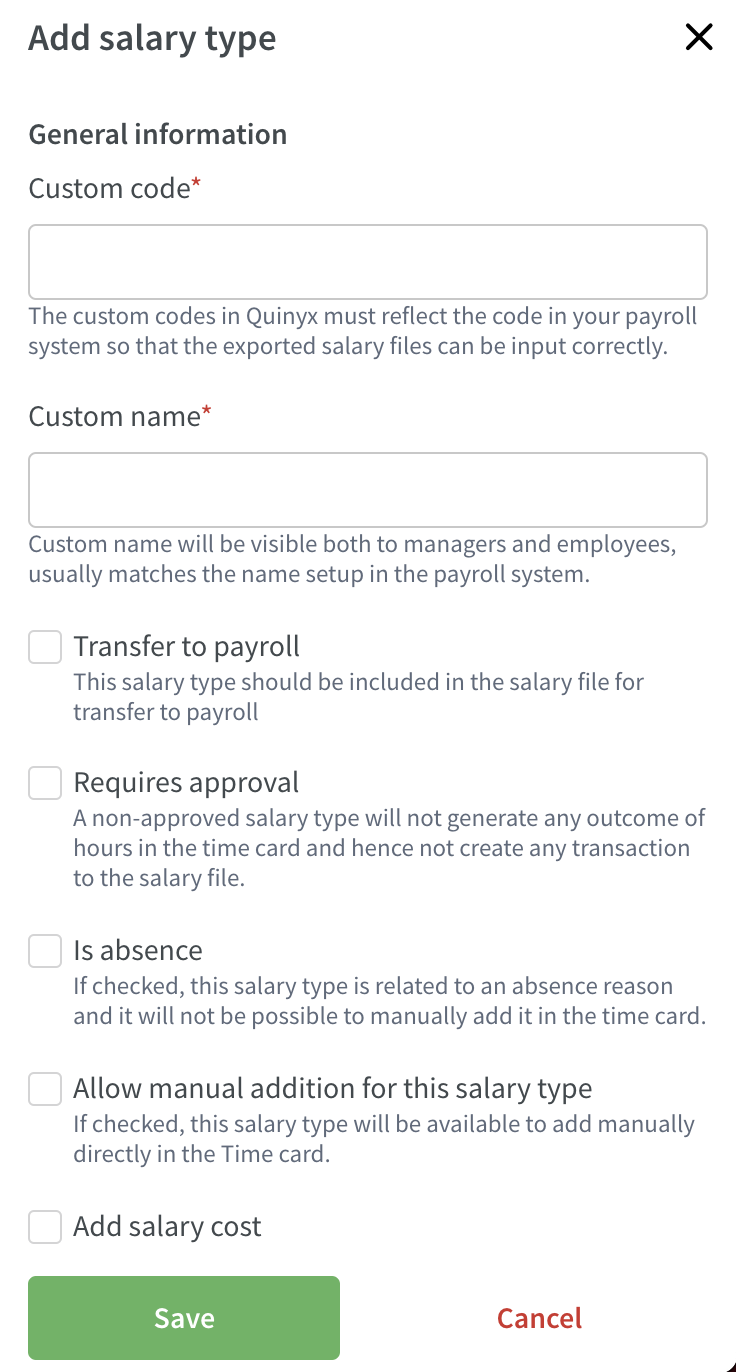
Custom codes | A custom code must reflect the code in your payroll system so that the exported salary files can be input correctly. |
Custom name | This name is visible both to managers and employees, and it usually matches the name setup in the payroll system. |
Transfer to payroll | If ticked, this salary type should be included in the salary file for transfer to payroll. |
Requires approval | If ticked, a non-approved salary type won't generate any outcome of hours in the Time card and will not create any transaction to the salary file. |
Is absence | This is sometimes used to define if a salary type is related to a leave reason. If ticked, it won't be possible to manually add it in the Time card. |
Allow manual addition for this salary type | If ticked, this salary type will be available to add manually directly in the Time card. |
Amount | Define which type of cost is associated with this salary type. |
Calculation | You can choose Add to hourly salary, % of hourly salary, fixed cost, % of weekly salary. |
Include salary type in total cost | This salary type should be included when calculating the total salary cost. |
Add non compatible salary types | Tick this if you want to choose existing salary types that can't be generated at the same time as this salary type. When you tick this box, there is a hard definition of time. In other words, the defined other salary type cannot be generated between 14:00 - 14:45 if this salary type is also generated at 14:00-14:45. |
Connect to Time Tracker | It is possible to add a maximum of 3 connected Time Trackers for this salary type. It is possible to add a maximum of 3 connected Time Trackers for this salary type. Time Tracker balance by a multiplication factor of: |
Adjustments | Round the salary type to a certain period of time. I.e. a full half-hour of unsocial hours compensation for each half-hour of unsocial hours started. |
Set limitation for daily quantity | If you set a minimum quantity per day, the quantity of the salary type will be rounded to match this minimum. If you set a maximum per day, the quantity will never exceed it. |
Edit salary types
Navigate to the salary types list by going to Account settings > Salary types in the menu on the left-hand side. To edit an existing salary type, click on the name of the salary type:
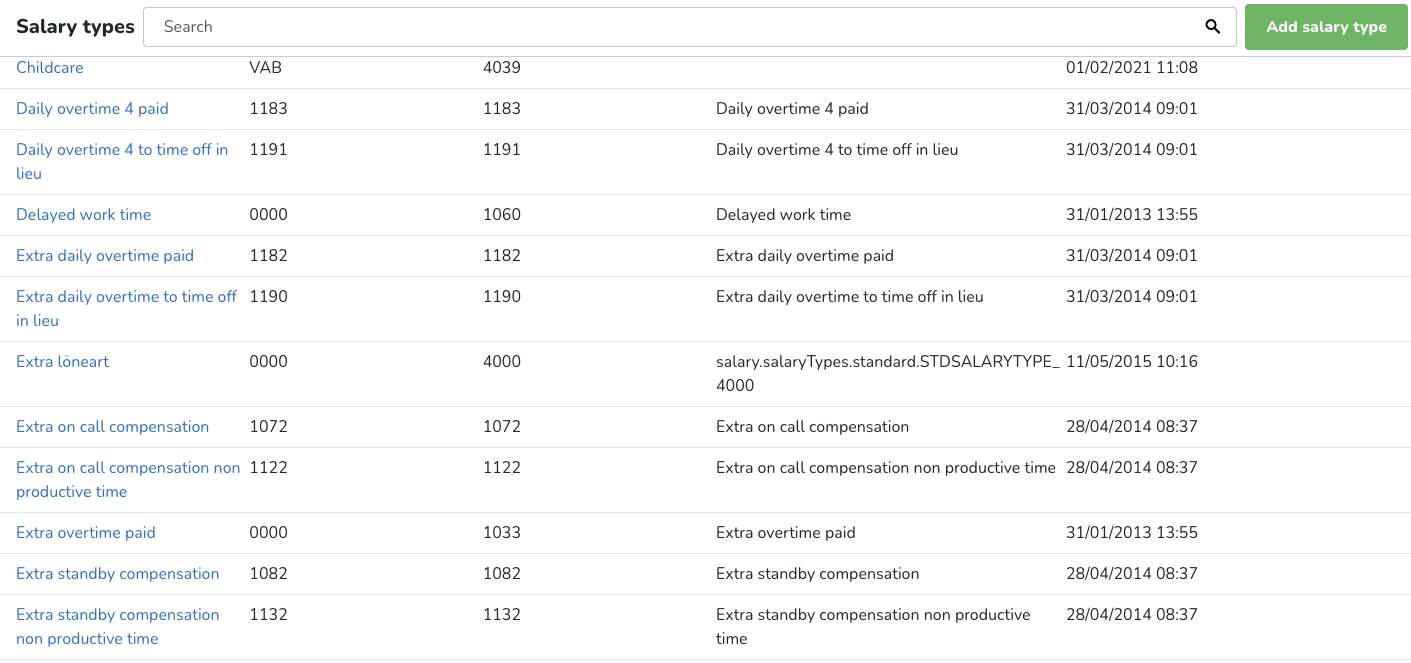
A side panel will open where you can edit the salary type:
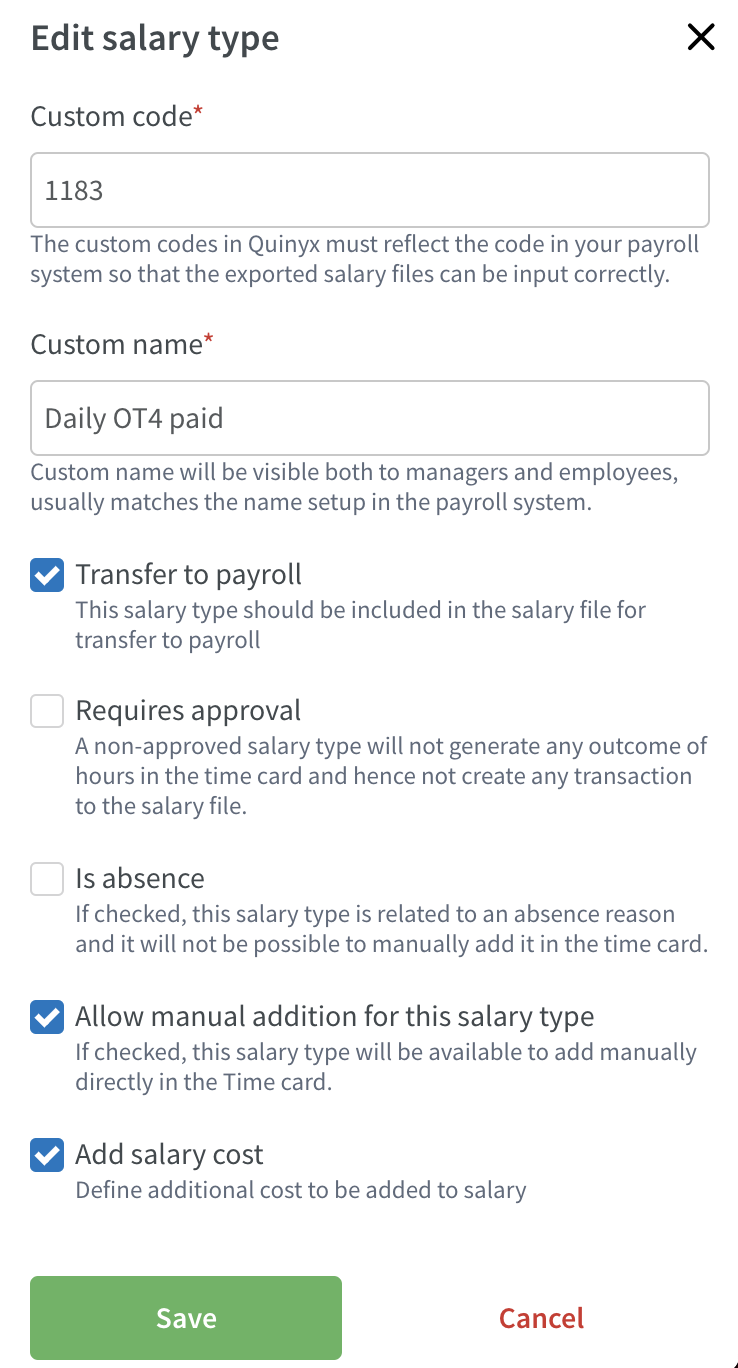
When you've finished editing the salary type, click save and your changes will be saved.

