Employee metrics in Schedule (No longer in use)
- View employee metrics
- Employee sorting
- Employee metrics calculation period
- Metric display mode in Schedule
- Metric
View employee metrics
To easily view employee metrics, click the ellipsis next to the employee avatar and name, followed by Employee metrics. As this panel loads, a loading indicator will appear. The panel appears to the left of the ellipsis menu by default, but you can move it around. You can expect the same behavior from this panel as you can from the Add shift and the Edit shift panel. The top of the panel contains the name of the employee in question. If you, for instance, were to delete/move the shifts of the employee whose metrics you’re viewing, you can use the refresh button at the top-right of the panel.
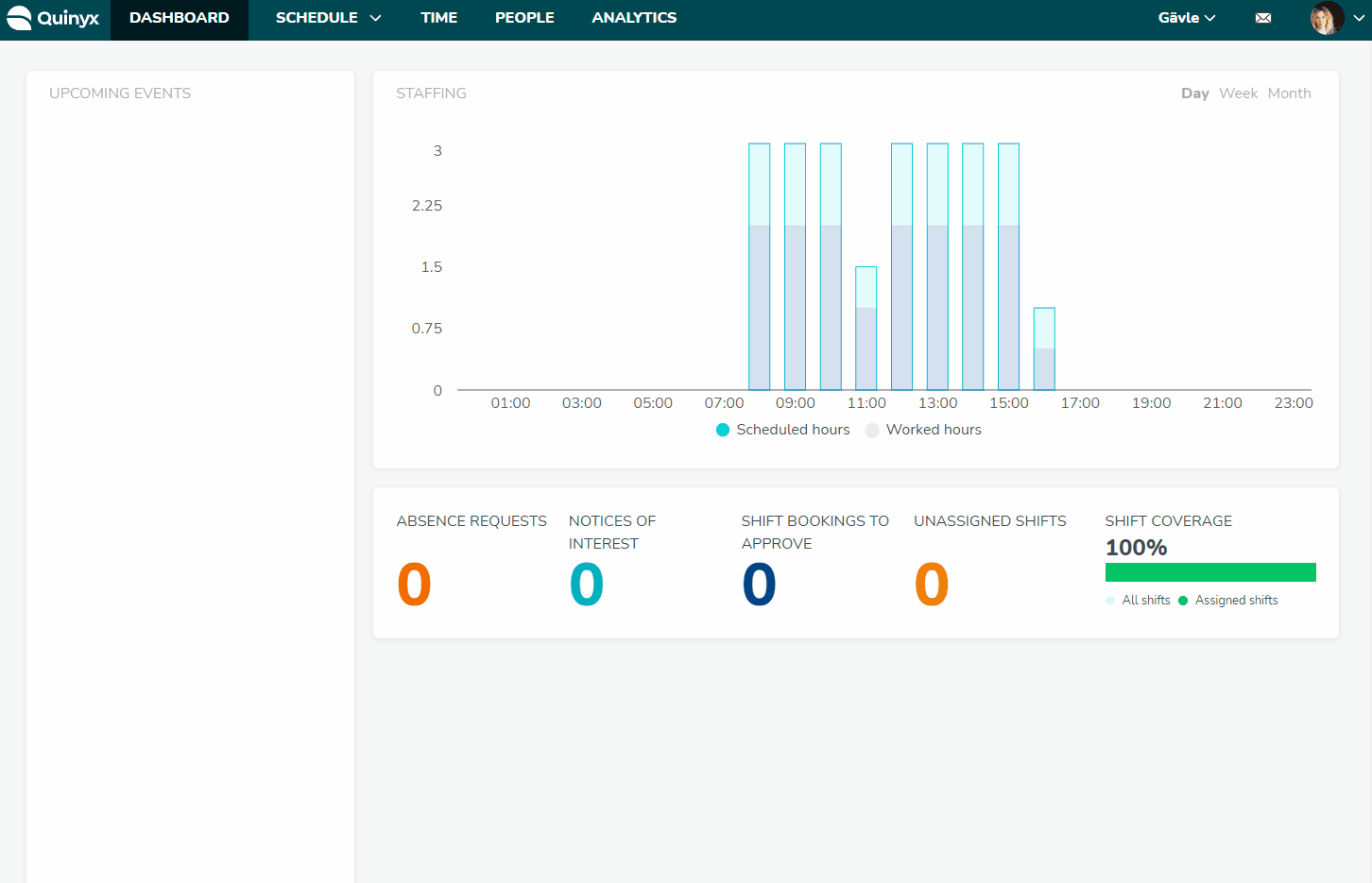
You can view scheduled, worked, and expected hours in the panel versus nominal hours. Quinyx displays the hour count for each variable, the difference between the two (formula: scheduled or worked or expected hours minus nominal hours), and the percentage (formula: scheduled or worked or expected hours divided by nominal hours). The difference will be displayed in red if negative, just like the list of employees in the left-hand margin of the schedule. Due to popular demand, we display the actual names of the variables and not icons with tooltips.
The Employee metrics panel contains the above metrics information for the selected period, the schedule period, and the balance period (if applicable). Each one of these periods is contained inside an accordion. Each period then features one accordion per agreement. Since there is always only one selected period, that specific accordion always displays dates.
There can, however, be multiple schedule and balance periods within a selected period. For this reason, the agreement accordions in the schedule and balance period accordions will contain one dated accordion per schedule or balance period (see above animated screenshot). As you open the panel, all accordions except for the dated accordions in the schedule period and balance period; for those accordions, only the first one will open by default.
Quinyx offers support for an employee having multiple agreements, which is beneficial either when the same employee holds different positions that come with varying employment rates and salaries, or as a way to manage their picking up extra shifts.
For example, suppose an employee has multiple agreements in Quinyx that are valid at least one day in the period currently viewed in Schedule. In that case, the Employee metrics panel will display the metrics for each agreement in its own accordion for each dated period. Depending on the number of agreements your employee has, you can expect slower loading of the panel than for employees with only one agreement.
Note that an agreement can be set as preferred for a certain unit in People > Agreement > Agreement details in Quinyx. This requires the employee to have been configured as sharable on the staff card under People > People details > Sharing across units. This feature is convenient if the employee has a role on multiple units and you want different agreements to be used based on which unit the employee is working on. The Employee metrics panel will display the name of that preferred unit.
For each dated period, multiple agreements will be sorted in the following order:
- Main agreements are always displayed first.
- For secondary/non-main agreements, the sorting is by agreement start date from earliest to latest start date.
- If there are multiple secondary/non-main agreements with the same start date, then alphanumerical sorting is applied.
The main agreements are color-coded the same way they are in People; main agreements appear against a dark blue badge whereas secondary agreements appear against a turquoise one.
Employee sorting
The default sort order of the schedule, except for unassigned shifts, is the shift's start time. The shift that starts earliest is at the top of the schedule. You can easily change the sort order by clicking on the sorting drop-down menu.
- Start time
- Employee Name A-Z
- Employee Name Z-A
- Diff. of metric data in calculation period
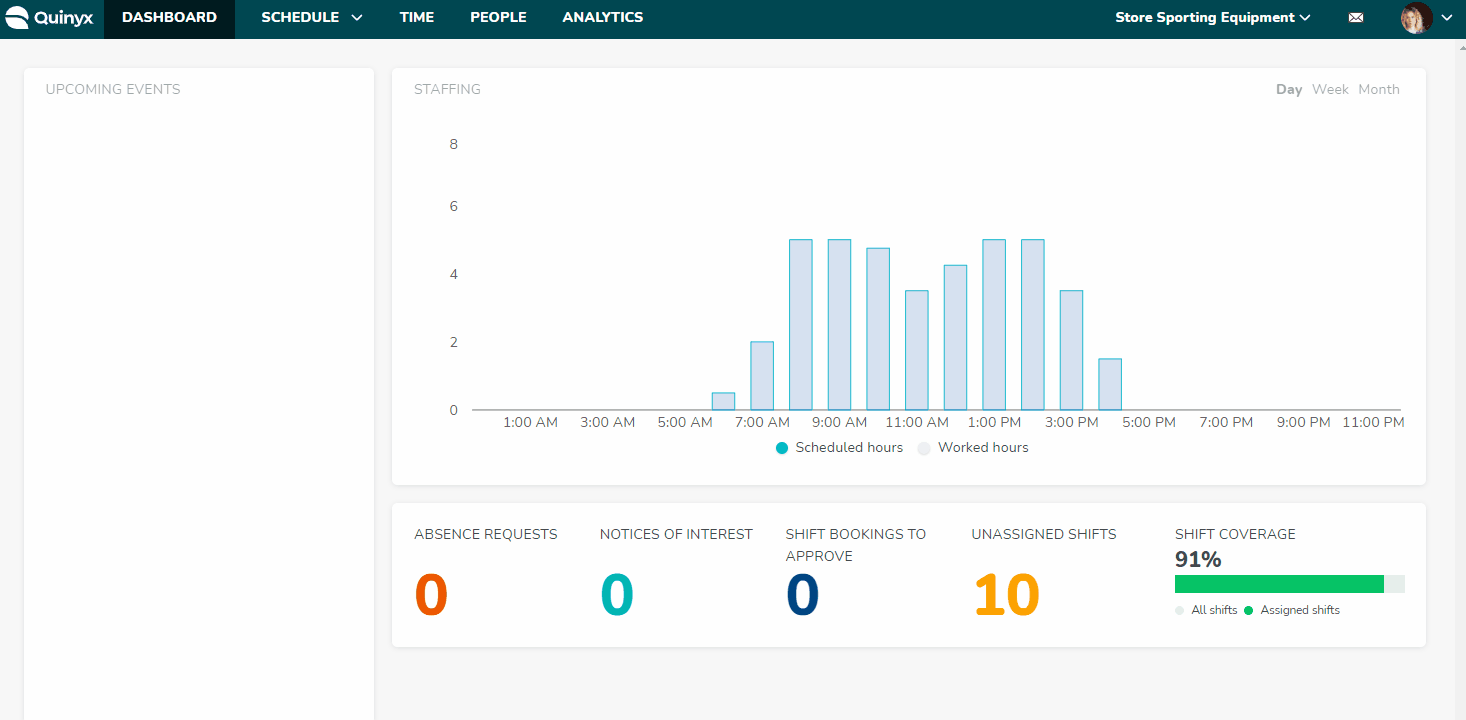
Employee metrics calculation period
You can determine for which period the employee metrics for all of the employees in the left-hand margin of the Schedule should display.
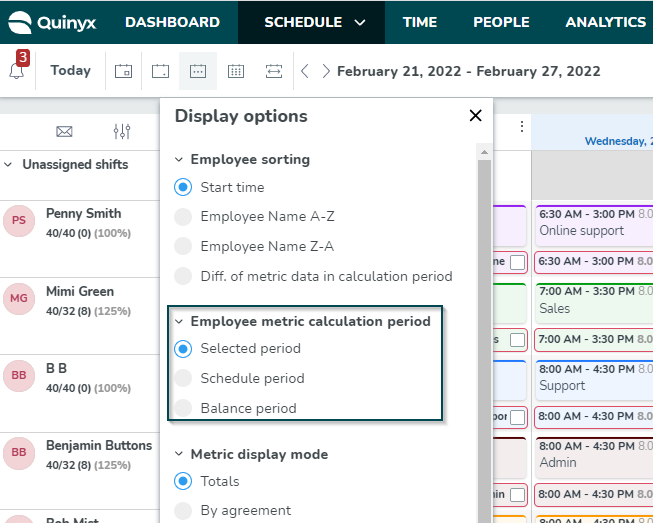
The selectable periods are:
- Selected period: This is whatever period you’re currently viewing in Schedule.
- Schedule period: This is configured in Agreement > Agreement template.
- Balance period: This is configured in Agreement > Agreement template.
When it comes to the way agreement workdays are translated into nominal hours and you’re looking at the metrics of a specific day, the same principles apply in Schedule as in Base schedule:
- If workdays are configured to 7, Quinyx considers every day as a workday.
- If workdays are 6, Quinyx considers Monday to Saturday as workdays.
- If workdays are 5, Quinyx considers Monday to Friday as workdays.
- If workdays are less than 5, Quinyx currently lacks support for determining which weekdays are workdays. Therefore, for instance, if workdays are 4 and nominal hours are listed as 21 in the agreement, then the nominal hours of any day you’re looking at will display as 21.
As you move between different days or weeks in your base schedule, Quinyx remembers the selected calculation period too.
Metric display mode in Schedule
In the Employee list display options, you can configure how to display agreement metrics under the Metric display mode heading:
- Totals
- This displays the totals for scheduled hours and nominal hours across agreements.
- Note that if there are parallel agreements that have different schedule or balance periods, and schedule period or balance period respectively is selected as metric calculation period, a badge saying Different periods will appear here since summing them would be misleading.
- Note that if you’re following up on overtime or additional time over a period, for instance, using the totals mode won’t correctly reflect the calculation of what’s shown in the Time card and on what’s being transferred to payroll in the specific case you’re got an agreement change in the period you’re looking at since Quinyx' calculation for that is made by agreement. So, for following up on these sorts of things, we recommend you use the “By agreement” display mode which correctly reflects that specific case.
- By agreement
- This displays the scheduled hours and nominal hours as one row per agreement. Just as in People and the metrics panel, main agreements are color-coded dark blue and non-main agreements are color coded turquoise.
- When the “Diff. of scheduled/nominal hours in calculation period” sorting option is selected, the actual sorting of employees in the left-hand margin is still done according to hours across agreements.
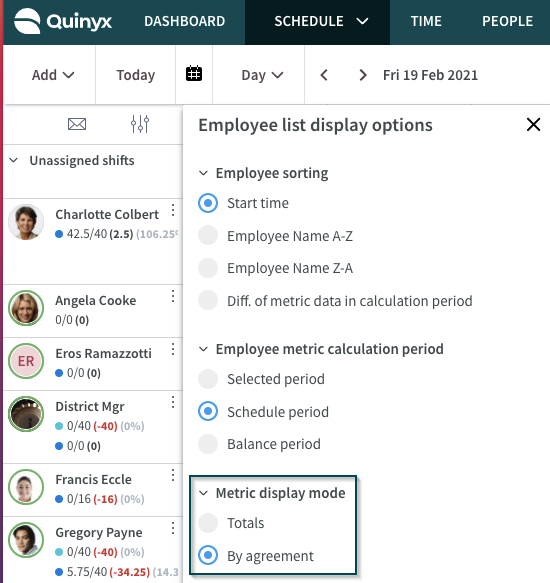
In both of the above cases, the metrics by the employee avatar now also display with a percentage sign indicating the percent of nominal hours that are currently scheduled. In some cases, the percentage doesn't appear fully - we'll address this shortly.
Metric
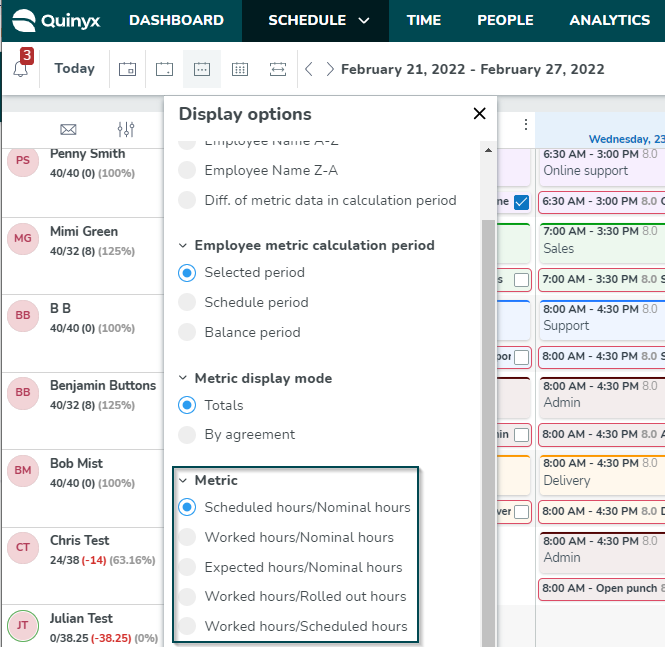
Scheduled hours/Nominal hours
The metric scheduled hours vs. nominal hours displays the number of scheduled hours in the time period (If breaks are set to count as scheduled hours in the agreement, they will be included here) vs. the number of nominal hours in an employee's agreement.
Worked hours/Nominal hours
The metric worked hours vs. nominal hours displays the amount of actual worked hours vs. the nominal hours in an employee's agreement.
For absence shifts and for punches without shifts, the metric will count those that start in the period in question.
Expected hours/Nominal hours
The metric expected hours vs. nominal hours is particularly useful if you want to ensure employees are meeting their basic nominal hours requirement as defined in their agreement.
- Before a shift starts, Expected hours will show the same as Scheduled hours.
- But for an ongoing shift that has an open time punch, Expected hours will show Worked hours, i.e. hours punched up until the current moment.
The expected hours employee metric also counts the hours of the shift for open punches.
Once the punch becomes “closed”, the expected hours metric will switch to counting the hours of the punch instead.
Keep in mind that Quinyx does this “switch” every full hour only. So, if the punch-out takes place at 20:16, then expected hours will reflect that shift’s shift hours until your clock hits 21:00. Once it’s hit 21:00, expected hours will instead reflect that shift’s punch hours.
The above description uses shifts, but the same is true for tasks if you’re punching on tasks.
For punches without a shift or task, Quinyx continues counting the time from the start time of the punch until the current time, as always.
Explain Scheduled/Worked/Expected hours vs Nominal hours
Scheduled hours vs nominal hours: Displays the total amount of shift hours coming from shifts that are set to “Count as scheduled hours” in relation to the employee’s nominal hour for the period in question. This metric is typically used when working with your schedule ahead of time, to make sure you’ve scheduled your employees in accordance with the number of hours they’re entitled to as per the employment rate set in their agreement.
Expected vs nominal hours: Displays worked hours in the past and scheduled hours in the future as a means of monitoring how a given employee is de facto tracking towards their agreement hours. Below are some more details regarding the logic for this metric:
- It counts the hours of the shift for open punches. Note that even if an employee has punched in early, expected hours will still reflect the shift’s shift hours since Quinyx can’t make any assumptions about when the punch-out of the employee will occur.
- Once the punch becomes “closed”, the expected hours metric will switch to counting the hours of the punch instead. Keep in mind that Quinyx does this “switch” every full hour only. So, if the punch-out takes place at 20:16, then expected hours will reflect that shift’s shift hours until your clock hits 21:00. Once it’s hit 21:00, expected hours will instead reflect that shift’s punch hours. One of the reasons for this limitation is that Expected hours and the statistics variable Expected costs are both pieces of information you’re likely to want to look at in conjunction with one another, so we’re reducing the risk for inconsistency between them.
- The above description uses shifts, but the same is true for tasks if you’re punching on tasks.
- For punches without a shift or task, Quinyx continues counting the time from the start time of the punch until the current time, as always.
Worked hours vs nominal hours: Displays the total amount of shift hours coming from shifts that are set to “Count as scheduled hours” in relation to the employee’s nominal hour for the period in question. This metric is typically used when working with your schedule after the fact, i.e. for follow-up purposes, to make sure your employees' number of worked hours is in accordance with the number of hours they’re entitled to as per the employment rate set in their agreement.
Worked/Rolled out hours
The metric worked hours vs. rolled out hours is particularly useful for those of you aiming to use the base schedule as an overtime method, but it's also useful for anyone wanting to follow up on an employee's worked hours in regards to rolled out base schedule hours.
The data used in worked hours is the exact same as the ones in the worked hours vs nominal hours metric. The data used in the rolled-out hours is a snapshot of all the base schedule shift hours of the latest rollout of any one base schedule rolled out for the given employee.
A few details regarding the rolled out hours:
- This metric considers bank holidays reduction bank holiday setting, which can be configured to anywhere between 0% and 100%. In order to not defeat the purpose of considering that setting, the metric doesn’t consider the Schedule bank holidays agreement setting.
- This metric considers the Count as scheduled hours setting on shifts/shift types, and the Calculate breaks as working time agreement setting.
- The data reflects the period you’re viewing the metric for (selected period/schedule period/balance period), just like with the other metrics.
Example scenarios
As we've received many questions regarding the expected behavior, we're describing how it works below. Please note that not all of the below cases are something you may want to do regularly, we're just describing many different scenarios, including corner cases, so that it's clearer to you what to expect and not.
- If you roll out 10 scheduled hours on a bank holiday configured to 70% reduction, then this will count as 3 hours towards the rolled out hours endpoint.
- If the employee has a base schedule but it hasn’t been rolled out, rolled out hours will be 0.
- If you roll out a base schedule, delete the rolled out shifts in Schedule and then re-rollout the same base schedule over the same period using the same base schedule weeks across the same dates again, the rolled out hours metric will update to reflect what the base schedule looked like at your last rollout.
- If you roll out a base schedule, make a copy of that base schedule, and roll that one out as well, then the rolled out hours metric for any one employee will double.
Worked hours/Scheduled hours
When you apply the Worked hours/Scheduled hours metric, the employee KPI will display how many worked hours versus scheduled hours for all employees there are in the chosen period. This enables managers to quicly make sure that your employee is working according to the schedule.
Count logic for employee metrics in Schedule
With regards to daybreaks
Prior to version 0107, the employee metrics in Schedule counted and displayed data from Time-daybreak to Time-daybreak for any given employee. By Time-daybreak, we’re referring to the value in the Daybreak field in Agreement > Advanced setting categories > Time > Rules for time punching > Daybreak. In the below example, user Gregory Payne has a Time-daybreak at 01:00, and as you can see, only the hours prior to 01:00 in the selected period of Monday May 3 are counted in the employee metrics:
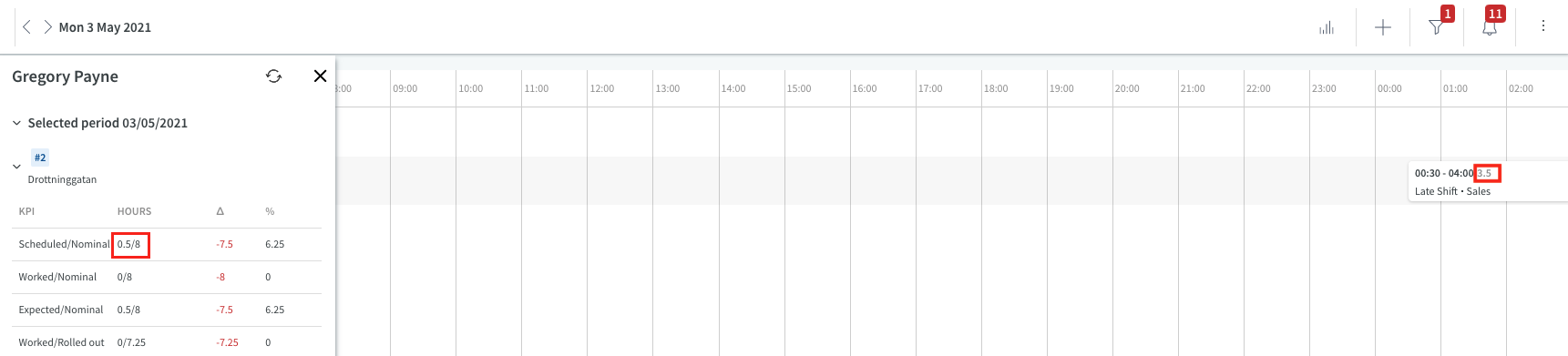
As you can see in the Time card, the issue is that if you were to transfer only this date to payroll, you would transfer 3.5 hours and not 0.5.

The reason for this logic in the Timecard is that when transferring to payroll, Quinyx will transfer the hours of all shifts starting prior to the Time-daybreak of the transferred dates. The employee metrics are to help you keep track of hours, and ultimately, to mitigate additional time and/or overtime compensation - meaning this mismatch between the metrics and the Time card / payroll outcome has been suboptimal when there are shifts crossing the Time-daybreak.
In order to better take into account the calculations performed by Quinyx when running payroll, the employee metrics in Schedule now instead count and display the hours of all shifts starting prior to the Time-daybreak. This means now, for the same user, Time-daybreak, date, and shift, get this result:
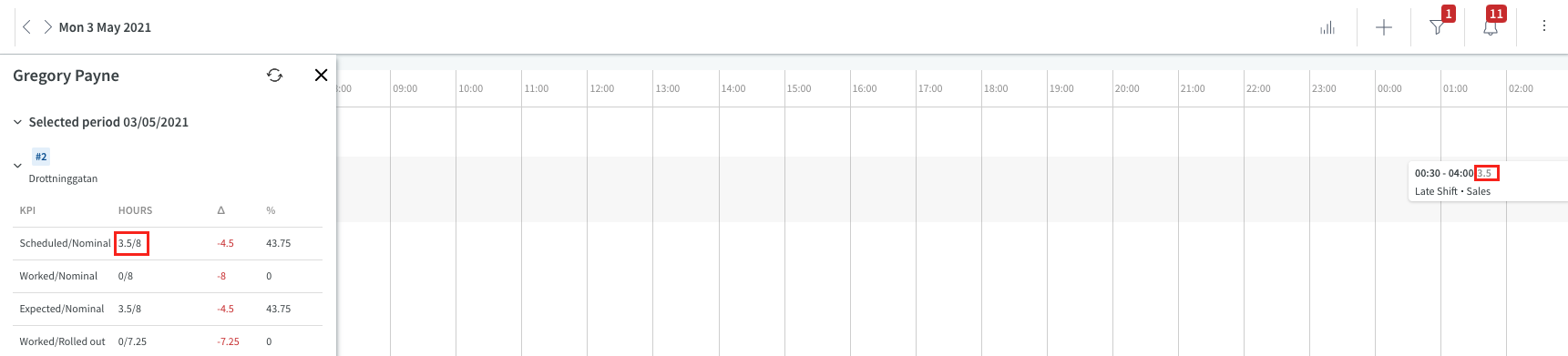
We’ve explained the above changes using the employee metrics’ “selected period”, but the same change applies to “schedule period” and “balance period” in those same metrics. Any warnings about nominal hours, weekly hours, etc., now also take this new count logic into account.
With regards to same-agreement changes
Note that specifically when you make same-agreement, date-controlled changes to employment rate during a schedule period/balance period, the metric will still appear as one period. However, in the Time card and payroll file, you’ll find that Quinyx splits the overtime/additional time/minus time into one calculation period before the change of employment rate and one after.
For this reason, we recommend you limit same-agreement changes to employment rate to the first or last day of the schedule period/balance period if you use any of those as calculation period for overtime/additional time/minus time. When you make same-agreement, date-controlled changes to salary, the above-described split doesn’t occur, so one only needs to be mindful with same-agreement employment rate edits.
With regards to absence shifts
For an absence shift to count towards the scheduled hours metric, the “Count as scheduled hours” shift setting needs to be ticked, but also the “Count as worked hours” absence type setting.
For an absence shift to count towards the worked hours metric, the “Count as worked hours” shift setting needs to be ticked, but also the “Count as worked hours” absence type setting.
Availability metrics
When you open display options in the Schedule view you will see that it is possible to select Available hours/min. req availability hours under the metrics section. If you select this option we will display the employees' submitted availability for the selected calculation period vs the minimum required availability hours from the employees' main agreement in the employee metrics on the left-hand side of the schedule.
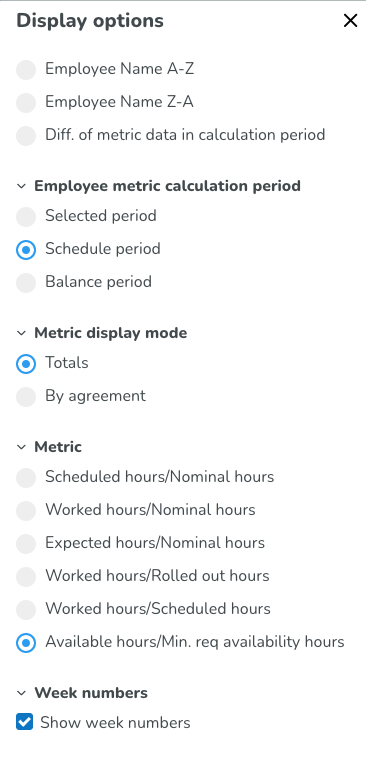
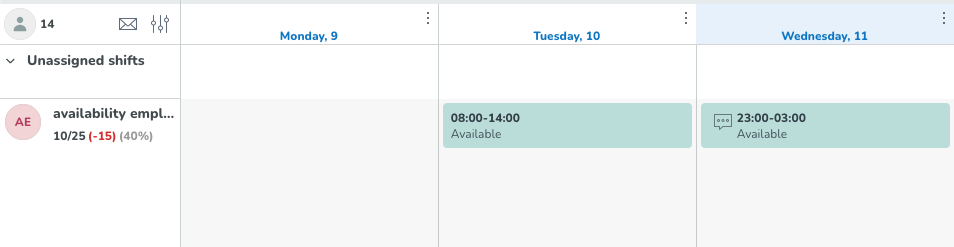
These selections will also be stored if you choose to include them in a saved filter.

