Working with shift types
What is a shift type?
In Quinyx, shifts are used to define what hours the employee is working, and they can also carry additional information. Shifts are created from shift types, and shifts are what the employees are punching against. Shifts will inherit settings and properties from the shift types.
There are two different ways to create shift types in Quinyx:
- Shared: Created under account settings and visible under account settings and group settings for all units. Shared can only be added/edited/inactivated by Level 1 managers but are visible and can be used by all units for scheduling.
- Local: Created under group settings, which is on the unit level. These are only visible under group settings for the group (unit) where they were created and can only be used in scheduling by that specific unit.
Shared (global) shift types
To add the global and shared shift types, navigate to Account settings > Shift types. Shift type categories are NOT mandatory to be able to create shift types.
You can choose some settings for the shift type.
The local shift types have the same settings but they are created on a local level.
Click Add to create a shift type. The settings you choose on the shift type will be inherited to the shifts you create from them in the schedule.
General
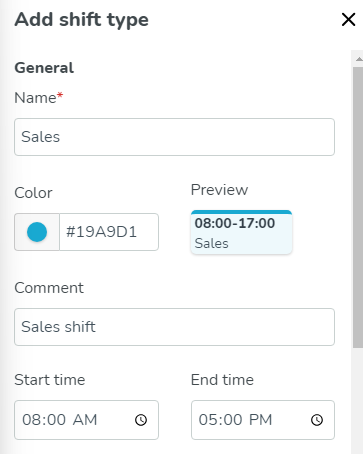
Name | This name will be shown in the schedule view and for the employee. |
Color | The color you choose for a shift type will be visible for the scheduler in the schedule views. |
Description | You can add a description to the shift type. This is optional. |
Start and end time | This can be used if the shifts based on this shift type always have the same start and end times. If they don’t, leave as is 00:00-00:00, and then you define the working times when you create the shift in the base schedule or schedule. |
It’s common to name a shift type per location or by task. This is something you should discuss with the Quinyx Application Specialist as it can be used as a level of structure in some cases.
Breaks
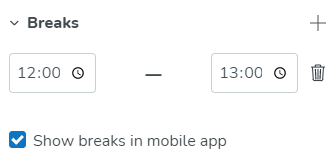
Breaks | Click on the plus sign to add break(s) to the shift. Any breaks that should be deducted need to be added, but they can also be added when you create the shift in the base schedule or schedule. |
Shift information
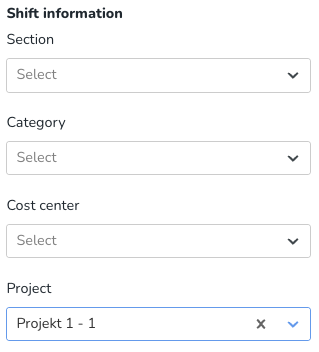
Section | Determines default section of the unit the shift should be placed on. Note that if a shift type with a section value is used when scheduling in the view of another section of that same unit, then the default section value will be ignored and overridden by the section value of the section that’s currently being viewed/scheduled. |
Category | Add the shift to a category if you have any. This is not mandatory and exists mostly for integration purposes. |
Cost center | If you add a cost center, this means any time anyone is working on this particular shift the cost will be associated with that cost center. |
Project | Project is similar to a cost center and provides another level to follow up on. |
Salary type rules
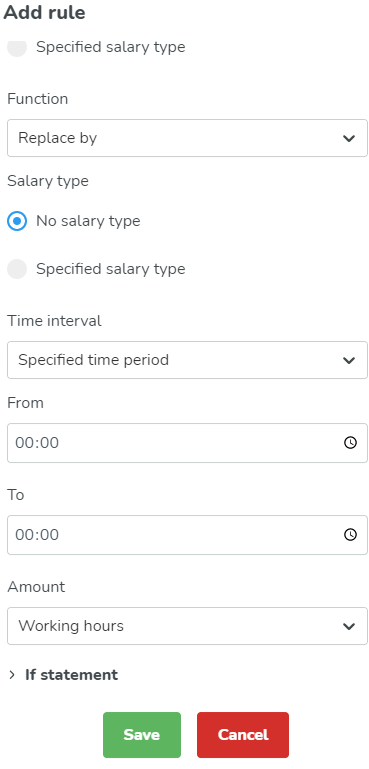
Salary type rules | You can create rules that will generate certain salary types when using the specific shift type. This is used in complex cases. You should consult with Quinyx Customer Support or, if in the project, your Quinyx Application Specialist, if the rules are needed. You can also read more about shift types and shift type rules here. |
Costs
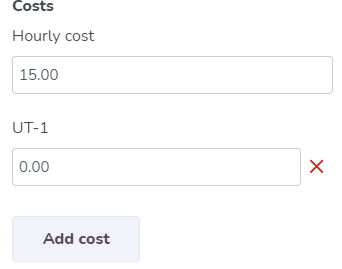
Costs | You can configure cost calculations in Quinyx. The cost is pulled from the employee's agreement, but it's also possible to calculate costs for unassigned shifts by setting a default hourly rate on the shift types. |
Skills
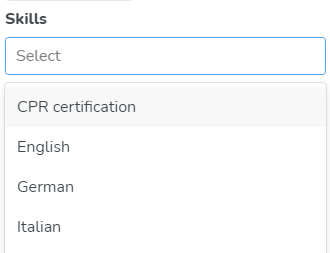
Skills | You can associate skills with a shift in order to match an employee's skills to make sure you have the right people in the right place. Read more about using skills here. |
Tasks
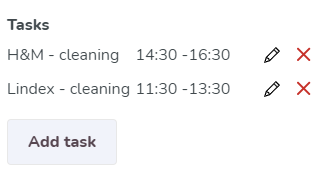
Tasks | Add tasks to the shift for the employee to indicate they must perform different tasks during the shift. Read more about tasks here. |
Advanced settings

Productive hours | Use productive hours if the shift should count as productive hours. Unproductive time will not be included in the statistics. The default setting of the Productive hours setting is "Yes, always”. |
On call shift | Use this if the salary type for on-call shifts should be generated while working this shift. This generates the salary types called "ordinary on-call compensation (1070)", "qualified on-call compensation (1071" and "extra on-call compensation (1072)" that is already defined in the list of salary types. |
Stand by shift | Use this if the salary type for stand-by shifts should be generated while working this shift. This generates the salary types called "ordinary standby compensation (1080)", "qualified standby compensation (1081)" and "extra standby compensation (1082)" that is already defined in the list of salary types. |
Overtime shift | Checking this setting will display a widget in the Mobile app’s Schedule summary called Overtime shifts. Said widget displays a summary of all shifts in the published schedule of said employee where this checkbox is ticked. |
Count as scheduled hours | Check if the shift times should count as scheduled hours. |
Count as worked hours | Check if the punched time should count as worked hours. |
Free day | Check if the shift only should be used to block free days. This will create a shift that you are not able to punch on. Should uncheck Count as scheduled hours. Note that since the free day setting is by definition a blocker to indicate the employee isn’t supposed to work during said time slot, free day shifts will remain unchanged when you add an absence on top of them. This also goes regardless of what you select in the Shifts in this period dropdown in the Add absence form drop-down.” |
Available in Webpunch | Check if the shift should be available in Webpunch. Read more about Webpunch here. |
How to delete, or deactivate a shift type
If you're no longer interested in using a certain shift type, you can either delete it or deactivate it.
Deleting a shift type
Local: If the shift type is local to your unit and has not been used to schedule your employees yet, you are able to delete it by going to Group settings > Shift types > Click the trashbin icon under the Actions column.
Shared (global): If the shift type is shared with your whole organization and has not been used to schedule your employees yet, you are able to delete it by going to Account settings > Shift types > Click the trashbin icon under the Actions column.
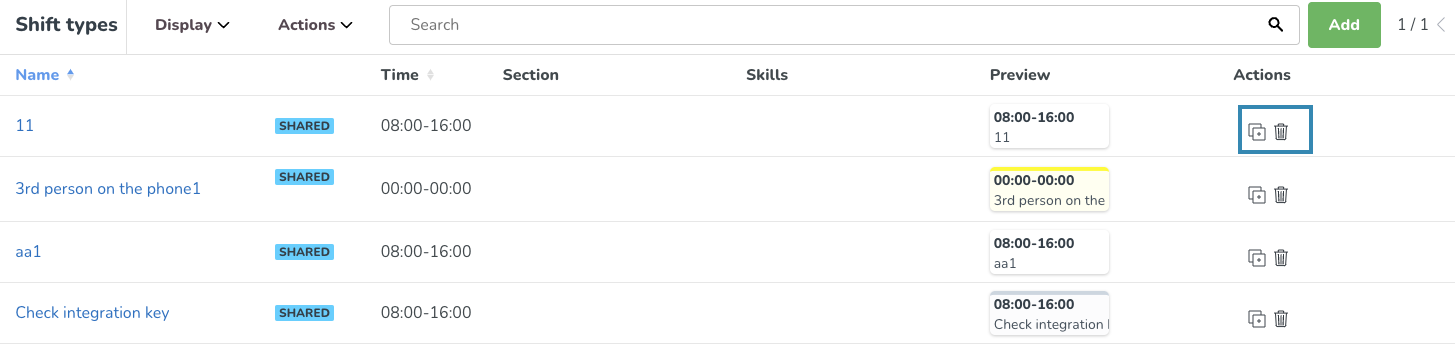
Deactivating a shift type
If a shift type has been used for scheduling in the past, but is no longer something you want to display when scheduling your staff, you can opt to deactivate it. Deactivating a shift type will allow you to keep past instances where its been used (like locked periods) but will make it non-visible in your daily activities.
Local: If the shift type is local to your unit, you can deactivate it by going to Group settings > Shift types > [insert shift type] > untick the Active checkbox > Save.
Shared (global): If the shift type is shared with your whole organization, you can deactivate it by going to Account settings > Shift types > [insert shift type] > untick the Active checkbox > Save.
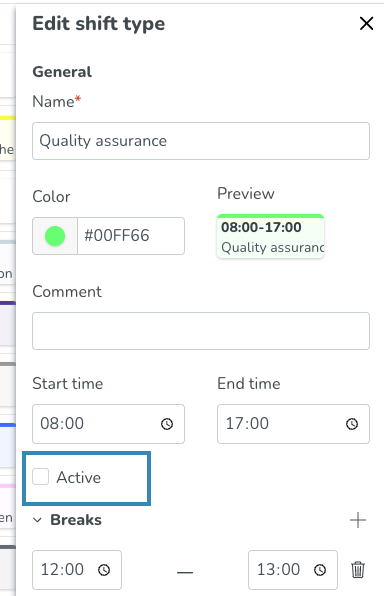
Alternatively, if you wish to display deactivated shift types, click the Display drop-down menu and tick the Inactive shift types checkbox.
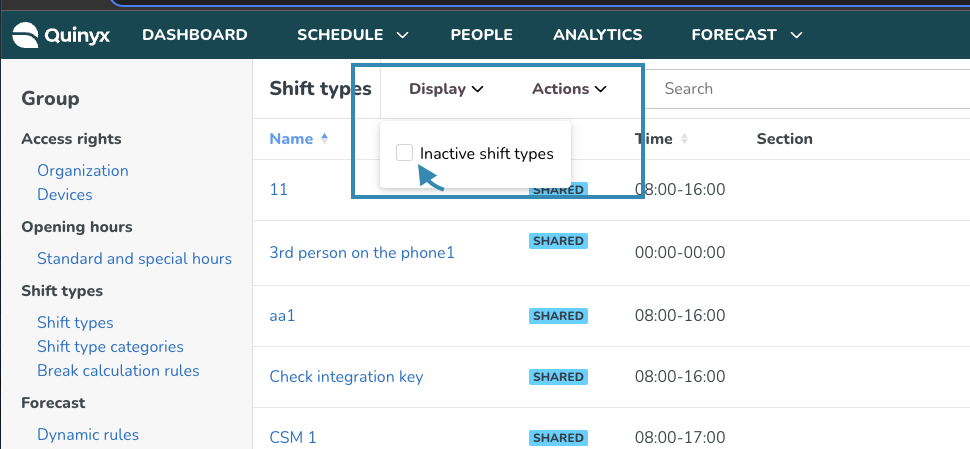
Use cases
- As a manager with access to account settings, I can see a list of all shift types created on account level.
- As a manager with access to account settings viewing the list of shift types on account level, I can see basic information about the shift types, such as: Name, skills required, color sample and any predefined tasks.
- As a manager with access to account settings viewing the list of shift types on account level, I can decide if I want to see inactive shift types in the list or not - default state should be to NOT show them.
- As a manager with access to account settings viewing the list of shift types on account level, I can search the list to find a specific shift type.
- As a manager with access to group settings, I can see a list of all shift types created on group (unit) level and/or on account level, where the ones created on account level have the label SHARED.
- As a manager with access to group settings viewing the list of shift types on group level, I can see basic information about the shift types, such as: Name, global/local, skills required, color sample and any predefined task(s).
- As a manager with access to group settings viewing the list of shift types on group level, I can clearly see if a shift type is global (account level) and understand that I can't edit that shift type.
- As a manager with access to group settings viewing the list of shift types on group level, I can decide if I want to see inactive shift types in the list or not and if I choose to see inactive shift types it should be clear to me what shift types that are inactive and what shift types that are active - default state should be to NOT show them.
- As a manager with access to group settings viewing the list of shift types on group level, I can search the list to find a specific shift type.

