Version 0082
- New functionality
Release date May 20, 2020
New functionality
Dashboard
In version 0080 release notes, we pointed out that we would soon address that for a shift assignment on an away unit requiring approval, the approving manager couldn’t see these requests in the Upcoming events widget in the Dashboard. We have improved this:
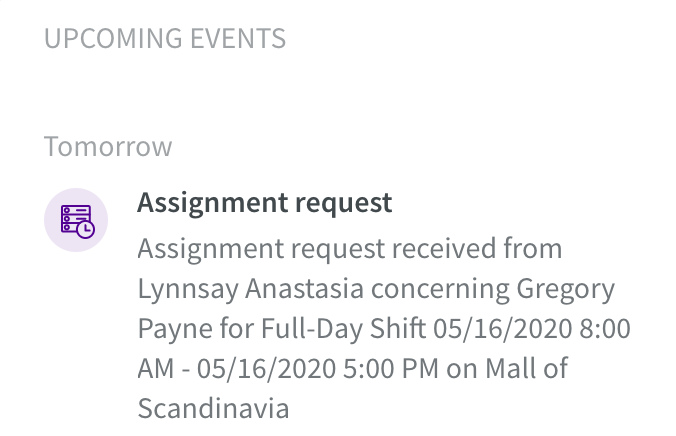
The above upcoming event is also included in the "Shift bookings to approve" count in the middle dashboard widget.
We also added shift unassignment requests to the Upcoming events widget:
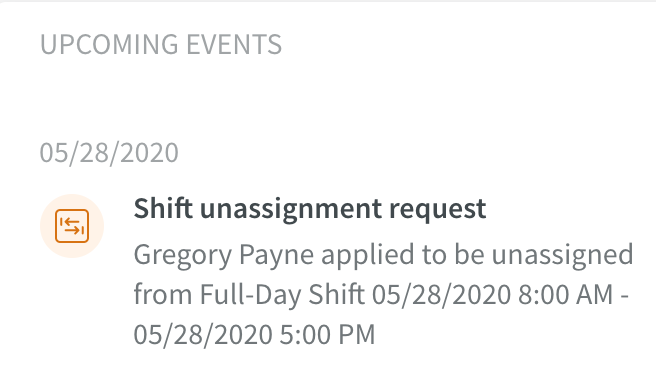
This last event currently is not reflected in the "Shift bookings to approve" section of the Dashboard's middle widget. We plan to improve this long term.
Mobile access rights in Neo
With this release, we introduced the possibility to configure permissions for the mobile app from Neo.
Navigate to Account settings > Access rights > Mobile access rights. You will see a list of the staff categories that you have set up within your organization. These staff categories will be used to control all employee functionality in the mobile app. The configured permissions that you will see when clicking on a staff category are inherited from Classic. Review all staff categories to ensure that the permissions are set according to how you want it in your organization.
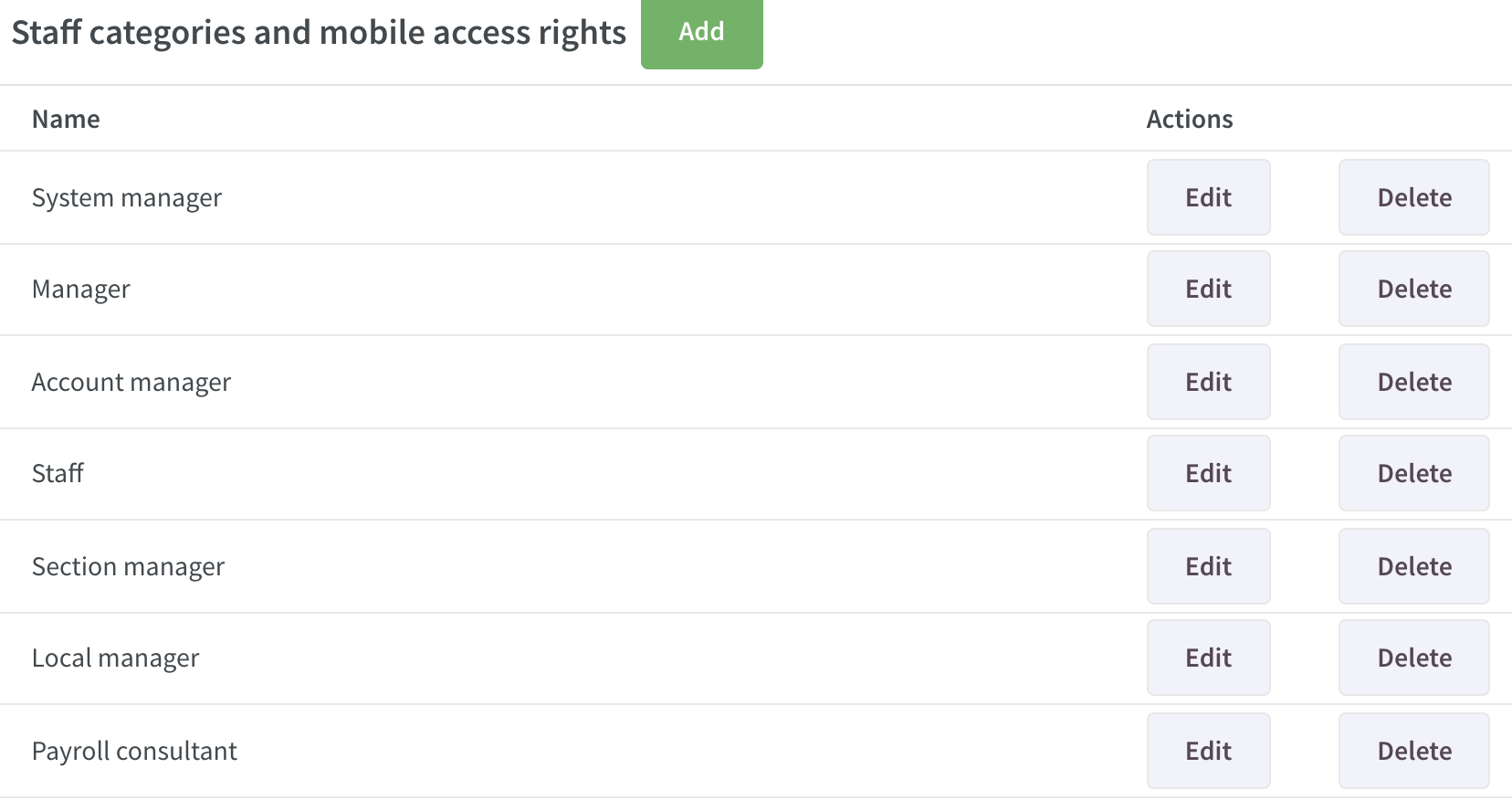

The next thing with mobile access rights in Neo are the permissions for Manager-specific features in the mobile app. This will be controlled by the permissions defined on the Neo manager roles. The table below describes how the role permissions in Neo are mapped against the manager feature in the mobile app. In mobile access rights in Neo, we added:
Permission in Neo | Feature in the mobile app |
Scheduling | Add shift |
Scheduling | Edit shift |
Scheduling | Delete shift |
Absence | Leave applications in the manager tab |
Scheduling | Shift bookings to approve in the manager tab |
Salary | Estimated salary for shift bookings about to be approved |
Create Pulse | Create Pulse |
When the above two things have been reviewed, and you have made sure that everything is configured as per how it should be in your organization, there is one last thing you must do. Contact our Support team, and ask them to activate Mobile access rights in Neo for your organization. Support will confirm that you have reviewed the permissions on staff categories and the Neo manager roles permissions. After confirmation, Support will perform the activation for you as soon as possible, and the mobile app will start to read information from Neo.
This means:
- Employee functionality will be checked against what is defined on the logged in users staff category.
- Manager functionality will be checked against the logged in manager's Neo role and the permissions for that role
- What groups you have access to will be decided based on what groups the logged in user is a member of in Neo.
- Who you can see will be decided based on what groups the logged in user is a member of.
- Who a manager can schedule will be decided based on what groups the logged in manager has access to.
It's also possible to add new staff categories to be used for mobile access rights:
- Navigate to Account settings > Access rights > Mobile access rights.
- Click Add at the top of the page.
- Give the staff category a name.
- Click Add.
You can also delete a staff category by clicking on the delete button in the list of staff categories.
Agreement templates
We added support for copying bank holidays from one year to another in Agreement templates.
- Click on an agreement template and scroll down to the Bank holidays section.
- Click on Copy bank holidays at the end of the list.
- Select the year you want to copy from.
- Select one or multiple bank holidays that you want to copy.
- Under each bank holiday, you will see a Copy to date field (the same date one year ahead is automatically set).
- Go through the dates and make sure they are set to the date you want them to be copied to.
- Click Save
Now, the selected bank holidays will be copied to the selected dates with the exact same settings as the bank holiday they were copied from. You can see the upcoming bank holidays by expanding the Coming menu in the list of bank holidays.
Schedule & Time
Base schedule
We added the “Description” field to the “Edit shift” form in Base Schedule:
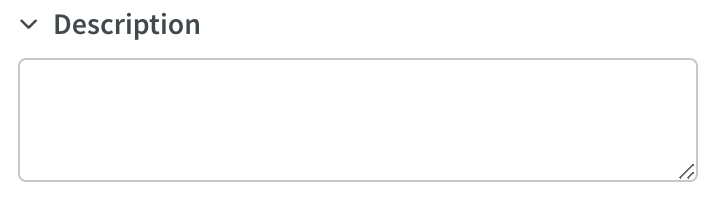
The maximum character limit is the same as in Schedule, and just like in Schedule, you can add a description to the shift itself. If the shift’s shift type has a description, it will be inherited to the field.
Time card
You will now be able to get a "sneak peak" of the Time card in Neo. The Time card is a much loved and appreciated part of Classic (Time > Time), and we want to bring a similar concept to Neo. For now, you are only able to view shift and task information, (i.e., you can't make any changes).However, in future releases, you will be able to access more information (absence, salary information, Time Trackers, etc.), and you will also be able to edit.
To do this:
- Hover over a cell in the schedule view.
- Click on the date next to the "plus" icon.
- Here you have access to the Time Card.
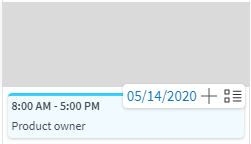
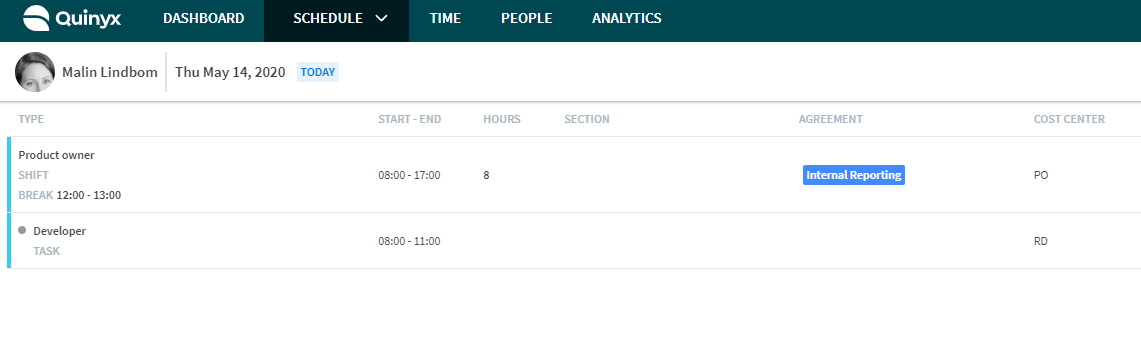
Forecast : Automatic predictions
With this release of Neo, we are making it possible to have your Forecast predictions in the future to be done automatically based on your historical data.
The Forecast algorithms
The forecast algorithms are using historical data to make forecasts. When forecasting a driver (e.g. sales or footfall) for a specific unit, the current algorithms uses only data pertaining to that unit.
The algorithm tries to find regular patterns (seasonalities) and the overall trend. Seasonalities can occur on different time scales. For example, you can have a yearly seasonality (e.g. sales are higher around Christmas, lower during summer), weekly seasonality (e.g. sales are higher on weekends) or daily seasonality (e.g. sales are higher at lunchtime).
Multiple seasonalities can be present for the same time. Many units experience significant holiday effects and the algorithms try to estimate that by using data from the same holiday of previous year(s). In general, the algorithms will make more accurate forecasts when they have more historical data. Quinyx recommends 24-36 months of data. However, with 60 days of data, a forecast will be produced.
The prediction will be created 90 days into the future from the last day where there is data uploaded.
Where will the prediction be made visible and how?
The outcome of the algorithms prediction will be used in statistics variable as the prediction for that specific variable. If you would have a driver that is sales, when you have uploaded 24-36 months of historical data so that the algorithm has many seasonalities to work with it will produce this as a row in the table view in statistics or a line in the graph view.
Read more about forecast in statistics here
How do I activate this?
If you already have Neo Forecast up and running today please contact support and they will help you with the behind the scenes activation of the algorithms. After that is done, you will only have to follow the instructions that follow.
If you do not have Neo Forecast today but is eager to know how using automated predictions together with optimal staffing rules to help your managers make even better schedules for your employees, then contact sales@quinyx.com
How do I configure the algorithm?
The algorithm is configured by creating a new configuration. This is done from Account settings -> Forecast configuration -> Add new forecast configuration
Read more in the manual here
How often does it run and can I initiate it manually?
You configure the algorithm to run on a weekly scheduled interval where it creates another 90 days of future predictions.
In some cases you might not want to wait a full week before the algorithm to run. This could be because of testing during an implementation phase or that lots of new input data has been added historically that may affect the future predictions. This is available from Account settings -> Forecast configuration and by interacting with the more details icon.

In this detail panel you will be also able to see the statuses of the previous runs and can initiate a new run
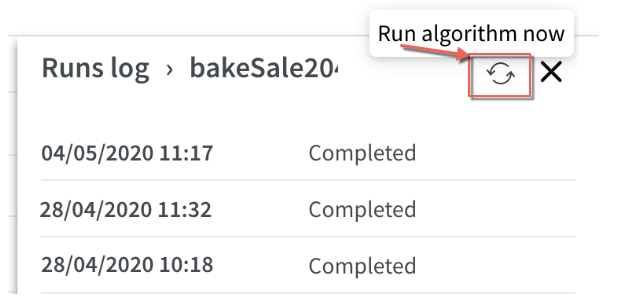
How do I follow up on the historical runs and logs?
You will be able to follow up the log from Account settings -> Forecast configuration and by interacting with the more details icon as described above.
Updates and performance improvements
- Updated design of the feedback form.
- Shift type name on punches now appears not only in the day view, but also in the week, month, and custom views. The shift type name also displays on hover.
- For shift assignment on away unit requiring approval, the requesting manager is now informed of pending assignment requests for the shift in question when viewing that shift in the “Shifts to approve” and “Unassigned shifts” sections respectively in the Notifications panel of the current group.
- In the Notifications panel in Schedule, the formatting of the employee avatar, spacing between labels and date format have been improved. Also, the number of applicants for a given shift is displayed on a badge.
Bug fixes
- Scheduled hours in base schedule no longer differs when multiple employees have the same shift time and number of shifts.
- Adding a new skill for an employee is now successfully saved.
- Incorrect task colour displayed in the Notifications panel for shift booking and shift unassignment requests has been addressed.
- Task name missing in Notifications panel for shift booking and shift unassignment requests has been added.
- Corrected mapping so that a new employee created in Neo or Classic is now visible in Neo.
- 500 error no longer produced when checking/unchecking "Calculate breaks as working time" on Agreement settings.
- 401 error no longer produced when setting an end date for an employee.
API/Web services updates
None at this time

