Mobile Availability
As a user, it's possible to add when you are available to work in the app with Availability. You can find this functionality in the side menu.
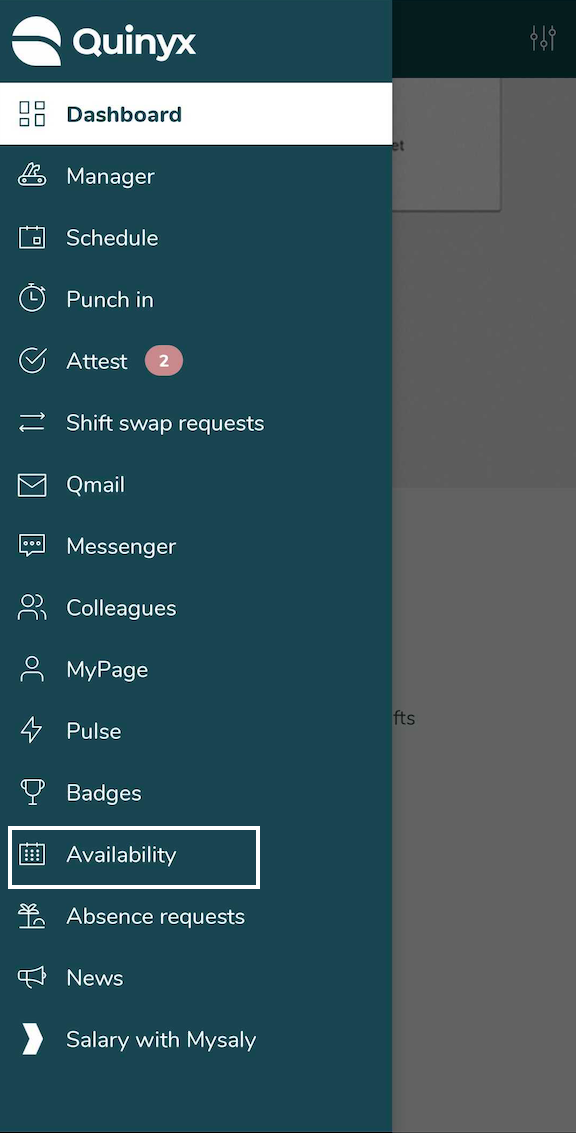
Add/edit Availability
Once you are in the Availability tab, you will see your availability on a weekly basis. To add a new availability item, just click on the + (plus) icon in the top right corner and select what time, date, whether it should repeat, when the repeat ends, unit(s), section(s), and comment.
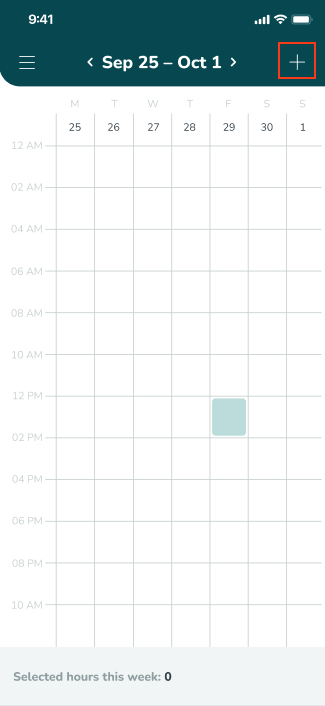
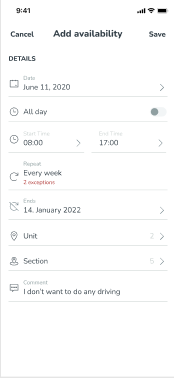
When you have created your availability item, you will be able to see it in the weekly overview, and you will see an icon that indicates how many units and sections it is registered in as well. To edit an already existing availability item, just click on it in the weekly overview.
If you try to change an availability item that is recurring, you will get a question asking if you want to edit this single item or all following availability items as well. At the bottom of the availability page, you can see how many hours of availability have been added for this week. Click the arrows at the top next to the week's dates to scroll between them.
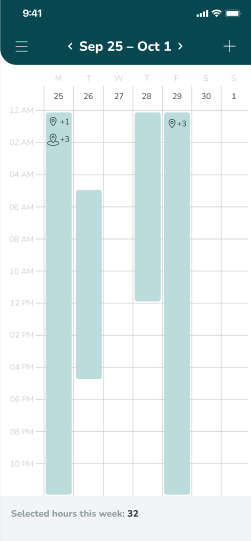
View availability in the schedule
Once you've created an availability in the Availability tab, you can see it in the schedule as well:
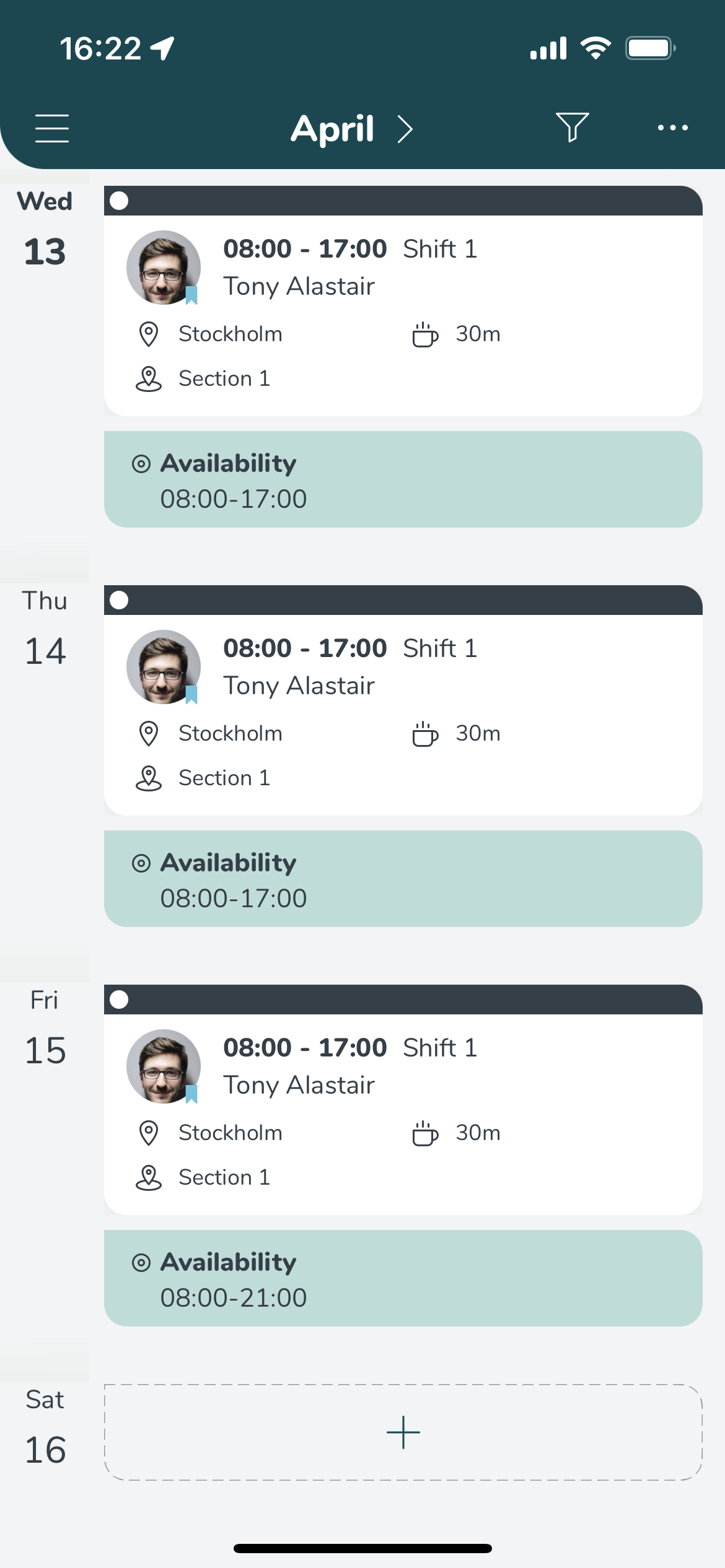
If you have a manager role, you will also be able to see your colleagues availability in the schedule view.
Warning about your agreements availability hours
You can see a warning if you don't fulfill all the weekly availability hours set in your agreement by the organization you work for at the bottom of the availability page.
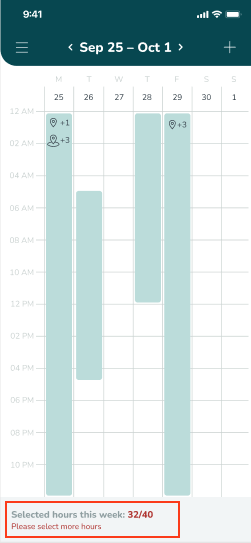
Locked period
When your schedule is about to be created, your availability items will be locked for the period that is about to be scheduled. When an availability period is locked, you will see the availability items affected with a grey color, and you can't edit or delete these.
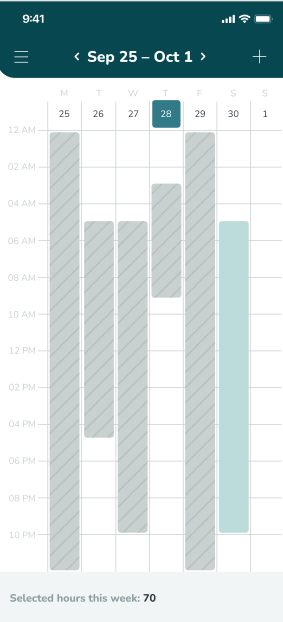
Notification support for Availability connected to new unassigned shifts created
We've implemented support for receiving a notification when an unassigned shift is created that matches one of your availability entities. You can turn on this logic in the app's Settings page.

