Availability - Configuration
Permissions
By default, the permission for availability will be set to No access for everyone. If you want to use this feature, go into Account settings > Role management where you will find the permission called Availability:
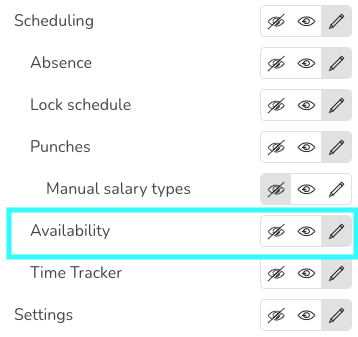
Here you can decide if the selected role should have no access (default), read access, or write access:
- No access: Nothing related to availability will be visible in the application.
- Read access: Managers will be able to see all information related to availability.
- Write access: Managers will be able to add, edit, and delete everything related to availability.
Minimum required availability hours per week
There is a field called minimum required availability hours per week in the agreement templates and personal agreements.
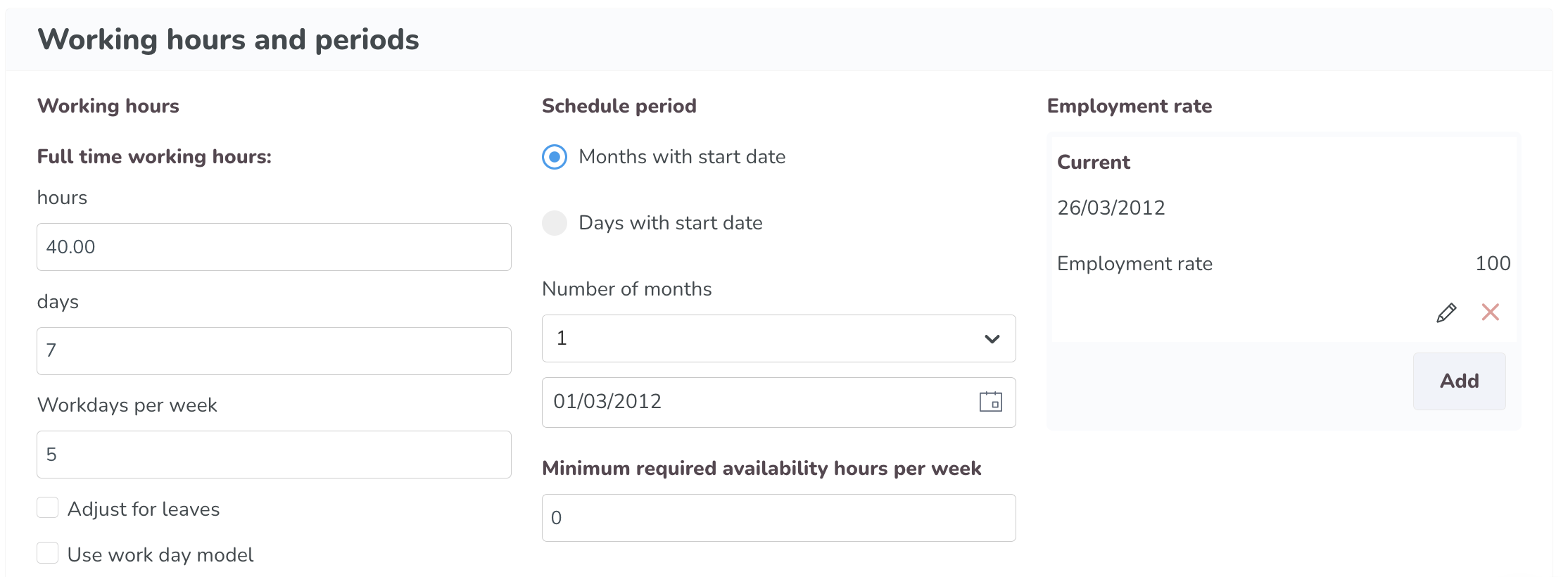
When you have set a value in that field it will be visible to the employees in the mobile app when they add availability. If they haven’t added availability hours that match the number set on the agreement they will be notified by a red number and text at the bottom of the screen.
Configuring availability through AI
Availability with Quinyx Auto Assign
To make use of automatic scheduling according to the availability provided you need to have the Quinyx Auto Assign module configured and that needs to be estimated and implemented. Please reach out to Quinyx support or your Quinyx contact person.
Availability with Quinyx Auto Schedule
To make use of automatic scheduling according to the availability provided you need to have the Quinyx Auto Schedule module configured and that needs to be estimated and implemented. Please reach out to Quinyx support or your Quinyx contact person.

