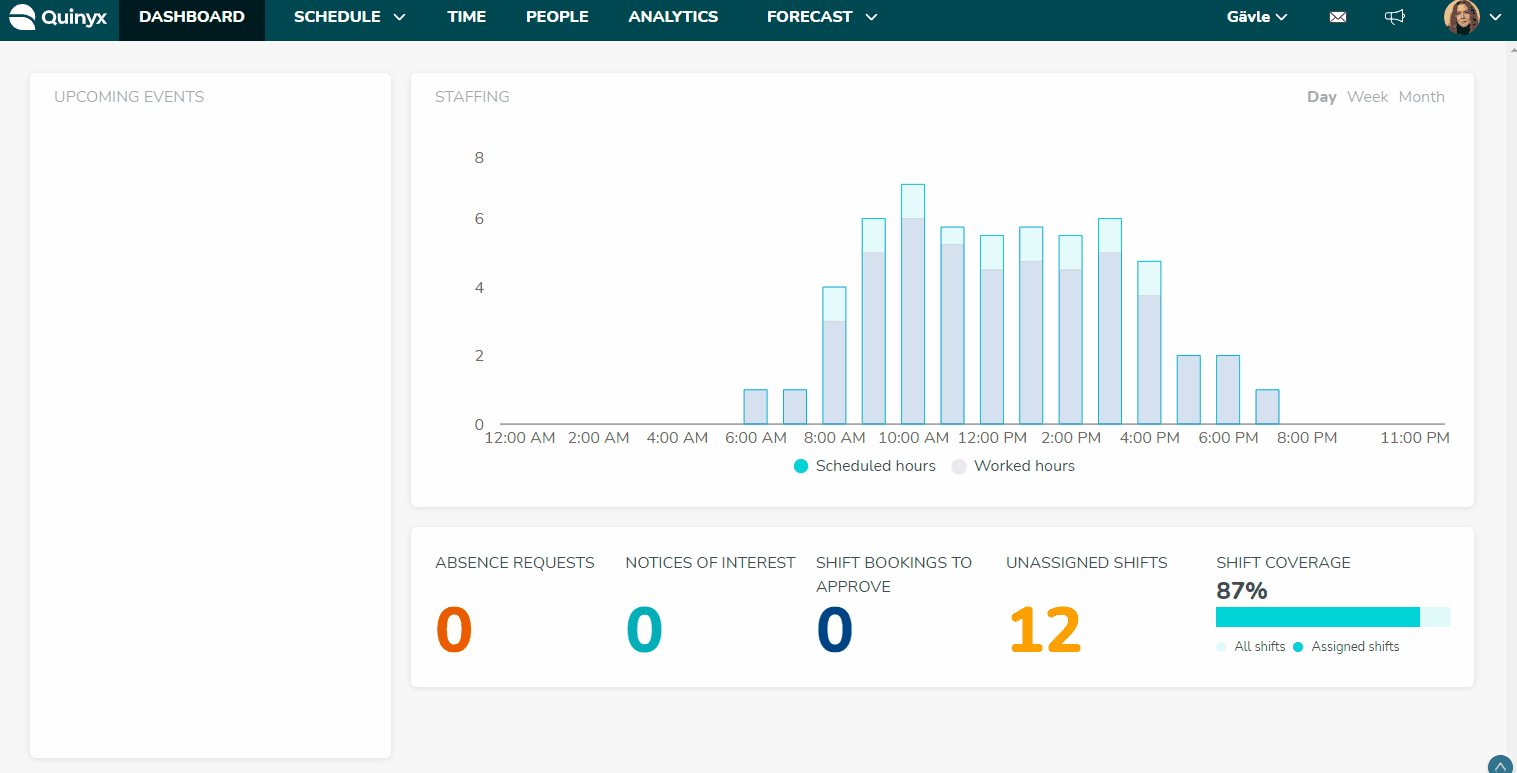Time warnings
Time warnings are mainly displayed on punches, but some can also occur on absences or even shifts. Note that once a punch has been approved, in some cases, its warnings will no longer appear. However, warnings will not always disappear when a punch is approved. If the warning is still “true,” the red frame around the employee avatar will still be visible even after the attest. For instance, The punch creates overtime will always have a red frame unless you remove the overtime.
Time warnings by schedule item
Absence warnings
Absence warnings are shown with a red frame. On multi-day absences, red frames are only shown on the specific days that have a warning:
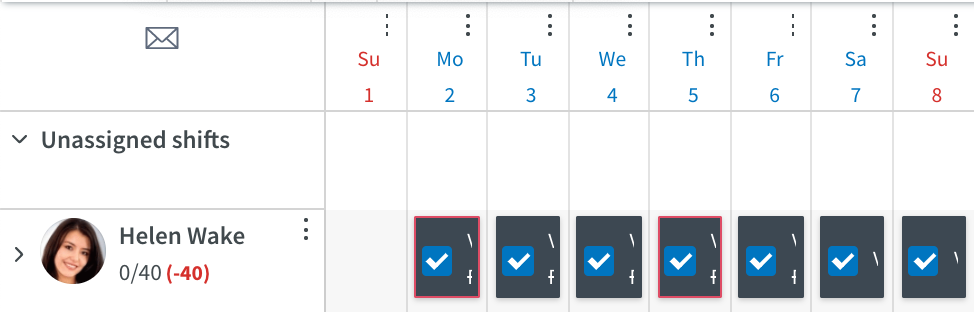
However, in the Edit absence panel, all the warnings of that multi-day absence will appear together with the dates to which the warnings apply:
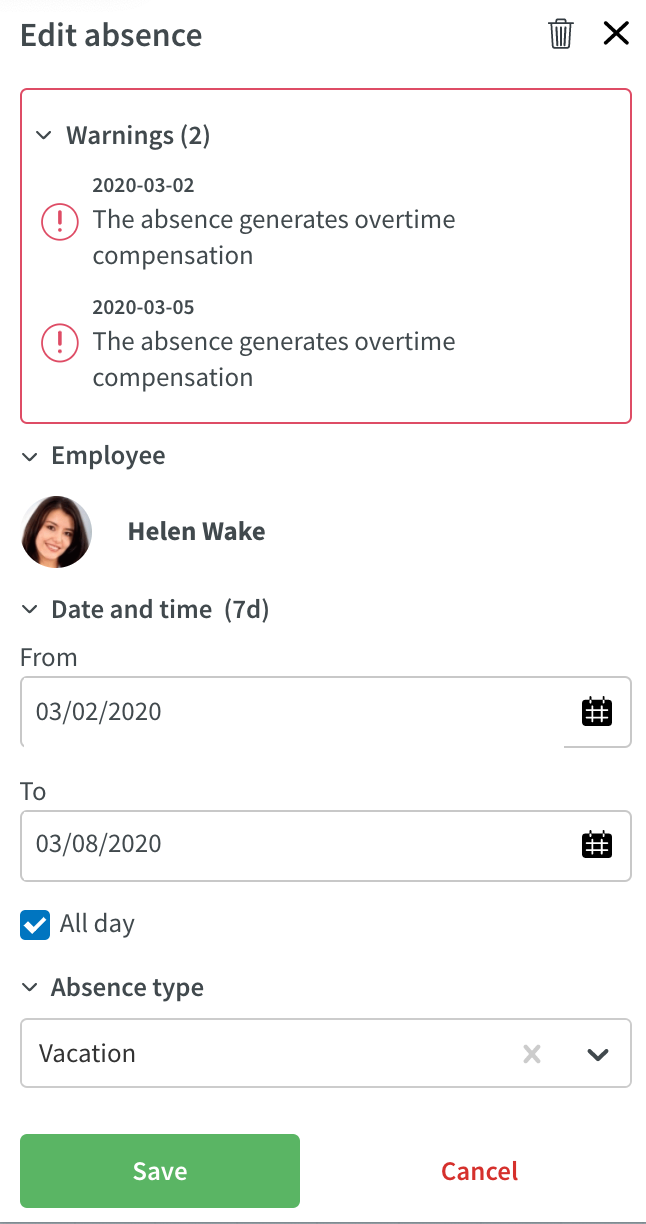
The table below lists the different kinds of absence warnings available in Quinyx and details which parameter setting controls them.
Absence warning | Parameter setting in Quinyx | Description |
The absence contains salaries that require approval | Salary types require approval | The absence generates a salary type that's been configured to require approval and the salary type in question is yet to be approved in the salary type overview. |
The absence generates additional time compensation | Additional time | The absence generates the Additional hours paid salary type. |
The absence generates overtime compensation | Overtime | The absence generates one of the following standard salary types:
|
The absence generates time in lieu | Time in lieu | The absence generates one of the following standard salary types:
|
Punch warnings
Punch warnings are indicated with a red border around the punch, and the type of warning is is detailed in the Edit punch panel when you click on the punch.


The below table lists the different kinds of punch warnings available in Quinyx and details which Quinyx parameter setting controls them.
Punch warning | Parameter setting in Quinyx | Description |
Shift missing | Time missing for a shift | Time punch is not associated with a shift. |
Autopunch | Auto punch out | Punch out has been created automatically by the system, in other words, an employee has forgotten to punch out. You need to edit the duration of this punch for the warning to go away. If you were to accidentally extend the duration of an auto punched-out punch, you will get a popup informing you of this. |
Punch is longer than the shift | Difference time - shift | The length of the punch is longer than the shift by more than x defined minutes. |
Punch commented by employee | Time punch commented by employee | When an employee has added a comment when punching in or out. |
Punch is shorter than the shift | Difference shift - time | The length of the punch is shorter than the shift by more than x defined minutes. |
Employee approval missing | Employee approval missing | The punch has not been approved by the employee. |
Manager approval missing | Manager approval missing | The punch has not been attested by the manager. |
The punch has been edited by employee | Time punch changed by employee | The employee has changed the time punch. |
The original punch time has changed | Original punch time has changed | The original time of the punch has been edited by someone with higher access rights than the employee. |
The punch contains salaries that require approval | Salary types require approval | The punch in question contains a salary type that's been configured to require approval and the salary type in question is yet to be approved in the salary type overview. |
The punch generates additional time compensation | Additional time | The Paid radio button is selected in the Overtime/Additional time type section of the punch generating the warning and the punch generates the Additional hours paid salary type. |
The punch generates overtime compensation | Overtime | The Paid radio button is selected in the Overtime/Additional time type section of the punch generating the warning and the punch generates one of the following standard salary types:
|
The punch generates time in lieu | Time in lieu | The Save as time in lieu radio button is selected in the Overtime/Additional time type section of the punch generating the warning and the punch generates one of the following standard salary types:
|
Shift warnings
A red frame will also appear around a shift in the case of the Shift without matching punch bank holiday rule:

Following a logic similar to that of absences and shifts, the warning will then appear in the Edit shift panel:
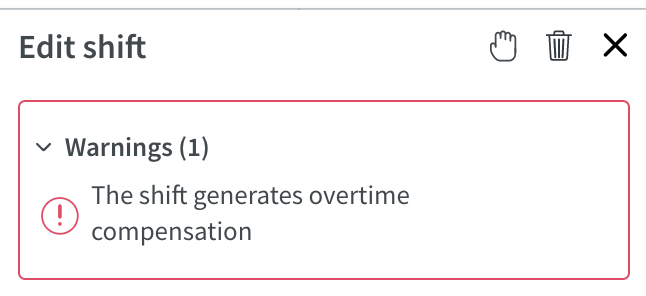
The below table lists and details the different kinds of shift warnings available in Quinyx.
Shift warning | Parameter setting in Quinyx | Description |
The shift contains salaries that require approval | Salary types require approval | The shift generates a salary type that's been configured to require approval and the salary type in question is yet to be approved in the salary type overview. |
The shift generates additional time compensation | Additional time | The shift generates the Additional hours paid salary type. |
The shift generates overtime compensation | Overtime | The shift generates one of the following standard salary types:
|
The shift generates time in lieu | Time in lieu | The shift generates one of the following standard salary types:
|
Configuring warnings
Time warnings are typically set up by the Account managers and are global for the account. If you make a change, it means that it will impact the entire account, not just the unit or section you're currently in.
The warnings can be configured in Quinyx under Account Settings > Agreements > Warnings.