Version 0053
Access rights
We have now released access rights in Neo. See manual for more information.
Schedule & Base schedule
Move and copy shifts
We are continuing to add functionality that will enable users to add/edit shifts. With this release you will be able to move and copy shifts.
Copy a shift
- click on a shift
- quick edit popup will appear
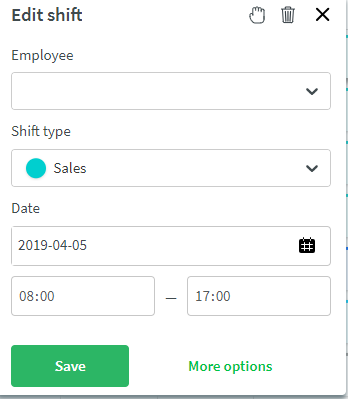
- click on the hand icon

- a clipboard will appear above the schedule view with information about the selected shift. The selected shift will also have a dotted border around the shift, so it's easy to see which shift that has been selected.
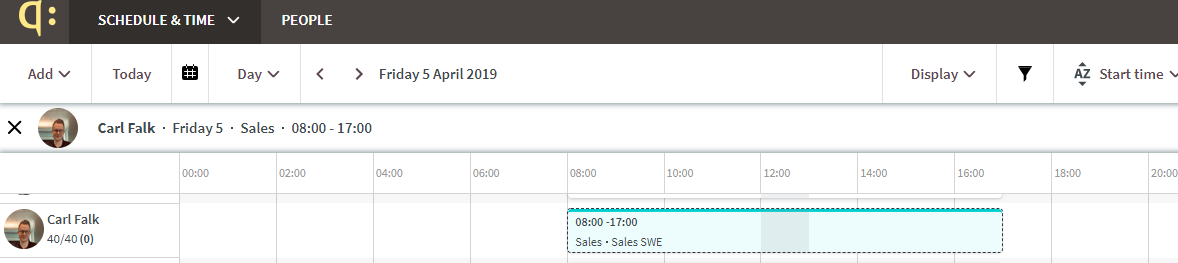
- click on the cell (day / employee) to where you want to copy the shift
- click on the copy icon. The shift is copied

- If you want to continue to copy the shift to other employees and/or other days, repeat steps 6 and 7. When you are done copying, click on the "X" in the clipboard.
or
- hover over a shift and a hand icon will appear

- click on the icon
- a clipboard will appear above the schedule view with information about the selected shift. The selected shift will also have a dotted border around the shift, so it's easy to see which shift that has been selected.
- click on the cell (day / employee) to where you want to copy the shift
- click on the copy icon. Click on the copy icon. The shift is copied.
- If you want to continue to copy the shift to other employees and/or other days, repeat steps 6 and 7. When you are done copying, click on the "X" in the clipboard.
Move a shift
- click on a shift
- quick edit popup will appear
- click on the hand icon
- a clipboard will appear above the schedule view with information about the selected shift. The selected shift will also have a dotted border around the shift, so it's easy to see which shift that has been selected.
- click on the cell (day / employee) to where you want to move the shift
- click on the move icon. The shift is moved

- the clipboard is closed after the move action.
or
- hover over a shift and a hand icon will appear
- click on the icon
- a clipboard will appear above the schedule view with information about the selected shift. The selected shift will also have a dotted border around the shift, so it's easy to see which shift that has been selected.
- click on the cell (day / employee) to where you want to move the shift
- click on the move icon. The shift is moved
- the clipboard is closed after the move action.
Bug fixes
- Qmails are no longer sent out when rolling out a Base schedule in an unpublished period
