Break rule configuration in Auto Schedule
Introduction
Through break rules, you can control the type of breaks that the Auto Schedule is allowed to create within the shifts. The break rules are often based on labor rules and include considerations such as minimum shift duration before the break should be applied, the allowed interval within the shifts where the breaks can fall, the minimum break duration, and so forth. Different rules can be set up for different units and roles to account for regional and agreement differences.
The Auto Schedule will create shifts that comply with the break rules configured while optimizing break placement. For example, more breaks might be scheduled to cover dull times, while fewer breaks are scheduled during peak times.
Adding Break Rules
Break rules are configured in Pythia (AI Optimization) in Auto Schedule > Configuration > Break Types.
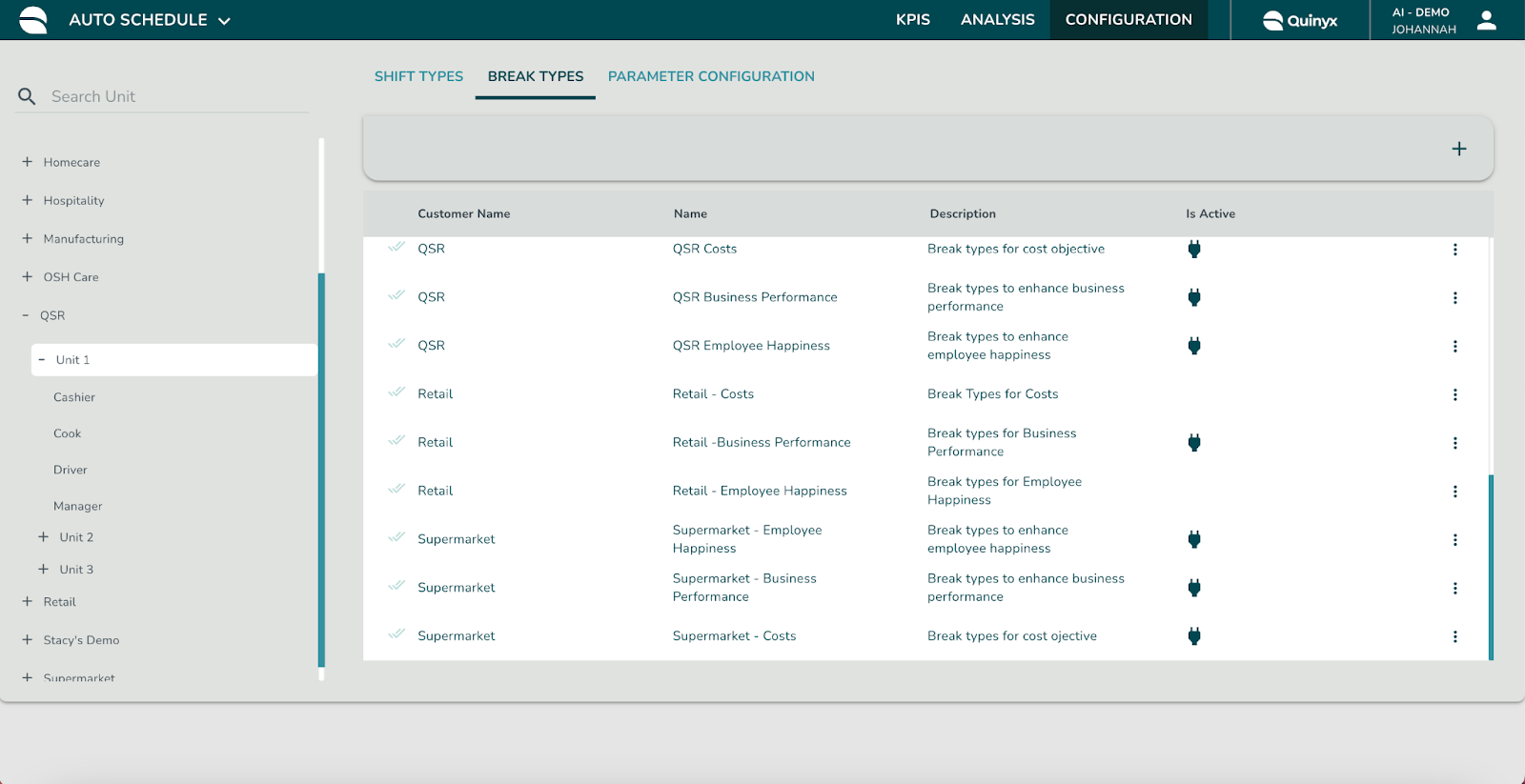
To add break rules (or break types) for a specific unit, select any unit in the hierarchy on the left within the customer that you want to add break rules for and select the + icon on the top-right side of the page. If you select the customer level, you can view all break rules, but you are not able to add any. Selecting the + icon opens up a side panel where you can add the initial basic parameters of the break rules.
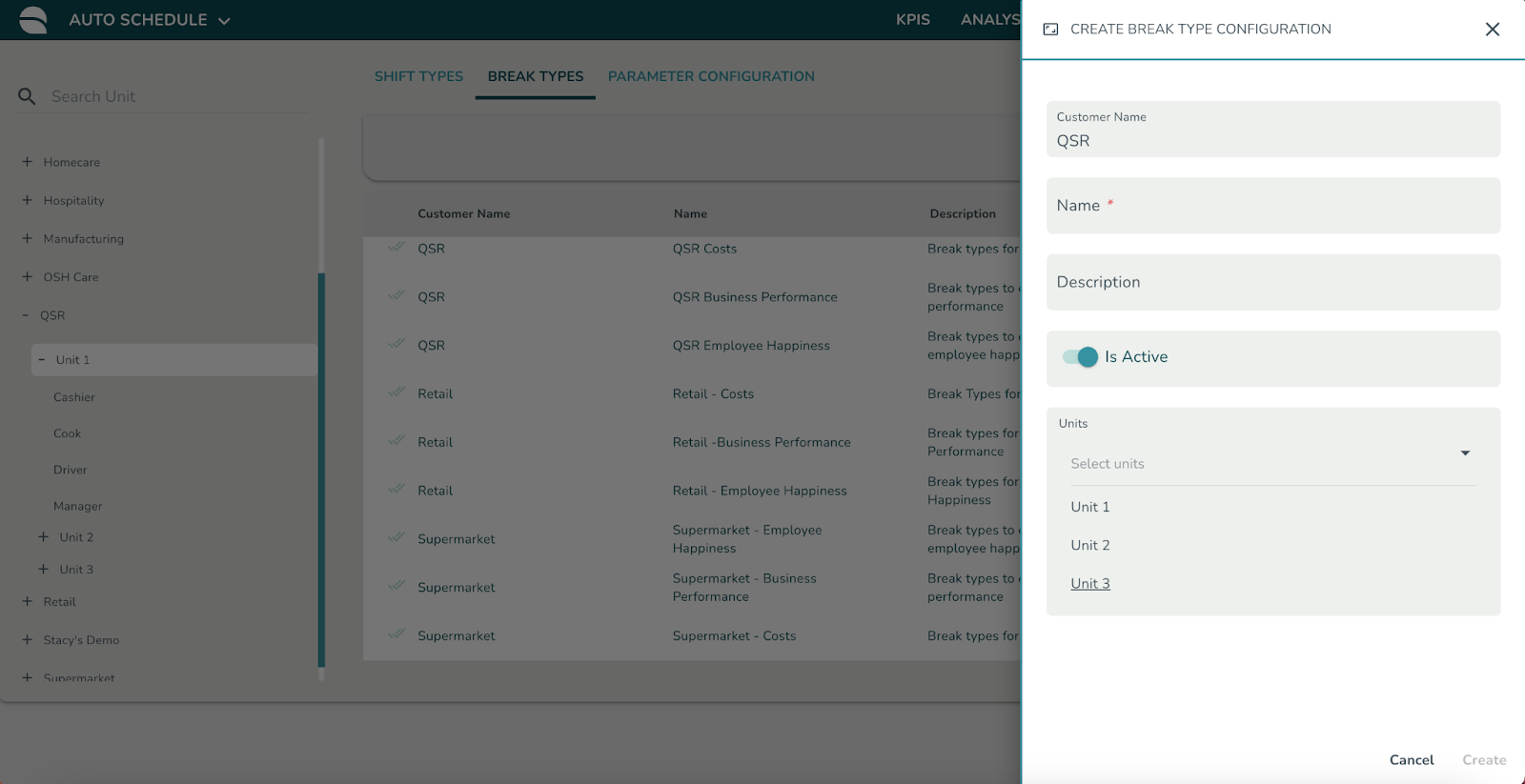
In the side panel for the Break Type Configuration, you can configure the following:
Configuration | Description |
Customer | By default defined as the selected customer in the hierarchy. |
Name | The name of the configuration. |
Description | A potential description of the break rules in free text. |
Is Active | An indicator of whether the break rule is active. If the configuration is not active, the break rules will not be considered in Auto Schedule. |
Units | Select the unit(s) for which the break rules are applicable. If you don’t select any of the units, the break rules are assumed to apply to all units within the selected customer. |
Once the break type configuration is added to the table, you can click on the configuration to further configure the actual break rules. Select the + icon in the top-right corner to configure the specific break rules, which in Pythia (AI Optimization) are called Break Type Definitions.
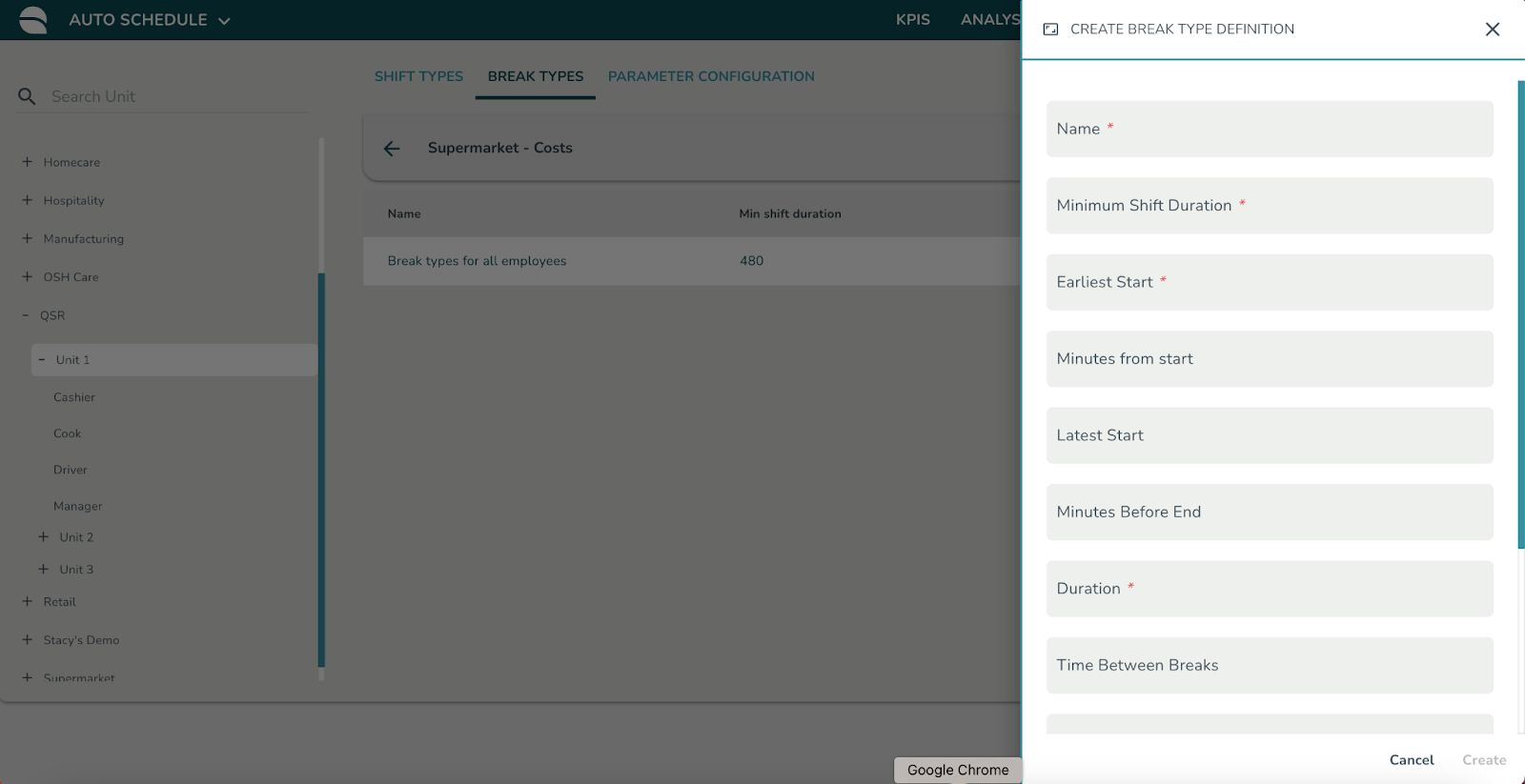
In the side panel for Break Type Definition, you are able to configure the following:
Configuration | Description |
Name | The name of the specific break rule. |
Minimum Shift Duration | Define the minimum shift length of a shift when the break rule should apply. This should be defined in minutes and only in numbers. E.g. 6 h should be set to 360. |
Earliest Start | Define the earliest time that the break can start relative to the start of the shift. This should be defined in minutes from the start of the shift. E.g. if the break should be scheduled 1 h into the shift at the earliest, this should be set to 60. —------------------------------------------------------- If Fixed on Day is selected, this field instead indicates the earliest start that the break is allowed to be scheduled relative to the start of the day. This should be defined as minutes from midnight. E.g. if a lunch break is not allowed to start before 11am (11:00) this should be set as 660. |
Minutes From Start | This should only be used if Fixed on Day is selected. Defines the earliest time the break is allowed to start relative to the start of the shift since Earliest Start now relates to the time of the day. This should be defined in minutes from the start of the shift. E.g. if the break should be scheduled 1h into the shift at the earliest, this should be set to 60. |
Latest Start | Define the latest time that the break can start relative to the start of the shift. This should be defined in minutes from the start of the shift. E.g. if the break should be scheduled 6h into the shift at the latest, this should be set to 600. —------------------------------------------------------- If Fixed on Day is selected, this field instead indicates the latest start that the break is allowed to be scheduled relative to the start of the day. This should be defined as minutes from midnight. E.g. if a lunch break is not allowed to start after 2pm (14:00) this should be set as 840. |
Minutes Before End | Define the latest time that the break can start relative to the end of the shift. This should be defined in minutes from the end of the shift. E.g. if the break should start 1h from the end of the shift at the latest, this should be set to 60. |
Duration | Define the duration of the break that should be created within shifts matching all other constraints. This should be defined in minutes. E.g. 30 min should be set as 30. |
Time Between Breaks | In cases where multiple breaks could be planned within the same shift, define the minimum time between breaks. This should be defined in minutes. E.g. 1h should be set as 60. |
Break Type Identifier | A unique ID to identify the specific break rule. Defined a number. E.g. lunch break rule is set to 1 and coffee break rule is set to 2. |
Is Paid | An indication of whether the specific break is considered paid or not paid. If it’s considered to be paid, the checkbox should be ticked. |
Fixed on Day | In cases where breaks should fall within a specific time of the day instead of within a specific time of the shift, this checkbox should be ticked. This implies that the earliest start and latest start defined above will be relative to the start of the day and instead should be defined as minutes from midnight. E.g. if a lunch break only can fall between 11am (11:00) and 2pm (14:00) this should be set as 660 and 840. |
Latest Shift Start | This can only be configured if Fixed on Day is selected. Indicate the latest time a shift can start within a day to be considered for the break rule. This should be defined in minutes relative from the start of the day. E.g. 6am (06:00) should be set as 360, |
Earliest Shift End | This can only be configured if Fixed on Day is selected. Indicate the earliest time a shift can end within a day to be considered for the break rule. This should be defined in minutes relative from the start of the day. E.g. 4 pm (16:00) should be set as 960 |
This table highlights the most commonly used fields within break configurations, but the configuration possibilities are not exclusive to this list. If you have further questions on break configuration possibilities, please contact a Quinyx representative.
You can add multiple break rules (or break type definitions) within the same configuration to indicate the type of breaks that need to be scheduled. This can be done by selecting the + sign and adding rules multiple times. Differentiations in break rules can, for example, occur for multiple breaks (e.g., longer breaks and shorter breaks) with different break lengths required for longer shifts.
Editing or Deleting Break Rules
Break type configurations or the actual break type definitions can be edited or deleted at any point in time by selecting the three dots at the end of each row and selecting Edit or Delete. The changes will be applicable immediately and will be considered in the next Auto Schedule run.
Copying Break Rules
When similar break rules apply to multiple units but with some differences, it might be quicker to copy an existing break rule set from one unit to another. You can do this by selecting the three dots at the end of each row and selecting Copy. This opens up a side panel where you are able to select which Customer level you want to copy the configuration to. Once the copy is completed, a new break type configuration will be added to the table under the customer name selected.
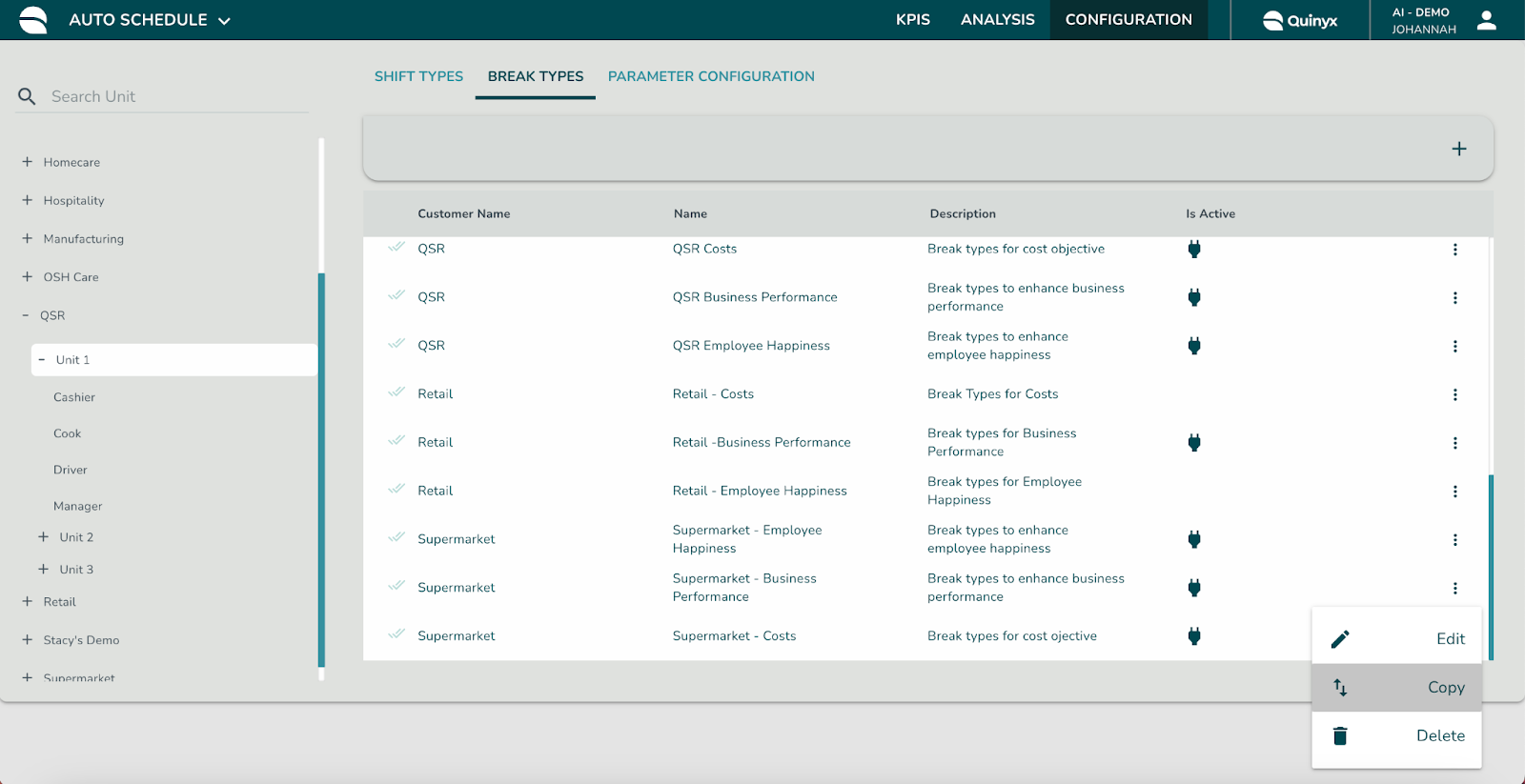
In order to select which unit(s) within that Customer the copied configuration should apply to, in cases where it’s not applicable for all units, you need to select the relevant unit(s) within the edit panel of the copied configuration.
Break Rules and Auto Schedule
In order to use Auto Schedule, break rules need to be configured for each unit in Pythia (AI Optimization). Auto Schedule does not use any break rules configured directly in Quinyx at the moment. If there are any break rules configured for the unit that you are running Auto Schedule for, then that information will be pulled from Pythia (AI Optimization) and considered in the algorithm run. Breaks will be planned within shifts depending on shift lengths and the defined break rules to match the required headcount curve in the best way.

