Manual rules on shifts
Salary type rules allow you to define rules for extra salary types to be generated when an employee punches time on a specific shift type. In the salary type overview, you’re able to identify salary types added as a result of these rules. They are denoted by an orange square.
To add a salary type rule to a shift type, click on Add in the Salary type rule section of the Edit shift form:
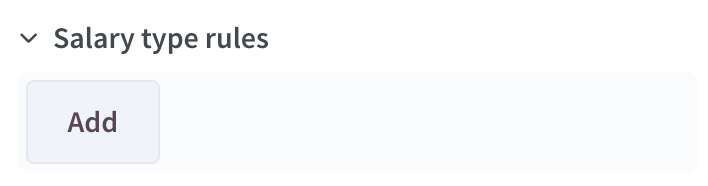
Then you'll see the following form:
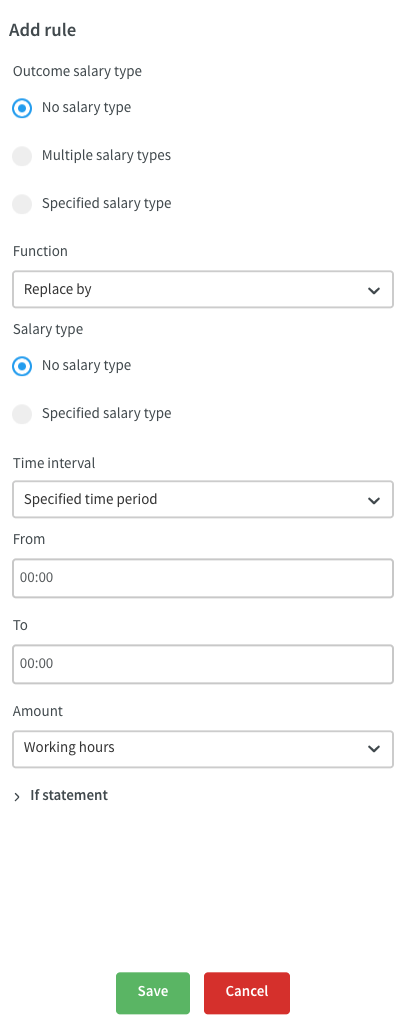
Begin by selecting outcome salary type, which we’ll refer to as “salary type X” for the remainder of this article. You have three options here:
- No salary type: The rule will only be applied if the punch doesn’t have any salary type outcome.
- Multiple salary types: The rule will only be applied if a salary type in the selected group of salary types occurs on the punch. Click here for a list of which standard salary types are part of which categories.
- Specific salary type: The rule will only be applied if that salary type occurs on the punch. Note that for a salary type to be visible in this drop-down on an assigned shift requires for it to be selected on the assignee’s agreement template. For unassigned shifts, the salary type needs to be selected in global settings.
You may choose between the four following options:
- Replace by: Removes salary type X and replaces it by salary type Y.
- Add: Salary type Y is generated in addition to salary type X.
- Multiply by: When selecting this function, an additional field appears where you’re required to enter a multiplication factor. This factor multiplies the amount of salary type Y by that of salary type X. For instance, if there are 4 hours of Hourly salary on the punch, you select multiply by 1.5 and Extra on call compensation, then the punch will have 4 hours of Hourly salary and 8 hours of Extra on call compensation.
- Replaced completely: This function removes the salary type X from the punch altogether regardless of the time interval set below, but adds salary type Y only to that specific time interval.
You then select the salary type that this function should be applied to. We’ll refer to this salary type as “salary type Y” for the remainder of this article. You have two options here:
- No salary type: No salary type
- Specific salary type: Note that for a salary type to be visible in this drop-down it needs to be selected on the assignee’s agreement template for assigned shifts and in global settings for unassigned shifts.
The next step is to set which time interval the rule should be applied to. You have five options here:
- Specified time period: The rule should only be applied within the specified time period. Selecting this option adds two additional fields allowing you to specify From and To time of the time period.
- Within schedule: The rule should only be applied for hours on the punch worked within the scheduled shift.
- Outside schedule: The rule should only be applied for hours on the punch worked outside the scheduled shift.
- Generated hours: The rule should be applied for all hours on the punch generating salary type X.
Next up is defining the amount of hours of salary type Y that should be generated by the rule in question. The following options are available:
- Working hours: Salary type Y should be generated by the same amount as the number of punched hours on this shift and as defined in the Time interval section.
- Exactly: An exact amount of salary type Y should be created. An additional field allowing to specify that amount appears if you select this option.
- Minimum: Salary type Y should be generated for the same amount of hours that has been worked and as defined in the Time interval section, but a minimum amount will be generated if the amount of worked hours are less than that. That minimum amount is specified in an additional field that appears if I select this option.
- Maximum: Salary type Y should be generated for the same amount of hours that has been worked and as defined in the Time interval section, but a maximum amount will be generated if the amount of worked hours are less than that. That maximum amount is specified in an additional field that appears if I select this option.
When setting up a salary type rule, you may also make use of an if-statement that allows you to specify an additional criteria that needs to be met in order for the rule to apply in the first place:
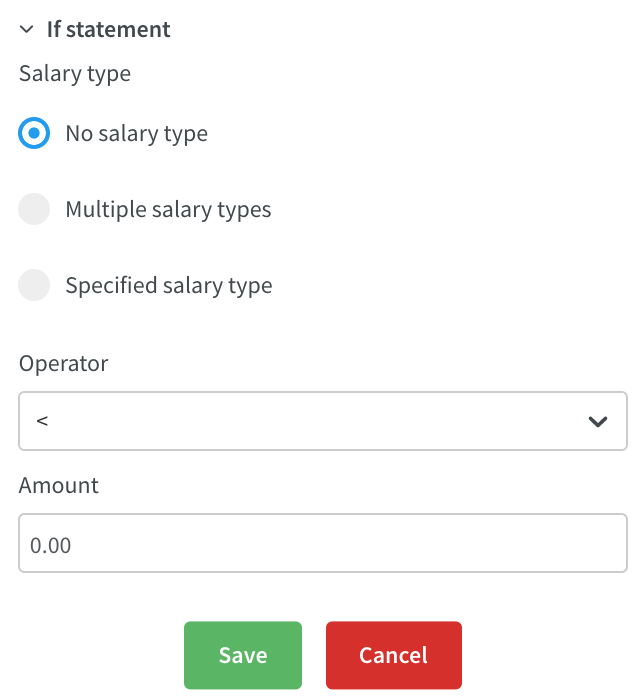
This if-statement, too, checks whether a certain salary type exists on the punch in question. Just as for salary type X on the rule itself, you have three options here:
- No salary type: The rule will only be applied if the punch doesn’t have any salary type outcome.
- Multiple salary types: The rule will only be applied if a salary type in the selected group of salary types occurs on the punch. Click here for a list of which standard salary types are part of which categories.
- Specific salary type: The rule will only be applied if that salary type occurs on the punch. Note that for a salary type to be visible in this drop-down on an assigned shift requires for it to be selected on the assignee’s agreement template. For unassigned shifts, the salary type needs to be selected in global settings.
The following criteria options are then available:
- < : The salary type you select in this if statement has been generated for fewer hours on the punch than what’s been defined in the if statement’s Amount field.
- > : The salary type you select in this if statement has been generated for more hours on the punch than what’s been defined in the if statement’s Amount field.
- = : The salary type you select in this if statement has been generated for exactly as many hours on the punch as what’s been defined in the if statement’s Amount field.

