Employee ID and Company alias for logging in
Employee ID and Company alias for logging in
A user will be able to log in with their employee id under certain circumstances.
- Employee ID is stored as badge number.
- Badge number is set to be unique in the configuration.
- A company alias is created and submitted in the login process.
Company alias
Company alias is a shorthand reference that can be used in the web url or as input in the mobile login flow. It can consist of between 3-50 characters and should only consist of alphanumerical characters. Company alias is configured by Quinyx, and you might reach out to us via a Support request to activate it.
EmployeeID
EmployeeID is saved in the badge number field and will only be available as a login option if the badge number is enforced to be unique. As it is saved on the badge number field it is also available to update via our APIs and web app.
Support for logging in to the web app with Company alias and EmployeeID
The login flow for the web app is the following:
- Step 1: Enter the login url: web.quinyx.com/companyalias in the browser.
- Step 2: Enter EmployeeID.
- Step 3: Enter password.
- Step 4: User is successfully logged in.
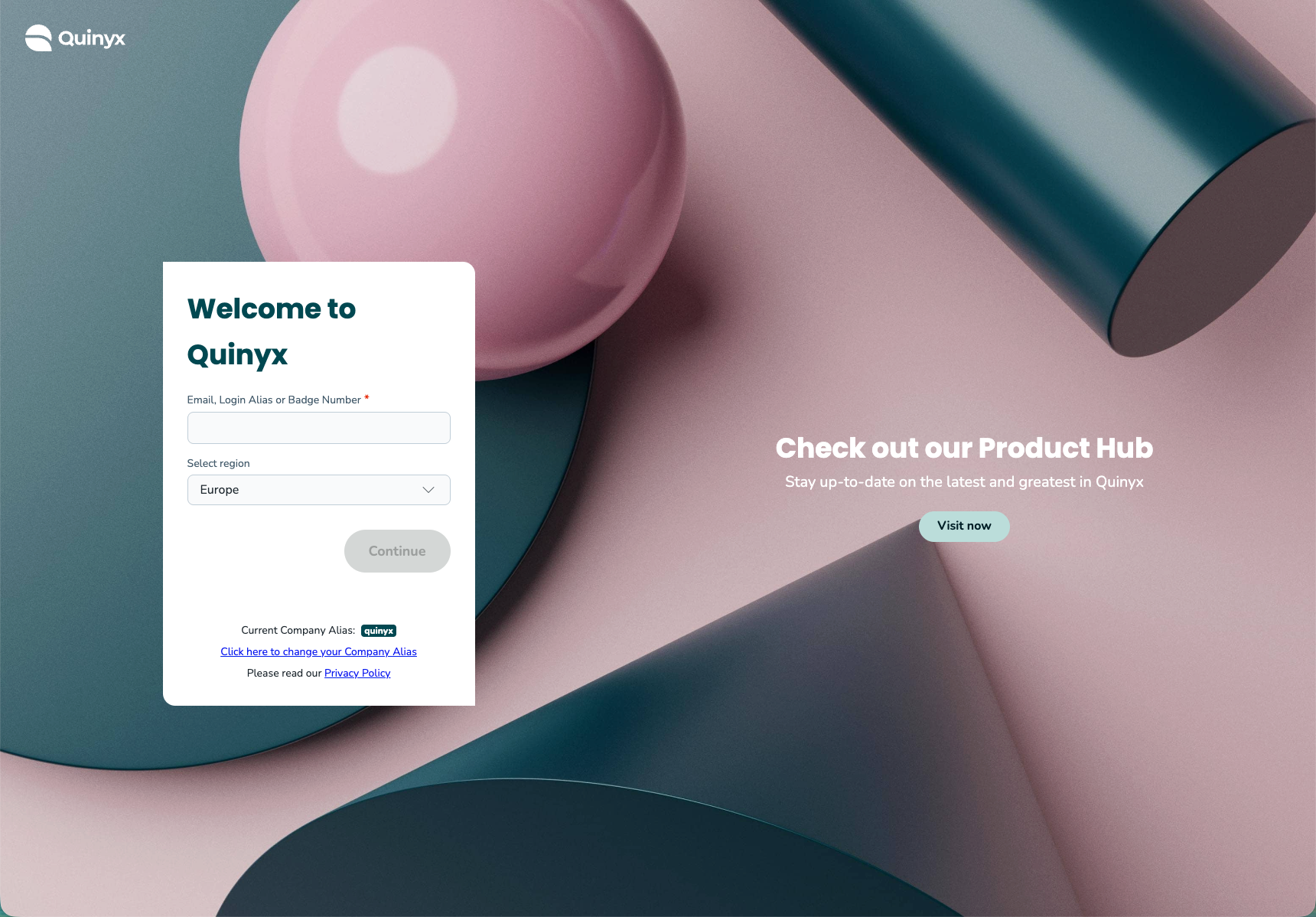
Support for logging in to the mobile app with Company alias and EmployeeID
In this version, we've implemented support for a new login flow we call "Company alias" and “EmployeeID”. This makes it possible for our customers who can't use our regular supported usernames to have their users use a Company alias that points them towards the right customer in our system and then log in with an internal employeeID that could be a badge number. Nothing changes for users who work in organisations that don't use Company alias and employeeID - they will still log in with their regular username as always.
The login flow for customers that use company alias and employeeID is the following:
- Step 1: In the “username or company alias” field, the user provides a “global alias” with a unique tenant ID.
- Step 2: In the next step, the user provides the employee ID or username. This and the following pages can also show a logotype of the customer's choice as a part of the login flow.
- Step 3: The user chooses which provider to use (password or SSO).
- Step 4: The user provides a password and gets logged in.


